پیش از هرچیز باید بدانید که Reset نمودن دستگاه و یا نصب مجدد ویندوز روی سرفیس به علت مشکلات نرم افزاری و حتی سخت افزاری (البته به نظر سخت افزاری اما در اصل با منشأ نرم افزاری) در بسیاری از اوقات اولین راه حل شما نیست.
زیرا از آنجایی که دستگاههای Surface و سیستم عاملشان ساخته یک شرکت واحد هستند، بهروز رسانیهایی که برای سیستم عامل عرضه میشوند در اصل برای دستگاه شما عرضه شدهاند و بسیاری از مشکلات سرفیس همانند عدم پاسخگویی مناسب به دستورات تاچ، افت عملکرد باتری و یا کار نکردن سرویس Windows Hello برای قفل گشایی دستگاه و… همگی توسط سازندگان دستگاههای Surface به وسیله ارائه بهروز رسانی در Windows 10 حل میشوند.
البته بهبود کلی عملکرد و اضافه شدن امکانات جدید به سیستم عامل نیز دیگر دلیل مهم بهروز نگه داشتن دستگاههای سرفیس است. از طریق لینک زیر به مطلب نحوه دریافت آخرین بهروز رسانی موجود مراجعه نمائید:
نصب درایورهای اورجینال سرفیس
به منظور برطرف نمودن برخی مشکلات احتمالی دستگاه، ممکن است صرفا بهروز رسانی کارساز نباشد. از طرفی هم حتما نیازی نیست تا کل سیستم عامل آنرا مجددا نصب نمائید. از آنجایی که دستگاه شما یک کامپیوتر است و نه یک گوشی تلفن همراه با سیستم عاملی ساده و قفل شده، در بسیاری موارد میتوانید مشکلاتی همچون از کار افتادن وا فای سرفیس Wi Fi و یا متصل نشدن کیبورد و… از این دست را با نصب مجدد درایور Driver مربوط به آن بخش حل نمائید.
اینکار را میبایست طبق آموزش لینک زیر به انجام برسانید:
ریست کردن سرفیس
همانند تمامی سیستم عاملهای مدرن، Windows 10 نیز امکان به اصطلاح فکتوری ریست Factory Reset یا بازگشت به تنظیمات کارخانه را ارائه میدهد. البته باید بدانید که واژه فوق بیشتر در رابطه با گوشیهای تلفن همراه به کار میرود و نام دقیق این امر در اکوسیستم Microsoft، تحت عنوان ریکاوری Recovery Options یا گزینههای بازیابی شناخته میشود.
به غیر از نام، روند انجام اینکار نیز با گوشیهای تلفن همراه کمی متفاوت است. در کامپیوترهای Windows 10 ریست نمودن توسط فایل نصبی موجود در داخل دستگاه انجام میشود. بدین معنی که در پوشههای سیستمی کامپیوتر شما همواره فایل نصبی خام سیستم عامل نگه داری میشود تا در صورت نیاز از آنها به منظور ریست کردن یا در اصل، نصب ویندوز استفاده شود.
به منظور شروع مراحل ریست کردن دستگاه سرفیس خود، برنامه Settings را باز کرده و به قسمت update & Security و سپس زبانه Recovery مراجعه نمائید. برای رفتن به این بخش میتوانید بر روی تصویر زیر نیز بزنید.
در این صفحه، بر روی دکمه Get started بزنید تا مراحل آغاز شود.
پس از زدن بر روی دکمه مذکور، منوی جدیدی باز خواهد شد که دو روش اصلی برای ریست نمودن را ارائه میدهد.
گزینه اول Keep my files حین ریست نمودن دستگاه، فایلها و نرم افزارهای شما را نگه میدارد. این مورد صرفا به نظر میآید که خوب باشد چراکه اطلاعاتی را از بین نمیبرد؛ اما در اصل اینگونه نیست. بسیار مشاهده شده است که مشکلاتی که ما به خاطر آنها دست به ریست نمودن دستگاه زدهایم پس از اتمام مراحل ریست شدن از این راه، به هیچ وجه حل نشدهاند.
گزینه دوم Remove everything حین ریست نمودن دستگاه، فایلها و نرم افزارهای شما را به کلی پاک میکند. این مورد کارسازتر در حل مشکلات است اما در بسیاری از اوقات پس از انتخاب این راه، خطایی به شما داده شده و امکان ریست نمودن دستگاه توسط این روش را از شما میگیرد. علت این خطا، پاک شدن فایلهای نصب ویندوز خام از روی کامپیوتر شماست؛ فایلهایی که پیشتر در رابطه با آنها صحبت شد. به هرعلتی از جمله ایجاد فضای خالی مورد نیاز به صورت خودکار توسط سیستم عامل، این فایلها پاک میشوند.
لذا اگر خطای یاد شده به شما نشان داده شد و یا اصلا امکان ورود به سیستم عامل به منظور باز نمودن برنامه Settings برای شما وجود ندارد اما میخواهید تمام دستگاه و اطلاعات آنرا ریست نمائید، باید خودتان یک ویندوز را روی کامپیوتر مجددا نصب کنید؛ بدین منظور به ادامه مطلب توجه کنید.
نصب ویندوز اورجینال سرفیس
یکی از مهمترین عواملی که باعث شدهاند دستگاههایی همانند Google Pixel، بهترین اجرا کننده سیستم عامل Andoird باشند اینست که هم دستگاه و هم سیستم عامل را یک شرکت واحد طراحی و تولید کرده؛ یعنی نهایت هماهنگی در نرم افزار و سخت افزار.
لذا در سال 2012 زمانیکه شرکت Microsoft به عنوان سازنده سیستم عامل Windows، اولین دستگاه خود را با نام Microsoft Surface تولید کرد، برای اولین بار شاهد نهایت هماهنگی سخت افزار و سیستم عامل در یک کامپیوتر بودیم.
بر اساس موضوع فوق، شرکت Microsoft از همان ابتدا تصمیم گرفت تا برای تک تک مدلهای دستگاههای Surface خود، یک سیستم عامل جداگانه را از پایه بنویسد و خلق کند؛ برخلاف هر لپتاپ دیگری که صرفا ویندوز رایجی که بر روی هرکامپیوتر نصب میشود، برای آنها نیز نصب میشود.
سپس مایکروسافت فایل سیستم عامل مخصوص به هر مدل از دستگاههای Surface را در وبسایت خود منتشر کرد تا کاربران نیز از نصب ویندوز رایج بر روی دستگاه سرفیس خود پرهیز نمایند.
بنابراین چنانچه سیستم عامل دستگاه شما آسیب دید و یا به هردلیلی مجبور به نصب مجدد آن شدید، از طریق لینک زیر میتوانید با استفاده از شماره سریال دستگاه خود، سیستم عامل نوشته شده مخصوص به آن را دریافت نمائید:
– به لینک بالا وارد شوید. در قسمت select your Surface device میتوانید با دکمه Sign in وارد حساب Microsoft خود شوید. اگر این گزینه برای شما وجود ندارد، بدین معنی است که شما از قبل در این مرورگر کامپیوتری وارد حساب خود شدهاید، در غیر اینصورت Sign in نمائید.
– پس از ورود موفقیت آمیز به حساب Microsoft خود، دستگاههای شما در قسمت select you Surface device به نمایش درخواهد آمد؛ لذا دستگاه خود را انتخاب کرده و سپس بر روی Continue بزنید.
– اگر دستگاه شما در لیست مورد نظر نشان داده نشده است با زدن بر روی گزینه My Surface device is not listed here، ابتدا مدل و سپس شماره سریال دستگاه خود را وارد کرده و بر روی Continue بزنید.
– همچنین اگر اطلاعات ورود به حساب مایکروسافت خود را به یاد ندارید نیز میتوانید با وارد نمودن مدل و شماره سریال دستگاه خود دکمه Continue را فعال نمائید.
– با زدن بر روی Continue، مرحله دوم باز خواهد شد که در این صفحه میبایست بر روی Download recovery image بزنید تا فایل ریکاوری دانلود شود.
پس از دریافت فایل recovery image .zip، مراحل زیر را انجام دهید:
– یک حافظه فلش USB به حجم حداقل 16GB را با قالب FAT32 فرمت نمائید.
– حافظه را به کامپیوتر خود متصل کرده و در قسمت Search، عبارت recovery drive را تایپ نمائید.
– از بین گزینههای به نمایش درآمده، create a recovery drive و یا Recovery Drive را انتخاب کرده و در پنجره جدید باز شده بر روی Yes بزنید.
– در پنجرهای که باز خواهد شد، مطمئن شوید که تیک گزینه Back up system files to the recovery drive را برداشته و بر روی Next بزنید.
– حافظه USB مورد نظر خود را انتخاب کرده و بر روی Next سپس create بزنید تا برخی فایلهای مورد نیاز کپی شوند.
– زمانیکه اعمال به اتمام رسید، بر روی Finish بزنید.
– حالا به محلی که فایل recovery image .zip را در آنجا دانلود کردهاید باز گشته و پس از استخراج یا Extract نمودن آن، محتویات را به داخل حافظه USB خود بریزید.
– در این حین از گزینهای استفاده نمائید که فایلهای درحال کپی شدن را جایگزین فایلهای قبل میکند؛ یعنی Replace the files in the destination
– پس از اتمام کپی شدن فایلها، گزینه Safely Remove Hardware and Eject Media را از Taskbar انتخاب کرده و حافظه USB را از کامپیوتر خود جدا نمائید.
توصیه میشود این حافظه فلش USB را به همین گونه که هست نزد خود نگاه دارید و برای استفادههای بعدی آنرا در جایی مطمئن بگذارید تا دیگر نیازی به دریافت مجدد فایل حجیم recovery image .zip وجود نداشته باشد.
به منظور استفاده از این فلش، مراحل زیر را دنبال نمائید:
– مطمئن شوید که دستگاه Surface شما خاموش شده و به برق متصل است.
– حافظه USB را به دستگاه Surface متصل کنید.
– دکمه کم کردن صدا یا Volume Down بالای بدنه دستگاه را نگه داشته و یک بار دکمه روشن کردن یا Power را بزنید.
– دکمه کم کردن صدا را تا زمانیکه لوگو Microsoft و یا Surface را ندیدهاید به هیچ وجه رها نکنید.
– در صفحه آبی رنگ نشان داده شده، زبان را انتخاب نمائید.
– در صفحه Choose an option گزینه Recovery from a drive را انتخاب نمائید.
– چنانچه این گزینه در صفحه مذکور نشان داده نشده بود، گزینه Troubleshoot و سپس Recover from a drive را انتخاب نمائید.
– اگر درخواست Recovery Key از شما شد، گزینه Skip this drive پایین صفحه را بزنید.
– حالا دو گزینه Just remove my files و Fully clean the drive ارائه میشوند.
– اگر قرار است دستگاه را به فرد دیگری بدهید گزینه دوم، و اگر قرار است خودتان استفاده کننده دستگاه باشید گزینه اول را انتخاب نمائید. مدت زمان اتمام ریست کردن با استفاده از گزینه اول، کوتاهتر از گزینه دوم خواهد بود.
– سپس بر روی گزینه Recover بزنید تا Reset شدن دستگاه آغاز شود.
این امر ممکن است تا ساعتها به طول انجام، لذا به هیچ وجه نگران طول کشیدن آن نباشید و اختلال در روند آن ایجاد نکنید. در غیر اینصورت از کار افتادن کلی دستگاه فقط به عهده خود شماست. صبور باشید و به این نکته توجه نمائید که اگر گزینه دوم Fully clean the drive را انتخاب کرده باشید، مدت زمان بلندتری را برای انتظار خواهید داشت.
پس از اتمام مراحل و به نمایش درآمدن صفحه اولین بار راهاندازی Windows 10، حافظه USB ریکاوری را جدا نمائید.
دقت نمائید که نسخه سیستم عاملی که در نهایت بر روی دستگاه شما نصب میشود، به موارد بسیاری ربط پیدا میکند؛ لذا انتظار نداشته باشید که آخرین نسخه از Windows 10 Pro را داشته باشید. به منظور اطلاع یافتن از نسخه دقیق سیستم عاملی که پس از اتمام مراحل ریکاوری بر روی دستگاه شما خواهد بود، به ادامه مطلب توجه نمائید.
– دستگاه Microsoft Surface اصیل و همچنین Surface 2 فقط پذیرای سیستم عامل Windows 8.1 RT هستند.
– دستگاه Microsoft Surface Pro و همچنین Microsoft Surface Pro 2 فقط پذیرای سیستم عامل Windows 8.1 هستند.
– دستگاه Microsoft Surface 3 در دو مدل عرضه شده است. اگر Surface 3 شما در ابتدای خرید با Windows 8 همراه باشد حتی اگر به اجبار ریکاوری Windows 10 را بر روی آن نصب نمائید، نخواهید توانست تا آنرا فعال و یا Activate نمائید. لذا اگر دستگاه Surface 3 شما به هنگام خریداری Windows 8 داشته است، ریکاوری Windows 8 را دریافت کنید، در غیر اینصورت میتوانید Windows 10 را نیز نصب نمائید. در نهایت، نسخه 1511 از Windows 10 بر روی دستگاه Surface Pro 3 شما نصب خواهد شد.
– دستگاه Microsoft Surface Pro 3 دقیقا داستان مشابه با Surface 3 را داراست.
– دستگاه Surface Pro 4 فقط یک مدل دارد و پس از اتمام ریکاوری، نسخه 1703 از Windows 10 بر روی آن نصب خواهد شد.
– دستگاه Microsoft Surface Book و Surface Book Performance Base همانند Pro 4 هستند.
– دستگاههای Surface Pro 2017 و Surface Book 2 میتوانند تا نسخه 1809 از Windows 10 را پس از ریکاوری داشته باشند.
– دستگاه Microsoft Surface Pro 6 در دو مدل عرضه شده است. اگر دستگاه شما به صورت پیش فرض Windows 10 Home داشته باشد، پس از ریکاوری نیز نسخه Home خواهید داشت؛ در غیراینصورت نسخه Windows 10 Pro را برای مدلهای دانشجویی و تجاری از Pro 6 خواهید داشت.
– دستگاه Microsoft Surface Go در دو مدل عرضه شده است. اگر دستگاه شما به صورت پیش فرض Windows 10 S داشته باشد، پس از ریکاوری نیز نسخه S خواهید داشت؛ در غیراینصورت نسخه Windows 10 Pro را برای مدلهای دانشجویی و تجاری از Surface Go خواهید داشت.
اما لازم به ذکر است ورژن Version سیستم عامل Windows 10 شما به کمک دریافت بهروز رسانیهای دستگاه به آخرین نسخه موجود ارتقا پیدا خواهد کرد، حتی اگر شما Microsoft Surface Pro 3 داشته باشید. اما مدت زمان دریافت بهروز رسانی به نسبت نسخهای که در حال حاضر بر روی کامپیوتر شما نصب است، متفاوت خواهد بود. یعنی اگر شما بخواهید از ورژن 1511 که اولین نسخه ویندوز 10 است به 1903 بروید، طبیعتا بسیار بیشتر به طول خواهد انجامید در مقایسه با حالتی که بخواهید از ورژن 1809 که نسخه جدیدتری است به 1903 بروید.
با اتمام روند Reset شدن دستگاه از راه فایل recovery image .zip، تمامی مشکلات نرم افزاری دستگاه شما به صورت کامل حل خواهند شد. بدین معنی که پس از اتمام ریکاوری اگر مشکلی در دستگاه وجود داشته باشد، متأسفانه باید بگوییم که سخت افزاری است.



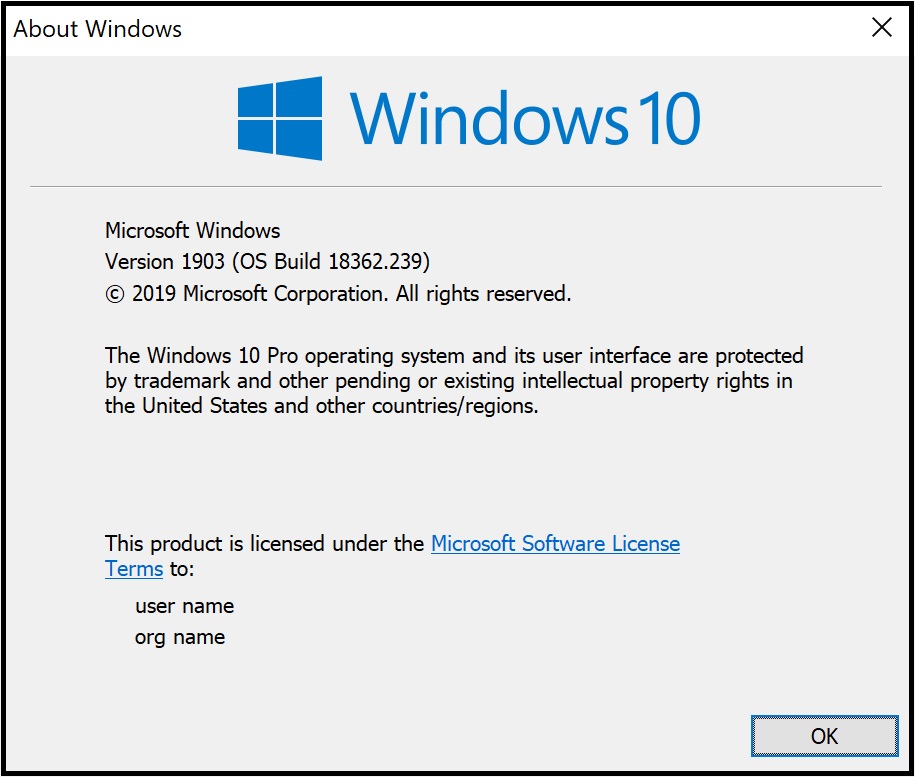
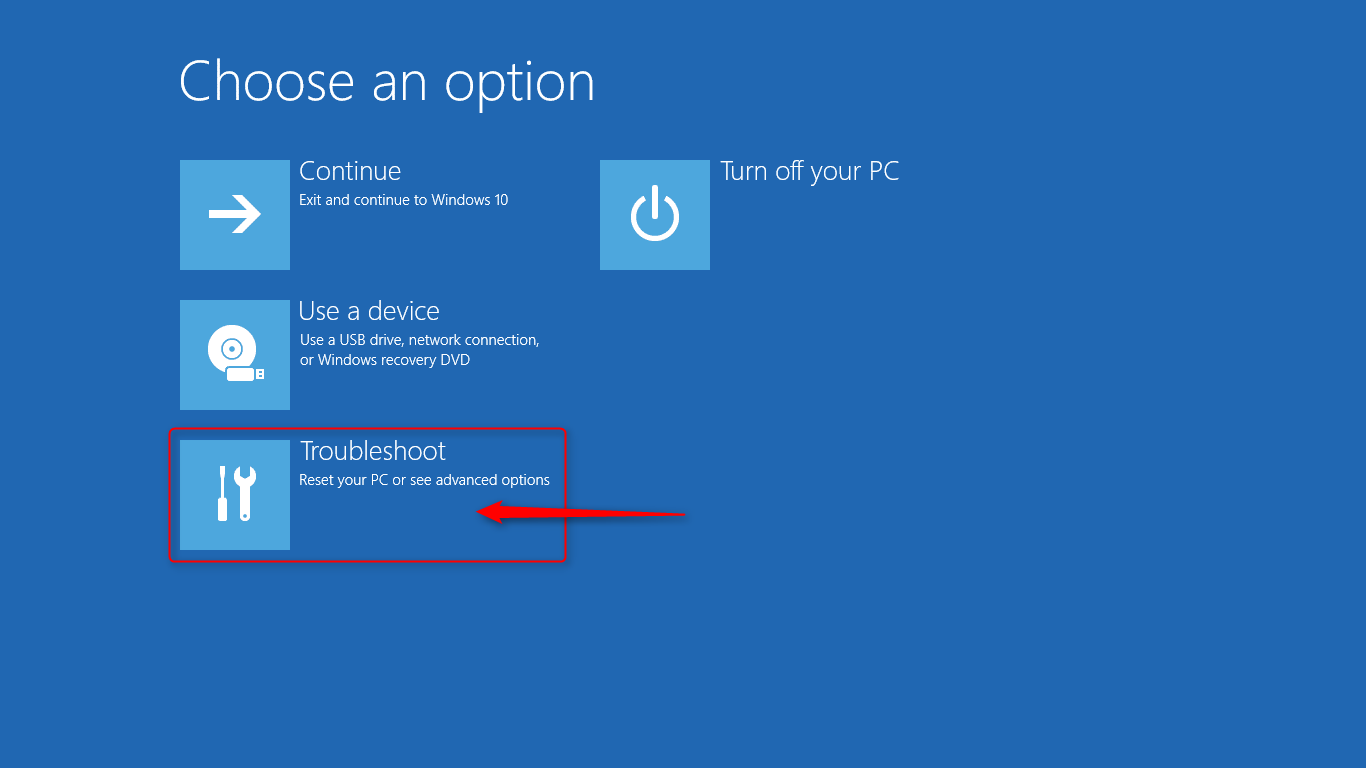

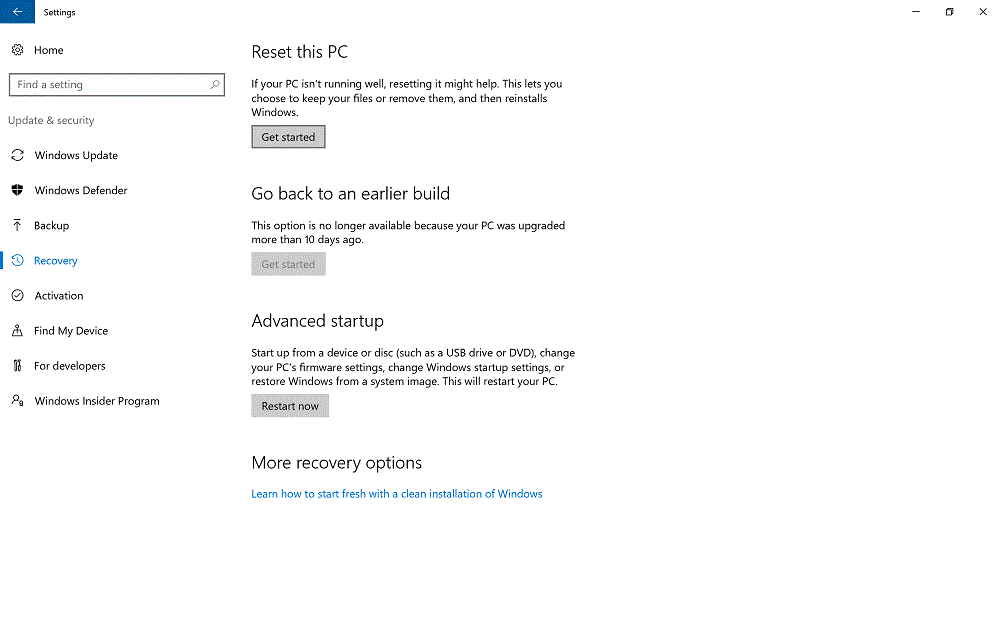

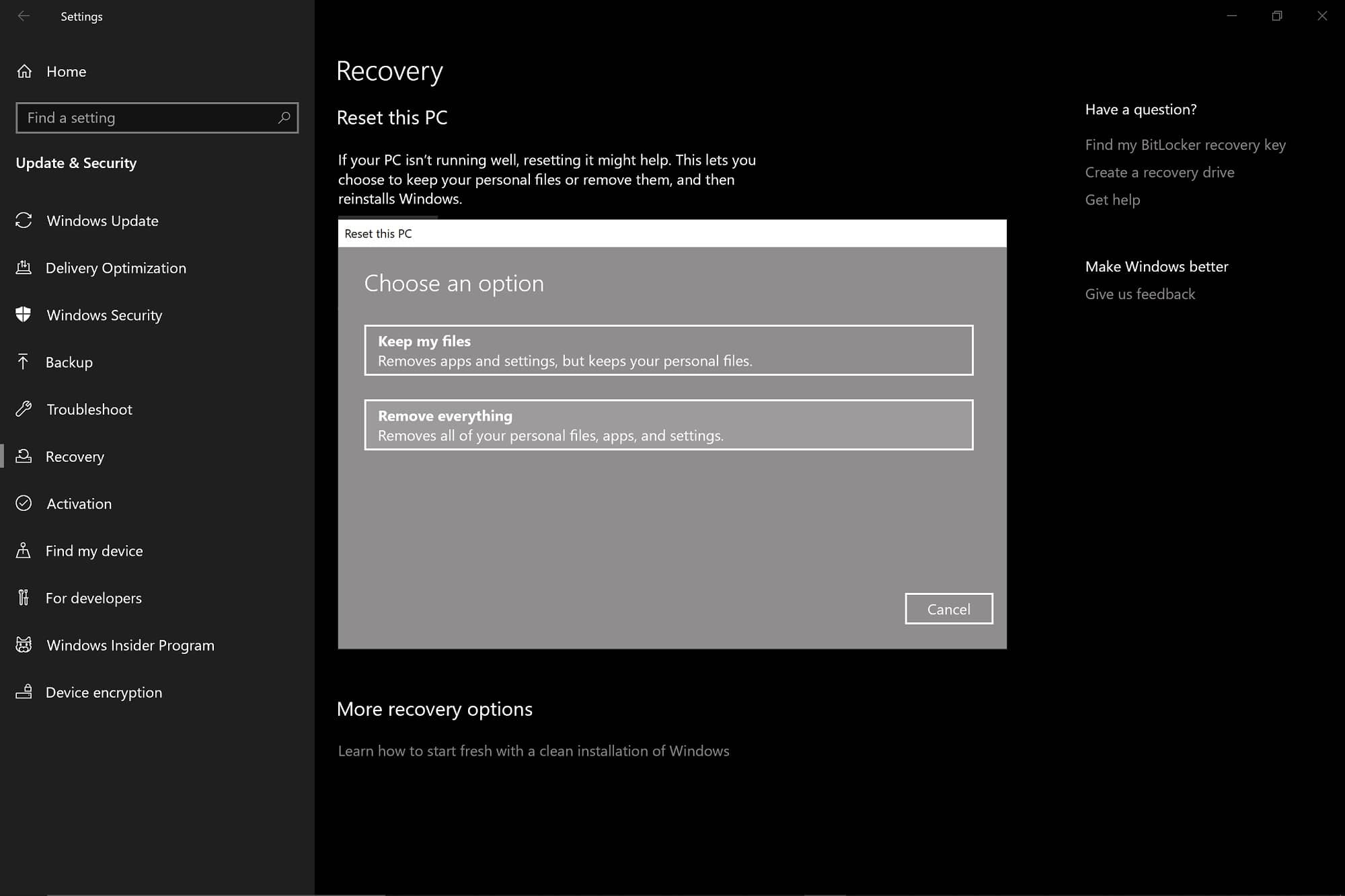
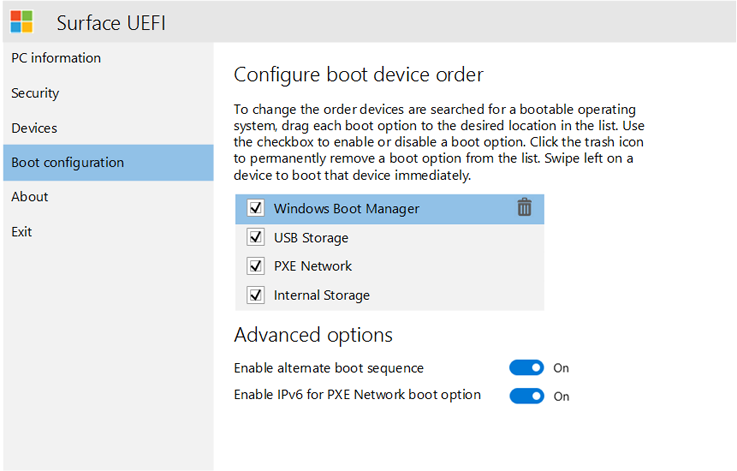


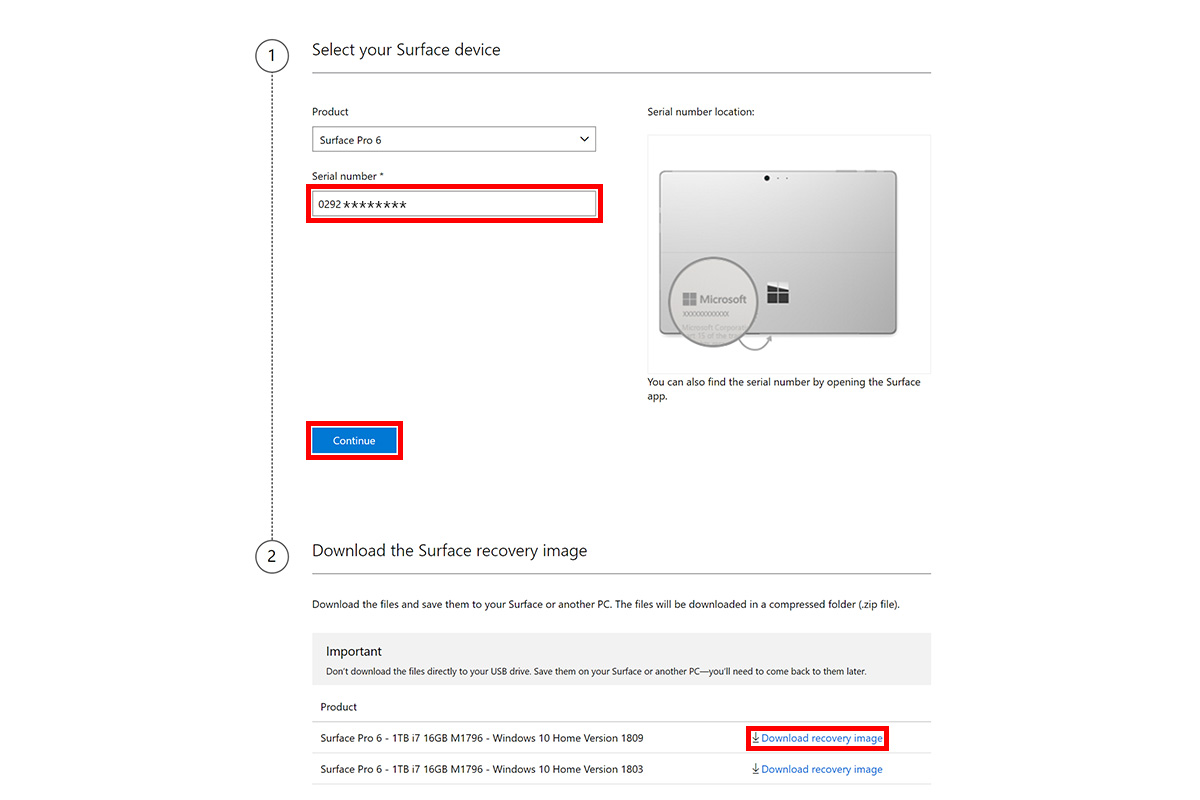

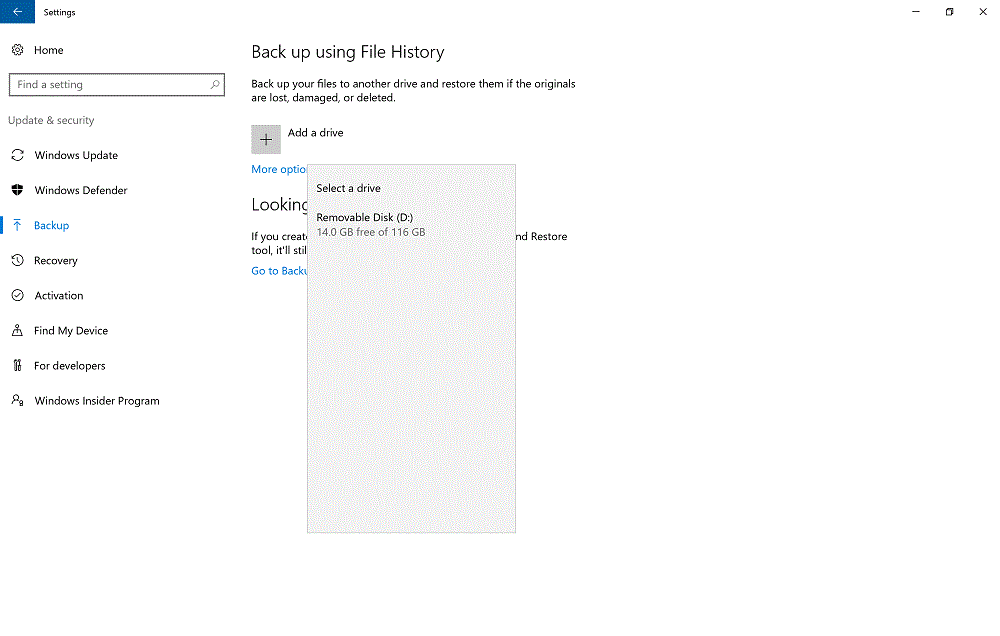

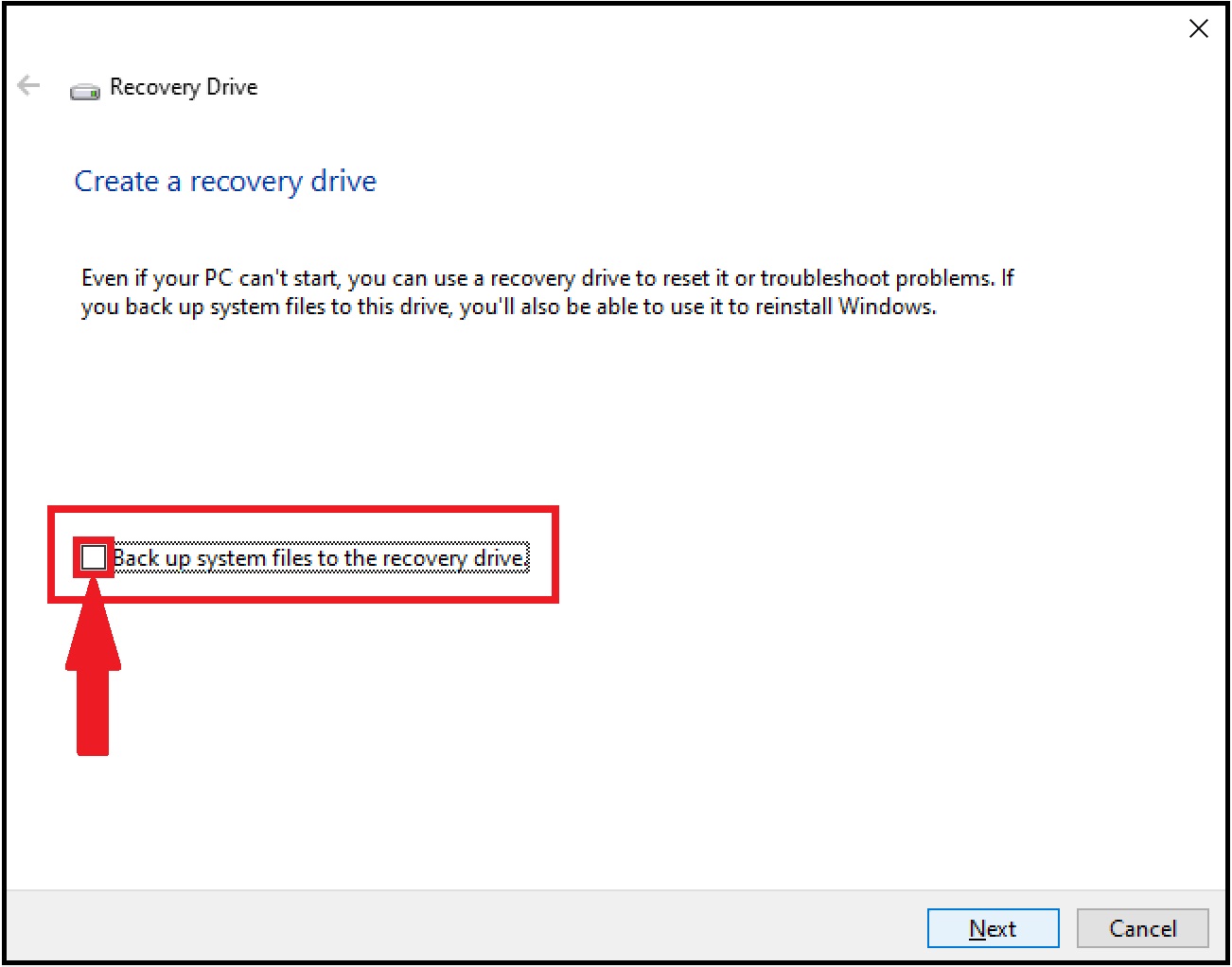
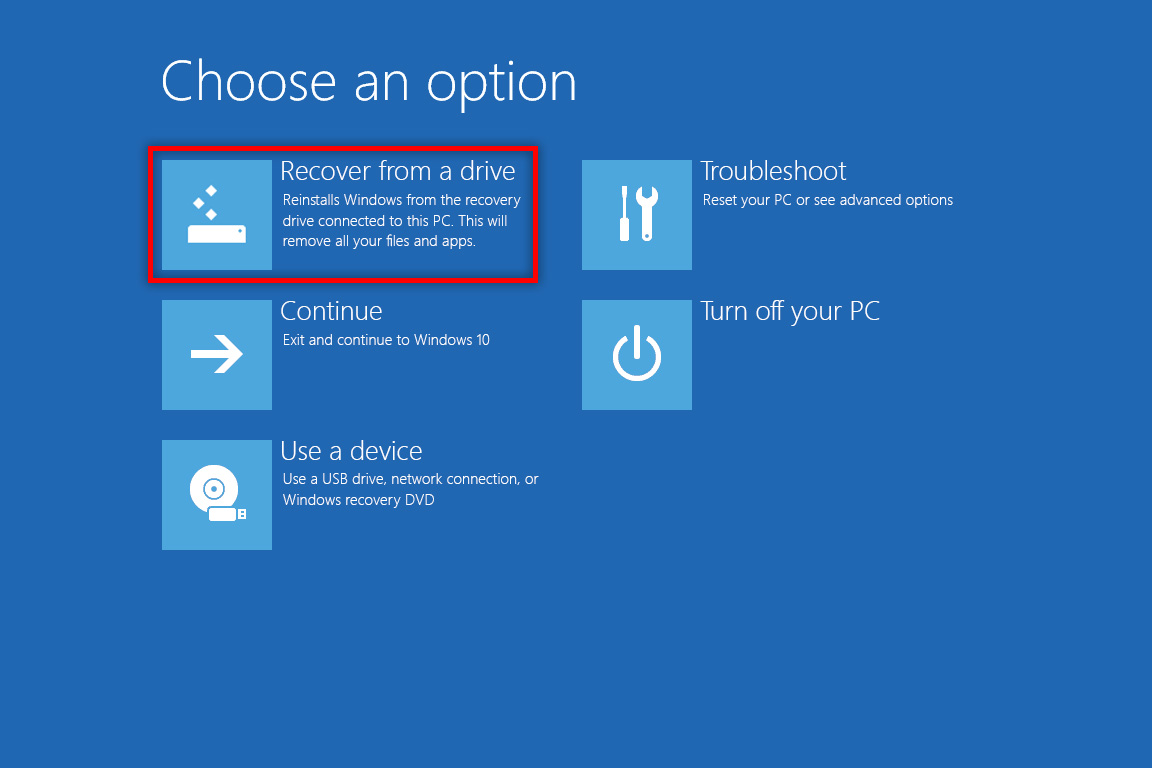


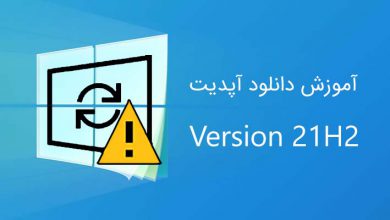
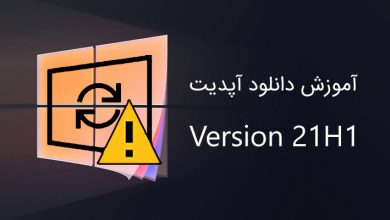


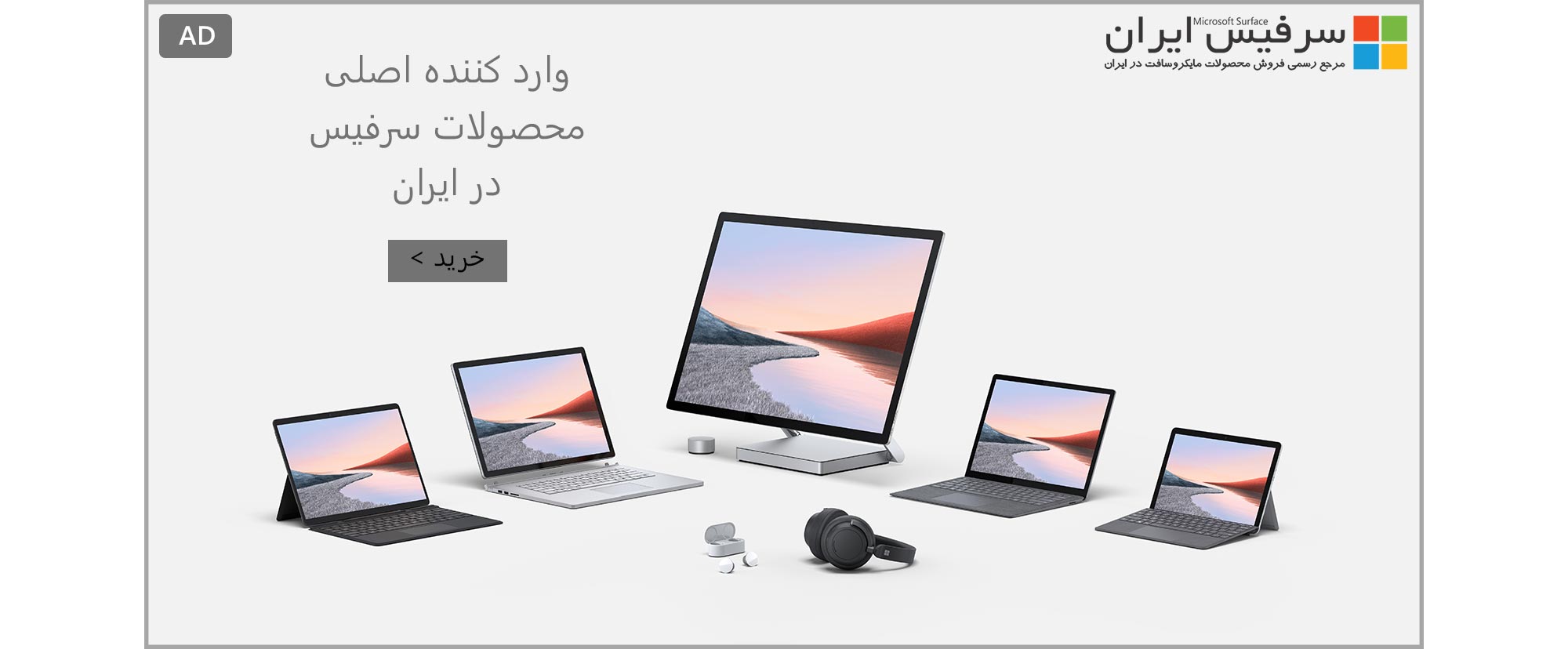
سلام،
من به تازگی یک دستگاه surface استوک خریداری کرده ام و ویندوز فعلی آن 8.1 هست.
به چه روشی باید ویندوز رو نصب کنم؟
آیا بوت ویندوز بر روی فلش و نصب از طریق bios یا آپگرید کردن از طریق setup در محیط ویندوز اشتباه است؟
آیا در صورت نصب از طریق بایوس درایور های دستگاه به صورت کامل و صحیح از طریق آپدیت نصب میشوند؟
ترجیح من بر این هست که ویندوز رو به صورت clean نصب کنم
سپاس
متأسفانه تمامی کامپیوترها از جمله دستگاههای Surface که همراه با Windows 8.1 ارائه شدهاند، صرفا میتوانستند در اولین سال عرضه Windows 10 به آن به صورت رایگان مهاجرت کرده و این امکان حالا در حدود دو سال است که دیگر وجود ندارد.
همچنین لازم به ذکر است که دستگاه اصیل Microsoft Surface و همچنین Surface 2 که هردو دارای سیستم عامل Windows RT هستند، قابلیت پذیرش Windows 10 را ندارند.
اما برای نصب Windows 10 بر روی دستگاههای Surface Pro 1,2,3 و همچنین Surface 3، به هیچ وجه از راه دیگری به جز فایل recovery image .zip ارائه شده مخصوص هر یک از دستگاههای Surface توسط وبسایت Microsoft میباشد، اقدام به Upgrade نکنید.
لذا از نصب ویندوزهای رایج بر در بازار بر روی دستگاه Surface خود اکیدا خودداری کرده و فقط از فایل مذکور استفاده نمائید.
لازم به ذکر است که آموزش دریافت و استفاده از فایل recovery image .zip، در قسمت آموزش و در مطلب “ریکاوری دستگاههای سرفیس” برای شما فراهم آمده است.
اما چنانچه موفق به دریافت فایل مذکور نشدید، به عنوان راه دوم که پیشنهاد نمیشود از این طریق اقدام کنید، میبایست به مطلب آموزشی “بهروز رسانی 1803” و یا 1809 مراجعه کرده و طبق روشهای کفته شده در مطلب مذکور، فایل ISO نصب Windows 10 را دریافت کرده و با استفاده از یک حافظه جانبی فلش، مراحل نصب را طی کنید.
پس از اتمام نصب و ورود به محیط سیستم عامل، برنامه Settings را باز کرده و به قسمت update & Security رفته و تمامی بهروز رسانیهای موجود را توسط گزینه Check for updates دریافت نمائید. بنابراین از این طریق، Driver های دستگاه شما نیز به طور خودکار نصب خواهند شد. لذا حتی با چند بار زدن بر روی گزینه مذکور، حتما مطمئن شوید که دیگر هیچ بهروز رسانی باقی نمانده.
در پایان باید گفت همانطور که در ابتدای پاسخ به نظر شما گفته شد، پس از نصب Windwos 10 بر روی دستگاه خود، شما قادر نخواهید بود تا نسخه سیستم عامل خود را فعال Activate نمائید چراکه امکان مهاجرت رایگان به Windows 10 تنها در یک سال اول عرضه آن محیا بوده که حالا به اتمام رسیده است.
در نتیجه شما میبایست یا در ازای مبلغی، سیستم عامل خود را فعال کنید.
سلام. من ی سرفیس پرو 6 دارم. که از هفته پیش حافظش بی دلیل شروع به پر شدن کرد. بعدم ویندوزش از کار افتاد. این کارهارو کامل انجام دادم ولی پس از تموم شدن ریکاوریش ارور داد که ریست کامل انجام نشد و بعد از اونم دیگه سیستم بوت نمیشه. حالا باید چیکار کنم؟
درود بر شما.
حدس ما، آلوده شدن دستگاه شما به ویروس و کرمهای کامپیوتری است در رابطه با پرشدن خودبهخود و بیدلیل حافظه و سپس از کار افتادن سیستم عامل.
لذا از این پس بیشتر مراقب باشید.
اما متأسفانه باید به شما بگوییم چنانچه واقعا تمامی مراحل Reset نمودن دستگاه خود را به صورت دقیق و کامل طبق این مطلب به انجام رسانیدهاید و دستگاه قادر به اتمام روند Recovery نمیباشد، دستگاه Surface شما دچار مشکل سخت افزاری شده و هیچ راهی به جز مراجعه حضوری به بخش فنی سرفیس ایران نخواهید داشت.
آدرس و شماره تلفن بخش فنی سرفیس ایران:
تهران – خیابان ولیعصر – بالاتر از چهارراه ولیعصر – نرسیده به تقاطع خیابان بزرگمهر – مجتمع رنگین کمان (اعتماد سابق) – پلاک 7 – بخش فنی سرفیس ایران
021-66405341
سلام وقت بخیر
من سرفیس پرو ۵ رو زدم از فایل نصبی داخل خود دستگاه ریکاوری بشه ، روندش خیلی طول کشید و من خوابم برد ، صبح که بیدار شدم متوجه شدم شارژ دستگاه تموم شده و خاموش شده ، الان که روشن میکنم بالا نمیاد و همون اول یه ارور میده که وقتی اوکی میکنم باز ری استارت میشه ، ممنون میشم راهنمایی کنید که چیکار کنم
درود بر شما.
طبق آموزش موجود در همین صفحه، فایل recovery image .zip مخصوص به شماره سریال دستگاه خود را از وبسایت رسمی Microsoft دریافت کرده و با استفاده از محتویات آن، دستگاه خود را Reset نمائید.
شایان ذکر است بدین منظور نیاز خواهد بود تا به صورت اجباری، دستگاه را از روی USB فلش حاوی فایل recovery image .zip بالا آورید. برای اینکار پس از متصل نمودن USB فلش مذکور، دستگاه را کاملا خاموش کرده و مطمئن شوید که سختافزار داخلی آن کاملا خاموش شده.
حالا دکمه زیاد کردن صدا Volume up را بفشارید و نگه دارید.
ضمن نگه داشتن دکمه Vol up یکبار دکمه روشن کردن Power را بزنید.
همچنان از ابتدا تا انتها به نگه داشتن دکمه Vol up ادامه دهید تا به فضایی با پسزمینه سفید رنگ تحت عنوان Surface UEFI وارد شوید.
در این منو به زبانه Boot configuration رفته و در قسمت Configure boot device order تیک همگی گزینهها به جز فقط USB Storage را غیرفعال نمائید. در قسمت Advanced options اما تیک همگی گزینهها به جز Enable Boot Configuration Lock را فعال نمائید.
در نهایت با رفتن به زبانه Exit و زدن دکمه Restart now دستگاه از روی USB فلش بالا خواهد آمد.
سلام من سرفیس پرو دارم امروز میخواستم روی لبتاب دیگه ویندوز از طریق یو اس بی نصب کنم فایل ها رو دانلود کردم به وسیه نرم افزار بوتیبل خواستم این کارو کنم که روی یک دکمه کلیک کردم یکدفعه سیستمم خاموش شد و وقتی بالا امد این صفحه رو نشون داد Surface UEFI و هر کاری کردم دیگه برنمیگرده به حالا ویندوز. راستی از خود سایت ماکروسافت ویندوز مخصوص سرفیس پرو هم دوباره اانلود کردم و خواستم ویندوز روش نصب کنم تاچ رو ساپورت نمیکرد و باید موس وصل میکردم ووقتی که موس وصل کنم فلش رو نمیتونم توش بزارم و این خودش دوباره یه مشکل شده هیچ راهی دیگهی نداره؟
درود بر شما.
پیش از هرچیز مجددا باید خدمت شما عرض کنیم همانطور که در مطلب پیش رو به این موضوع اشاره شده است، به هیچ وجه نباید سیستم عامل رایج بر روی دیگر لپتاپها را بر روی دستگاههای Surface نصب نمود و در صورت انجام اینکار، دستگاه شما با مشکلات بسیاری از جمله مشکلی که برای شما پیش آمده است روبرو خواهند شد.
اما حالا و در وضعیت کنونی، شما دو راه در اختیار دارید.
اول اینکه خب به سادگی از کیبورد Surface Pro استفاده نمائید و برای ما عجیب است که چطور تاکنون از کامپیوتر همراه خود بدون کیبورد استفاده میکردهاید. البته میتوانید این کیبورد را از فرد دیگری برای چند لحظه به امانت بگیرید.
راه حل بعدی که ارزان قیمتتر و در دسترستر از کیبورد مخصوص به سرفیس است، استفاده از یک USB Hub و یا افزایش دهنده تعداد پورتهای USB خواهد بود. در این رابطه دقت نمائید به هیچ وجه برای چنین امر مهمی همانند نصب سیستم عامل، به هیچ وجه از یک Hub استفاده نکنید که تغذیه خارجی و آداپتور جداگانه ندارد. یک پورت USB شما از نظر فنی و شدت جریان نمیتواند از خود دو عدد پورت را تولید کند.
لذا مخصوصا برای استفادههای بعدی، یک USB Hub که تغذیه برق جداگانه دارد تهیه نمائید. البته چنین وسیلهای ممکن است بیشتر در بین وسایل آشنایان شما برای امانت گرفتن یافت شود.
در هرحال هیچگاه اقدام به نصب سیستم عاملی به جز سیستم عامل نوشته شده توسط Microsoft مخصوص به دستگاه شما نکنید.
ممنون از راهنمایتون من نمیدونم دیشب چم بود بالا بودم یا استرس داشتم عقلم نرسیده بود که کیبورد رو بهش وصل کنم و از موس کیبورد استفاده کنم که توی خواب متوجه همچین چیزی شدم و بیدار شدم و درستش کردم به هر حال لطف کردید.
سلام من لپ تاپ surface book 2 دارم و میخواستم ویندوز ۱۰ نصب کنم یهو لپ تاپ ریستار شد و ارور Couldn’t find a bootable operating system. Check the Book confirmation to try to fix this و وارد بخش Surface UEFI شد و وقتی گزینه Exit میزنم باز هم ریستار میشه و برمیگرده به Surface UEFI مشکل ار کجاست؟
و چطوری میشه لپ تاپ برگرده به حالت اصلی خودش؟
درود بر شما.
در نظر داشته باشید که به منظور نصب مجدد سیستمعامل روی یک دستگاه Surface به هیچ وجه نباید از همان فایل نصبی ویندوز رایج دیگر لپتاپها استفاده نمائید.
بلکه طبق آموزش موجود در همین مطلب میبایست با مراجعه به وبسایت رسمی شرکت Microsoft و ارائه شماره سریال دستگاه خود، فایل recovery image .zip مخصوص به آنرا دریافت کرده و از محتویات آن استفاده نمائید که در این صورت، روند نصب مجدد سیستمعامل به صورت کاملا خودکار و در استانداردترین حالت خود انجام میپذیرد.
سلام
سرفیس من هنگ کرد با alt ctrl delet دستگاه را rezet کردم اما مدت زیادی است دستگاه در حال reset باقی مانده . چکار کنم.
متشکرم
درود بر شما.
در چنین موردی پیشنهاد میشود دکمه روشن کردن Power را به مدت طولانی نگه دارید.
چنانچه این راهحل جواب نداد، دکمههای روشن کردن Power و کم کردن صدا Volume Down را به صورت همزمان نگه دارید تا به صفحه آبی رنگ Troubleshoot هدایت شده و سپس در آنجا از طریق گزینه Advanced options اقدام به ورود به سیستم عامل دستگاه خود در حالت Safe mode کنید.
در صورتیکه این راه هم جواب نداد، امر پیشین را اینبار با زیاد کردن صدا Volume Up و سپس با هردو دکمه صدا به صورت همزمان تکرار نمائید.
و آخرین راه همانطور که در مطلب پیش رو عنوان شده است، Reset نمودن دستگاه خود از طریق گزینههای Recovery خواهد بود.
مرتضیسلام و تبریک سال نو
اکانت مایکروسافت منو کس دیگه ای ساخته و در حال حاضر ایمیل و اطلاعات بازیابی اون در دسترسم نیست. با ریست و ریکاوری امکان ساخت اکانت جدید روی همین دستگاه هست؟
درود بر شما.
نوروز بر شما هم مبارک ?
به علت امنیت در برابر سرقت، در فرآیند Reset نمودن یک دستگاه Surface از شما رمز ورود به حساب Microsoft اعمال شده بر روی دستگاه درخواست خواهد شد.
لذا بدون داشتن رمز ورود به دستگاه، امکان Reset نمودن و استفاده از آن وجود ندارد.
اما چنانچه برای ورود به دستگاه خود در شرایط فعلی استفاده، از PIN و یا Windows Hello بهره میگیرید، وارد برنامه Settings قسمت Accounts و زبانه Family & other users شوید. در این صفحه و در قسمت Other users یک حساب کاربری جدید با دسترسی Administrator برای خود با یک حساب Microsoft جدید نمائید.
سپس وارد حساب کاربری جدید ساخته شده شوید و حساب کاربری یا User پیشین را حذف نمائید.
سلام من یه سرفیس پرو 7دارم از امروز متوجه شدم تنظیم نور صفحه غیر فعال شده و خاکستری شده و کم و زیاد نمیشه حتی تنظیم خود کار نور صفحه هم کار نمیکنه نمیدونم مشکل چیه و البته امروز صبح از شارژ کشیدم و بعد چند دقیقه کارمردن دیدم شد 15درصد شک کردم شاید شارژر درست وصل نبوده و اصلا شارژ نشده از طرفی هم ترسیدم شارژ خالی کرده باشه البته دوباره زدم شارژ تا صد پر شد و الان مشکلی نداره خیلی خیلی ممنون میشم اگه راهنمایی کنید
درود بر شما.
به نظر میرسد که ممکن است هم سیستم عامل و هم Driver های دستگاه شما دچار نقص شده باشند.
لذا به منظور حل این مشکلات، با توجه به آموزشها همین ابتدا توسط خود دستگاه و برنامه Settings آن اقدام به Reset نمودن دستگاه خود از روشی نمائید که فایلهای شما حذف نمیشوند.
همچنین به مطلب “آموزش دانلود و نصب درایور های سرفیس” در این لینک مراجعه کرده و Driver های دستگاه خود را مجددا به صورت دستی نصب نمائید.
چنانچه پس از انجام این راهها بازهم دستگاه شما مشکلات پیشین را داشت، فایل recovery image .zip مخصوص به دستگاه خود را از وبسایت Microsoft طبق آموزش همین صفحه دریافت کرده و به کمک آن دستگاه خود را Reset نمائید.
اگر پس از اتمام موفقیت آمیز Reset نمودن دستگاه توسط حافظه فلش حاوی فایل recovery image .zip مخصوص به آن هر مشکلی باقی بماند، یعنی متأسفانه منشا سخت افزاری داشته و نیاز است تا به صورت حضوری به بخش فنی سرفیس ایران مراجعه نمائید.
با عرض سلام . دیروز که تبلت سورفیسم را روشن کردم یک پیغام خطا رو صفحه اومد و هر چی ok یا کنسل میزدم بر طرف نمیشد و صفحه رو کامل سیاه کرده بود ولی منوهای برنامه دیده میشد و خاموش کردم اما بعد از روشن کردن صفحه کامل سیاه هستش و هیچ منویی هم دیده نمیشه که بتونم وارد ستینگ برنامه بشم و چیزی رو چک کنم . من با این دستگاه فقط با نرم افزار حسابداری کار میکنم که خیلی هم واسم مهمه? . ممنون میشم راهنمایی بفرمایید ?
درود بر شما.
با توجه به توضیحات به نظر میرسد که دستگاه شما آلوده به ویروس مخربی شده است و به درستی از آن نگهداری نرم افزاری نکردهاید.
لذا پیشنهاد میشود پس از سلامت مجدد دستگاه توصیههای مطلب “مراقبت نرم افزاری از سرفیس” در این لینک را همواره در نظر داشته باشید.
اما در شرایط فعلی باید بگوییم بازیابی اطلاعات شما امر بسیار دشواری خواهد بود و حتی ممکن است پس از پذیرفتن این دشواری، بازهم اطلاعات شما قابل بازیابی نبوده و تماما آلوده شده باشند.
بنابراین اگر احساس میکنید اطلاعات موجود در دستگاه میتوانند مجددا تولید و یا از اینترنت دریافت شوند، پیشنهاد میکنیم بازیابی اطلاعات آلوده شده خود را فراموش نمائید.
در هرحال، روش ابتدایی دسترسی به سیستم عامل در چنین شرایطی از دستگاه، ورود به حالت Safe Mode خواهد بود.
به منظور ورود به حالت Safe Mode زمانیکه دستگاه Surface شما خاموش است، دکمه کم کردن صدا Volume Down را نگه داشته و یکبار دکمه روشن شدن Power را بزنید تا وارد محیط آبی رنگ بازیابی شوید. در اینجا ابتدا بر روی Troubleshoot و سپس Advanced options بزنید تا گزینه Start-up settings را ببینید؛ با زدن بر روی Start-up settings کلید شماره 4 که Enable Safe mode است را انتخاب کرده و دکمه Restart را بزنید. بنابراین کامپیوتر شما Restart شده و وارد محیط امن سیستم عامل میشود تا حداقل بتوان فایلها را بیرون کشید، البته اگر سیستم عاملی باقی مانده باشد…
دیگر راههای بازیابی اطلاعات شما دشوارتر و تخصصیتر خواهند بود به نوعی که مجال پرداختن به آنها در پاسخ به یک کامنت وجود نداشته و میتوانید به پشتیبانی تیم سرفیس ایران که لینک WhatsApp آن در سرفیس نیوز نیز وجود دارد مراجعه نمائید.
اما چه اطلاعات خود را نجات دهید و چه ندهید، در هر حالت میبایست اقدام به Reset نمودن دستگاه خود فقط و فقط به کمک فایل recovery image .zip مخصوص به دستگاه خود نمائید تا آنرا به حالت اولیه خود برگردانید. آموزش انجام اینکار هم در صفحه پیش رو وجود دارد.
سلام…ببخشید من surface pro 3 دارم و از سایت مایکروسافت ایمج وینوز 10 ک گفته بودین دانلود کردم ولی وقتی volume down با power میگیرم همونجوری ک گفتین اون صفحه ابی برام باز نمیشه ک ادامشو برم…اگه میشه سه راه حلی بگین ممنون
درود بر شما.
پیش از هرچیز باید بدانید که بالا آمدن صفحه آبی با دکمههای مذکور در این آموزش به نوعی فضای پیش از بالا آمدن سیستم عامل و جزوی از خود دستگاه هستند. لذا بالا نیامدن آن به معنی وجود مشکلات جدی در دستگاه شماست.
در هرحال در چنین شرایطی دو راه وجود دارد.
اول، اگر سیستم عامل شما بالا میآید وارد سیستم عامل شده و کلید Shift کیبورد را نگه دارید؛ در حین نگه داشتن این کلید کامپیوتر خود را Restart نمائید.
کلید Shift را به هیچ وجه رها نکنید تا به صفحه آبی رنگ Troubleshoot بروید.
دوم، اگر سیستم عامل شما بالا نمیآید دیگر راهی به جز نصب یک ویندوز رایچ دیگر لپتاپها بر روی دستگاه شما باقی نمانده است.
لذا یک فلش حاوی فایل نصبی سیستم عامل رایج Windows 10 که قابل Boot شدن هست را نیز فراهم کنید.
سپس اینبار به جای دکمه کم کردن صدا Volume Down از دکمه زیاد کردن صدا Volume Up در کنار دکمه روشن کردن Power استفاده کنید تا به فضای تنظیمات BIOS که در دستگاههای بسیار قدیمی Surface همانند Surface Pro 3 به رنگ مشکی است شوید. در این فضا اولویت Boot را بر روی USB تنظیم کرده و یک سیستم عامل رایج Windows 10 را بر روی دستگاه خود نصب نمائید.
اما به یاد داشته باشید که همانطور که در مطلب پیش رو آمده است، ویندوز رایج دیگر لپتاپها اصلا مناسب دستگاههای Surface نیست.
بنابراین شما هم قرار نیست از این سیستم عامل استفاده کنید و مجددا تلاش برای استفاده از فلش حاوی محتویات فایل recovery image .zip مخصوص به دستگاه خود را از سرگیرید و اگر بازهم نشد از همان راه اول که در همین پاسخ به دیدگاه شما عنوان شده است استفاده نمائید (نگه داشتن کلید Shift به هنگام Restart نمودن دستگاه).
در هر حال نکته بسیار بسیار مهمی را در نظر داشته باشید.
همانطور که در انتهای مطلب پیش رو آورده شده است، دستگاه Surface Pro 3 شما چنانچه از ابتدا به همراه Windows 8 و یا Windows 8.1 به فروش رسیده باشد، امکان ارتقا سیستم عامل آن به Windows 10 به صورت رایگان وجود ندارد.
در نتیجه حتی پس از نصب موفقیت آمیز فایل recovery image .zip مخصوص به دستگاه خود، باز هم نخواهید توانست نسخه سیستم عامل خود را به صورت اورجینال و اصلی فعال یا Activate نمائید.
مگر اینکه دستگاه Surface Pro 3 شما جزو سری پایانی تولید آن باشد که به همراه سیستم عامل Windows 10 به فروش رسیده است و در این صورت هیچگاه نباید سیستم عامل Windows 8 بر روی آن نصب میشده است.
سلام من surface pro دارم اشتباهی دستم خورد به دکمه ریستش صفحش رفت و الان نمی اید بالا و پیغام میده که
Configuring windows features 100% complete dont turn off your computer
درود بر شما.
باید بگوییم امکان اینکه شما اشتباها دکمه Reset را بزنید تقریبا وجود ندارد.
چراکه امر ریست نمودن یک دستگاه Surface حتی توسط برنامه Settings دارای چند مرحله از جمله انتخاب روش حذف اطلاعات و یا نگه داشتن آنهاست.
در هرحال چنانچه اطلاع از اینکه با Reset نمودن دستگاه چه اتفاقی خواهد افتاد نداشتید و حالا فایلهای شما پاک شدهاند، متأسفانه کار نمیتوان انجام داد مگر اینکه حین ریست نمودن دستگاه خود گزینهای را انتخاب کرده باشید که فایلها و اطلاعات شما را حفظ میکند.
در رابطه با پیام مذکور نیز طبق توصیه عملکرده و از خاموش نمودن اجباری کامپیوتر خود خودداری نمائید.
با سلام
من surface pro دارم و چند روزی هست که هر از چند گاهی ورودی تاچ پد و حتی قلم و تاچ صفحه از کار میوفته و گوشه ی سمت راست بالای صفحه علامت موس قرار میگیره (طوری که انگار اونجا گیر کرده) هر بار بعد از چند بار ریست کردن و گذر زمان درست میشه اما باز این حالت برمیگرده. ممنون میشم راهنماییم کنید.
درود بر شما.
پیش از هرچیز لازم است بگوییم که آدرس ایمیل را به هنگام ثبت دیدگاه به اشتباه وارد کردهاید؛ بنابراین چنانچه ایمیلی از طرف ما بابت پاسخ داده شدن به دیدگاهتان دریافت نکردید، دلخور نباشید ?
و اما در رابطه با مشکل به وجود آمده، بهتر بود که خب حداقل مدل دستگاه خود را قید میکردید چراکه استحضار دارید ما 7 دستگاه مختلف Surface Pro در 7 سال گذشته داشتهایم.
اما بگذارید ما مدل دستگاه شما را حدس بزنیم؛ به عقیده نا به احتمال بسیار بالا شما یک Surface Pro 4 دارید.
و خب باید بگوییم که متأسفانه مشکل گزارش شده توسط شما در تعداد زیادی از دستگاههای Surface Pro 4 بسیار شایع بوده است.
اما مشکل تقریبا تمامی این دستگاههای Surface Pro 4 توسط دریافت آخرین بهروز رسانی موجود حل شده است.
لذا چنانچه شما از راههای نرم افزاری موفق به اصلاح دستگاه خود نشدید، متأسفانه آخرین راه حل موجود تعویض صفحه نمایش دستگاه خواهد بود.
چنانچه میخواهید منبع مشکل را بدانید، باید بگوییم به این علت گاهی اوقات نمیتوانید نشانگر ماوس را تکان داده و یا محل خاصی را بر روی صفحه نمایش لمس کنید، که صفحه نمایش شما اشتباها در همان قسمت حاشیه داخلی سمت راست در حال لمس شدن به صورت خودکار است.
لذا احتمالا حبابهای نرم افزاری را هم در همان منطقه حاشیه داخلی سمت راست مشاهده کردهاید.
این حبابها نشان از لمس شدن خودکار دستگاه در آن منطقه هستند.
در نتیجه این لمس شدنهای خودکار بر روی محلی که خواست شما نیست، اجازه نمیدهند دیگر ماوس شما به محل دیگری برود و یا محل دیگری را لمس نمائید.
مدل surface pro 1796 هست.
با ریست کردن سرفیس مشکل حل نشد.
آیا تنها راه باقی مونده تعویض صفحه نمایش است؟
درود بر شما.
در یک حالت کلی، چنانچه هرمشکلی در دستگاههای Surface توسط Reset نمودن آنها به کمک فایل recovery image .zip مخصوص به هریک حل نشود، آن مشکل سخت افزاری تلقی شده و هیچ راهی به جز باز کردن و انجام تعمیرات سخت افزاری بر روی آن وجود ندارد.
لذا میتوانید از طریق این لینک به کارشناسان بخش فنی سرفیس ایران مراجعه نمائید.
باسلام
من سورفيس بوك 2 دارم سيستم ريستور كردم به تاريخ ١ماه قبل كه بعد إز reset شدن سيستمم بوت نشد كه براي ريكاوري اطلاعات و ويندوز به يه دفتر خدمات كامپيوتري مراجعه كردم حالا إز كجا متوجه بشم كه ويندوز من مجدداً نصب نشده و ويندوز كرك يا كپي نيست و اينكه systeminfo تاريخ 5/27/2020 براي تاريخ نصب ويندوز نشون ميده و اينكه ممكنه اين تاريخ ريكاوري باشه ؟ ممنون ميشم راهنمايي بفرماييد
درود بر شما.
پیش از هرچیز باید عرض کنیم که شما به منظور نصب مجدد سیستم عامل بر روی دستگاه Surface خود نیاز به هیچ فرد یا مرکزی نداشته و به راحتی میتوانید همانند تمامی دیگر کاربران، طبق آموزشهای موجود در همین صفحه نسبت به انجام این کار اقدام نمائید.
لذا پیشنهاد میشود حالا نیز همینکار را انجام داده و به جای راستی آزمایی، خودتان به آسانی سیستم عامل مخصوص به دستگاه خود را براساس شماره سریال آن دریافت و نصب نمائید.
اما صرفا برای پاسخ به پرسش شما، چنانچه بر روی دستگاه Surface سیستم عامل مخصوص به آن نصب شده باشد، در قسمت System قابل مشاهده خواهد بود.
بدین صورت که در قسمت جستجو دستگاه خود عبارت control panel را نوشته و از بین نتایج نشان داده شده، Control Panel را باز نمائید.
در پنجره جدید باز شده و در قسمت بالا سمت راست، مقدار View by را به Category تغییر داده و سپس وارد قسمت System and Security شوید؛ در این قسمت نیز وارد System شوید.
در این پنجره و پایین لوگوی Windows 10 میبایست لوگو Surface نیز وجود داشته باشد که اگر نباشد، یعنی سیستم عامل شما صرفا یک ویندوز رایج دیگر لپتاپهاست نه سیستم عامل مخصوص نوشته شده به دستگاه شما:
سلام
– دکمه کم کردن صدا یا Volume Down بالای بدنه دستگاه را نگه داشته و یک بار دکمه روشن کردن یا Power را بزنید.
رو وقتی میزنم هیچ اتفاقی نمی افته!
راه دیگه نداره؟
درود بر شما.
راه ارائه شده، باید حتما کار کند.
چراکه صفحه آبی رنگ Troubleshoot یکی از ارگانهای اساسی دستگاههای Surface است که مجزای از سیستم عامل، بر روی BIOS قرار دارد؛ درست همانند محیط Surface UEFI.
لذا بالا نیامدن این صفحه برای شما، نشانه بسیار بدی است.
ممکن است شما برای مدت زمان لازم، دکمه Volume Down را نگه نمیدارید؛ بنابراین کمی بیشتر تحمل کرده و واقعا تا زمانیکه وارد این صفحه نشدهاید دکمه کم کردن صدا را رها نکنید.
همچنین پیش از انجام کار مطمئن شوید که دستگاه کاملا خاموش است.
البته لازم به ذکر است اگر دستگاه شما به هیچ وجه روشن هم نشده و هیچ چیز بر روی صفحه نمایش شما نشان داده نمیشود، خب قاعدتا دستگاه مشکل سخت افزاری دارد.
اما راه دیگر برای ورود به محیط Troubleshoot زمانی است که سیستم عامل شما حداقل تا صفحه ورود به حساب بالا میآید.
بنابراین در هرمحیطی از سیستم عامل حتی قبل از ورود به حساب کاربری خود، دکمه Shift بر روی کیبورد خود را نگه داشته و همزمان کامپیوتر خود را Restart نمائید.
میتوانید از گزینه موجود در گوشه پایین سمت راست استفاده کرده و یا ابتدا با نگه داشتن کلیدهای ترکیبی Ctrl + Alt + Del ابتدا وارد محیط کنترل دستگاه شده و سپس در آنجا با نگه داشتن کلید Shift اقدام به Restart نمودن دستگاه نمائید.
دکمه Shift را رها نکرده تا به صفحه آبی رنگ Troubleshoot برده شوید.
سلام
من سرفیس پرو ۳ دارم و دو سه روز پیش اپدیت ویندوز رو انجام دادم
الان سیستم میاد بالا ولی کل تنظیمات در حالت هنگ هست و من هیچ کاری نمیتونم انجام بدم.حتی وارد قسمت ریکاوری و ریست هم نمیتونم بشم فقط مای کامپیوتر باز میشه و به فایل هام دسترسی دارم ولی قیمت تنظیمات و کنترل پنل و … در حالت هنگ می باشد.
چیکار کنم؟ممنون میسم راه حلی پیشنهاد بدید.
درود بر شما
همانطور که در مطلب پیش رو نیز به صورت واضح و کامل ذکر شده است، چنانچه سیستم عامل شما به نحوی آسیب پیدا کند که حتی قادر به ورود به آن هم نباشید (نه فقط باز نشدن Settings به منظور Reset نمودن دستگاه)، راهحل پیش رو استفاده از فایل recovery image .zip مخصوص به دستگاه برای Reset نمودن آن است که میبایست این فایل را از وبسایت رسمی Microsoft براساس شماره سریال دستگاه خود، دریافت نمائید.
دیگر جزئیات را در همین مطلب پیش رو در این صفحه بخوانید؛ گویا مطلب را به صورت کامل مطالعه نکردهاید.
خیلی ممنون از راهنمایی خوبتون و مطلب بسیار مفیدتون
سلام بنده سرفیس آرتی دارم که ویندوز کلا روش نداره و باید خودمون روش بریزیم و مشکل اینجاست که از ماکروسافت که دانلود میخوام بزنم خطای ۴۰۴ میده و نمیشه فایل رو دانلود کرد و مورده دیگه اینکه فایله ایزو رو باید بحالت بوتیبل دراورد یا کافیه فایل ایزو رو کپی کنم داخله فلش؟ راهنمایی کامل بفرمایید ممنون میشم
درود بر شما.
فایل موسوم به recovery image .zip مخصوص به مدلهای مختلف دستگاههای Surface همواره در سرور وبسایت رسمی Microsoft هستند.
و در رابطه با دستگاه Surface RT نیز خود ما به هنگام نوشتن همین پاسخ به نظر شما، به وبسایت Microsoft مراجعه کردیم و با وارد نمودن شماره سریال دستگاه Surface RT نسخه 32GB که در دسترس داریم، قادر به دریافت فایل نصبی سیستمعامل آن بودیم.
با کلیک روی این لینک میتوانید شما نیز فایل مربوط به Surface RT نسخه 32GB را دریافت نمائید:
https://surface.downloads.prss.microsoft.com/pr/SurfaceRT_BMR_10.8.17.0.zip?t=86f865a9-4829-4cdb-ba6a-804eb6c48ef5&e=1639243691&h=cac359c160606e00e353b1a2bbc3b03d1154554b9436353513a26637ab779c5b
البته ما تصور نمیکنیم که فایل مربوط به نسخه 32GB دستگاه، تفاوتی با دیگر دستگاههایی که حجم حافظه بیشتری دارا هستند پیدا کند.
از این رو احتمالا خواهید توانست از همین فایل برای تمامی دستگاههای Surface RT استفاده نمائید.
و در رابطه با نحوه استفاده از این فایل، اولا روش ساخت آن به صورت کامل در مطلب پیش روی شما ذکر شده و فقط کپی کردن محتویات فایل recovery image .zip داخل حافظه USB فلش کافی نیست و پیش از انجام اینکار، چند گام کوچک دیگر نیز لازم است.
اما پس از آنکه حافظه USB فلش حاوی فایلهای مورد نیاز را ساختید، ادامه روش دیگر به شکل مراحل ذکر شده در مطلب بالا نخواهد بود.
زیرا شما اظهار دارید که اصلا هیچ سیستمعاملی روی دستگاه نصب نیست!
فلذا در رابطه با شما، میبایست ابتدا تنظیمات Boot را تغییر دهید و به صورت اجباری Boot از روی USB را انتخاب نمائید.
بدین منظور دستگاه را کاملا خاموش کرده و دکمه Volume up را نگه دارید. سپس یکبار دکمه روشن کردن Power را بزنید درحالیکه همچنان دکمه Vol up را نگه داشتهاید. چنانچه دکمه Vol up را رها نکنید، به صفحه تنظیمات BIOS برده خواهید شد.
با سلام
برای سریال لب تاپ بنده 4 تا لینک موجود است، کدامیک باید انتخاب و نصب شود؟
تشکر
درود بر شما.
ترجیحا جدیدترین نسخه.
سلام
من یک سرفیس پرو 3 دارم صداش قطع شده هرچی میخوام درایور کارت صدا رو آپدیت کنم Access Denied میده باید چکار کنم
درود بر شما.
پیشنهاد میشود طبق مطلب «آموزش دانلود و نصب درایور های سرفیس» در این لینک عمل نمائید.
با سلام و درود
سوال بنده این است که در صورتی ویندوز اورجینال را دانلود کرده و از طریق فلش نصب کنیم آیا دیگر نیازی به اکتیو کردن نمی باشد؟
آیا این روش به اورجینال بودن دستگاه ضرری نمی رساند و موجب خارج شدن از حالت فابریک دستگاه نمی شود؟
با تشکر
درود بر شما.
متأسفانه عبارات به کار رفته توسط شما برخلاف آنچه که تصور میکنید، مبهم بوده و مطالب مهمی را جا انداختهاند.
همانطور که در مطلب پیشرو در این صفحه چندین بار تأکید شده است، از نظر نصب مجدد کلی سیستمعامل یا Clean Install دستگاههای Surface با تمامی دیگر کامپیوترها متفاوت هستند.
در تمامی دیگر کامپیوترها، روش نصب مجدد کلی سیستمعامل یا Clean Install بدین صورت است که از فایل نصبی ویندوز رایج و سراسری استفاده نمائید.
اما در دستگاههای Surface به هیچ وجه نباید چنین امری رخ دهد.
یعنی به هنگام نیاز برای نصب مجدد کلی سیستمعامل یا Clean Install تحت هیچ شرایطی نباید از همان فایل نصبی ویندوز رایج دیگر کامپیوترها استفاده نمود.
بلکه دستگاههای Surface تنها کامپیوترهای دنیا هستند که شرکت Microsoft برای هر یک از مدلهای آنها یک سیستمعامل جداگانه و اختصاصی را ارائه میدهد که فقط مخصوص به آن مدل دستگاه میباشد.
لذا عنایت دارید که این موضوع مهم، در متن دیدگاه شما ذکر نشده است و نگفتهاید که منظور شما از عبارت «ویندوز اورجینال» چیست و آیا منظور شما صرفا همان فایل نصبی اصیل برای تمامی کامپیوترهاست و یا فایل نصبی مخصوص به شماره سریال دستگاه Surface شما؛ حال آنکه این موضوع از اهمیت بسیار بالایی برخوردار میباشد.
و اما پس از تبیین بحث تفاوت دستگاههای Surface با دیگر کامپیوترها به هنگام نیاز برای نصب مجدد کلی سیستمعامل یا Clean Install حالا به سراغ پاسخ به پرسش شما میرویم با این فرض که طی روش اصولی آن، قرار است تا از فایل مخصوص به مدل دستگاه خود و نه فایل نصبی ویندوز رایج دیگر لپتاپها استفاده نمائید.
اما حتی با این فرض، همچنان عبارات استفاده شده توسط شما مبهم و خالی از معنی دقیق فنی هستند.
باید بدانید که مخاطب این جملات، فقط شخص شما نیستید و البته که میدانید که پاسخ به دیدگاه شما را تمامی دیگر کاربران مطالعه خواهند کرد و ما اعتقاد داریم که تقریبا اغلب کاربران، پرسشهایی که در ذهن شما هستند را نیز در ذهن دارند.
موضوع اینجاست که با کمال احترام، خود شما نیز از واژههای به کار رفته همچون «اورجینال» و یا «فابریک» معنای دقیقی را در ذهن ندارید؛ همچون تقریبا تمام دیگر کاربران.
یعنی اگر از شما و تقریبا اکثر کاربران، معنای دقیق و فنی واژههای «اورجینال» و یا «فابریک» را جویا شویم، خود شما نیز دقیقا نمیدانید که منظورتان چیست!
و این، مهمترین مسئله و دلیل به وجود آمدن چنین پرسشهایی در ذهن شما و تقریبا اکثر کاربران است.
به طوریکه چنانچه مفاهیم واژههای فوق را به صورت دقیق و فنی آنها بدانید، اصلا هیچگاه چنین پرسشهایی در ذهن شما به وجود نخواهد آمد.
لذا در ادامه، به صورت کامل و با جزئیات، مفاهیم دقیق و فنی واژههای «اورجینال» و یا «فابریک» را بررسی خواهیم کرد.
اصلا Original یا اصیل به چه معنیست؟!
مخصوصا که شما حتی این صفت را نه فقط برای سیستمعامل، بلکه حتی در عبارت «به اورجینال بودن دستگاه ضرری نمی رساند» برای خود دستگاه نیز استفاده نمودهاید.
باید بدانید که اصلا هیچ چیزی تحت عنوان تقلبی یا Fake و اصیل یا Original حداقل در دنیای سیستمعامل Windows آنطور که کاربران عادی تصور میکنند، وجود خارجی ندارد!
برای توضیح این مفهوم، بد نیست از آن طرف قضیه، یعنی چیزی که شما آنرا تحت عنوان تقلبی در ذهن دارید سخن بگوئیم؛ چیزی که وجود خارجی ندارد!
آن چیزی که شما آن را با نام ویندوز تقلبی شناخته و آنرا از اصیل تمیز میدهید، آنطور که تصور میکنید نیست.
با یک مثال حقیقی و عملی این موضوع قابل توضیح خواهد بود.
فرض کنید که ما پیشروی خود یک کامپیوتر رومیزی داریم که قطعات مختلف آنرا به صورت جداگانه جمعآوری و تهیه کردهایم.
واضح است که چنین کامپیوتری، براساس دیدگاه شما قطعا دارای سیستمعامل Windows به صورت اصیل یا Original نیست.
لذا مخصوصا در کشور ایران، در %99 مواقع برای چنین کامپیوتری، سیستمعامل خریداری نشده و به صورت غیرقانونی و در نتیجه رایگان روی آن سیستمعامل نصب خواهد شد.
حالا روند انجام چنین کاری را در ادامه مطالعه نمائید تا متوجه شوید که اصلا چیزی تحت عنوان ویندوز تقلبی یا Fake وجود خارجی ندارد.
یک کامپیوتر رومیزی داریم که میخواهیم سیستمعامل Windows 10/11 را روی آن به صورت غیرقانونی و رایگان استفاده کنیم.
حتی با چنین قصد و هدفی، اتفاقا بهتر است که همچنان به وبسایت رسمی خود Microsoft مراجعه کرده و دقیقا همان فایل نصبی ویندوز کاملا Original را دریافت نمائیم.
سپس بعد از اتمام روند نصب این سیستمعامل کاملا %100 اصیل و Original فقط کافیست از یکی از نرمافزارهای فعالساز کمک بگیریم تا یک کدمحصول یا Product key برای سیستمعامل ما بسازد و آنرا فعال کند.
همین و بس.
حالا در صورتیکه قصد استفاده قانونی از سیستمعامل را داشتیم، این کدمحصول یا Product key را میبایست خریداری مینمودید.
لذا عنایت دارید که چیزی تحت عنوان ویندوز اورجینال و یا ویندوز تقلبی، اصلا وجود خارجی ندارد…
اینکه کدمحصول یا Product key شما توسط نرمافزارهای غیرقانونی تولید شده باشد و یا خریداری شده باشد، دقیقا به هیچ جنبه از سیستمعامل هیچ اثری نخواهد گذاشت؛ نه روی بحث دریافت بهروز رسانی و نسخههای جدید و نه روی هیچ بحث دیگری…
تنها و تنها و تنها تفاوت آن فقط در پرداخت یا عدم پرداخت وجه مبلغ است!
بنابراین چیزی تحت عنوان ویندوز اورجینال و ویندوز تقلبی وجود نداشته و این دو در عمل، کوچکترین تفاوتی با یکدیگر ندارند.
البته بهخاطر داشته باشید که ما در حال بحث در کشور ایران هستیم.
زیرا اگر شما در کشورهای خارجی و در مدارس، آموزشگاهها و اداراتی که با شرکت Microsoft بابت استفاده از خدمات نرمافزاری آن طرف قرارداد بوده و به شما حساب کاربری Microsoft 365 ارائه میدهند حضور داشته باشید، نحوه فعاسازی سیستمعامل Windows و البته مجموعه نرمافزاری Office پس از اتصال به شبکه آموزشگاه/اداره شناسایی خواهد شد.
اما در کشور ایران و حتی خارج از ایران در صورتیکه به شبکه آنگونه آموزشگاهها/ادارات متصل نباشید، دقیقا هیچ تفاوتی ندارد که سیستمعامل را با یک کدمحصول یا Product key غیرقانونی فعال کرده باشید یا کدمحصول را خریداری کرده باشید…
حالا پس از آنکه متوجه شدید اصلا چیزی تحت عنوان ویندوز تقبلی و ویندوز اورجینال وجود خارجی ندارد، از دیدگاه دیگری به پاسخگویی به پرسش شما میپردازیم.
یعنی با این دیدگاه که خود شما تمام موارد مطرح شده تا اینجا را میدانید و از آنها آگاه هستید؛ اما منظور شما از به کار بردن واژه «اورجینال» دقیقا همین است که سیستمعامل از طریق کدمحصول غیرقانونی فعال شده باشد یا قانونی.
در پاسخ به چنین پرسشی باید بگوئیم که سالهاست که از Windows 8 به بعد، روش جدیدی برای فعالسازی یا Activation سیستمعامل Windows تحت حساب Microsoft معرفی شده و جایگزین تقریبا تمامی دیگر روشهای پیشین شده است.
بدین صورت که حق استفاده قانونی و یا License یک سیستمعامل برای یک کامپیوتر، در اصل در حساب Microsoft شما ثبت خواهد شد.
این روش را با عبارت Digital license linked to Microsoft account نیز میشناسند.
و تمامی دستگاههای Surface نیز بدین صورت فعال میشوند؛ یعنی با اعمال حساب Microsoft روی آنها.
لذا چنانچه در دستگاه Surface خود برنامه Settings را باز کرده و در قسمت جستجو عبارت Activation را بنویسید و روی آن بزنید، خواهید دید که چنین عبارتی قید شده است:
Windows is activated with a digital license linked to your Microsoft account
با چنین روشی برای فعالسازی، کافیست تا شما به هنگام نیاز برای نصب مجدد سیستمعامل روی کامپیوتر خود و پس از ورود به محیط سیستمعامل، فقط حساب Microsoft خود را روی آن مجددا اعمال نمائید تا سیستمعامل به صورت کاملا خودکار فعالسازی شود؛ یعنی با استفاده از حق استفاده قانونی ثبت شده در حساب Microsoft شما.
بد نیست بدانید که این روش حالا پرطرفدارترین روش فروش سیستمعامل توسط شرکت Microsoft نیز محسوب میشود.
یعنی با بازگشت به مثال ابتدایی خود که یک کامپیوتر رومیزی بود، اگر قصد خریداری قانونی سیستمعامل برای آن را داشته باشید، بهترین و سادهترین روش که حتی هیچ نیازی به وارد کردن کدمحصول و… نخواهد داشت نیز دقیقا همین حساب Microsoft خواهد بود.
به طوریکه با مراجعه به فروشگاه مجازی Microsoft شما روی حساب خود، یک حق استفاده قانونی از Windows 10/11 را خریداری میکنید؛ دقیقا همچون خریداری بازیها به صورت آنلاین در فروشگاههایی چون PlayStation Store و یا Steam Store و Epic Games Store و…
سپس در کامپیوتر مورد نظر وارد حساب Microsoft خود شده و در برنامه Settings قسمت Activation تأیید میکنید که قصد دارید کوپن و یا حق قانونی Windows خریداری شده خود را برای فعالسازی این کامپیوتر استفاده نمائید.
احساس میکنیم که توضیحات بیش از این مورد نیاز نبوده و تا همینجا، به صورت کامل به تمامی موارد مورد نیاز اشراف پیدا کردهاید.
حال آنکه میشد صرفا با کلمات کوتاه به پرسش شما اینگونه پاسخ داد که: «خیر، اورجینال بودن ویندوز شما حفظ میشود».
و تمام…
اما همانطور که در ابتدا ذکر شد، پرسش به وجود آمده در ذهن شما متأسفانه پرسش تقریبا تمامی کاربران است! و با در نظر گرفتن اینکه کاربران، پاسخی که به دیدگاه شما ارائه شده را مطالعه میکنند، بهتر بود تا موضوع به صورت کامل تشریح شود.
و اما به عنوان حسن ختام، به پرسش نهایی شما پاسخ میدهیم که از عبارت «فابریک» در جمله «موجب خارج شدن از حالت فابریک دستگاه نمی شود؟» استفاده نمودهاید.
متأسفانه برخلاف بحث «ویندوز اورجینال» نمیتوان به این پرسش شما پاسخ داد زیرا اصلا خود ما نیز معنی و منظور و مفهوم پرسش شما را متوجه نمیشویم!
البته میتوان تا حدودی حدسهایی نیز زد.
ممکن است شما با به کار بردن عبارت «حالت فابریک دستگاه» سعی در به میان کشیدن بحث سیستمعامل مخصوص به خود دستگاه را داشتهاید.
یعنی احتمالا منظور شما اینست که سیستمعامل نصب شده توسط خود شرکت Microsoft روی دستگاه، موردی با سطح کیفی بالا بوده و در نتیجه از دست ندادن آن مهم است.
ما در همین حد میتوانیم منظور شما را از به کار بردن صفت «فابریک» تحلیل کنیم…
و در چنین موردی اگر منظور شما مفهومی بود که در بالا ذکر شد، باید بگوئیم که تا حد بسیاری تصور شما صحیح است.
مخصوصا اگر کاربری بخواهد با حذف نمودن سیستمعامل پیشفرض روی دستگاه که خود Microsoft در کارخانه نصب کرده است، اقدام به نصب همان ویندوز رایجی کند که روی لپتاپ یا کامپیوتر خانگی خود نیز نصب کرده که این امری به شدت ناصحیح و غیراصولی محسوب خواهد شد.
زیرا در ابتدا نیز گفته شد که دستگاههای Surface تنها کامپیوترهای دنیای ما هستند که شرکت Microsoft به عنوان خالق سیستمعامل Windows برای هر یک از مدلهای این دستگاهها، یک سیستمعامل جداگانه و اختصاصی را ارائه میدهد.
لذا طبیعتا سیستمعامل نصب شده روی دستگاه توسط Microsoft به هنگام تولید نیز یک سیستمعامل مخصوص به خود دستگاه است.
اما موضوع اینجاست که جای نگرانی بابت از دست دادن این سیستمعامل مخصوص به مدل دستگاه شما وجود نداشته و شرکت Microsoft همان فایلی که خودش برای نصب سیستمعامل روی دستگاهها استفاده میکند را به کاربران نیز ارائه میدهد.
گاها دیده شده که کاربران تصور میکنند نیاز است تا از دستگاه خود پس از خرید و در حالت اولیه آن یک فایل پشتیبان تهیه کنند؛ درحالیکه هیچ نیازی به چنین امری وجود نداشته و انجام چنین اموری با هدف صرفا فقط حفظ خود سیستمعامل اصیل و به قول شما «فابریک» مربوط به دورانی بود که هنوز اتصال اینترنت شیوع این چنینی نداشت.
زیرا حالا شما میتوانید این فایل پشتیبان که توسط خود شرکت Microsoft تحت عنوان recovery image .zip تهیه و توزیع میشود را از وبسایت رسمی این شرکت براساس شماره سریال دستگاه خود دریافت و در صورت نیاز به نصب مجدد کلی سیستمعامل، استفاده نمائید.
امیدواریم که به صورت مشروح و با جزئیات کافی، به پرسش شما پاسخ داده باشیم.
در غیر اینصورت، خواهشمندیم اینبار پرسش خود را به صورت واضحتر و براساس اطلاعات کسب شده طی این پاسخ، اینبار با عبارات دقیقتر و البته فنیتر مطرح نمائید ?
با سلام
ویندوز اورجینال رو نصب کردم ولی باز هم علامت surface در قسمت مشخصات ویندوز نیامد
مشکل چیست؟
درود بر شما.
پیش از هرچیز ما منظور شما از واژه «اورجینال» را متوجه نمیشویم…
اگر هدف شما از به کار بردن این صفت، در اصل اشاره به سیستمعامل مخصوص به مدل دستگاه است که آنرا براساس شماره سریال دستگاه از وبسایت رسمی Microsoft دریافت کردهاید (اختصارا به آن recovery image .zip نیز گفته میشود) آنگاه میتوان به پرسش شما پاسخ داد.
از نسخه 20H2 به بعد در سیستمعامل Windows 10 فضای سنتی اطلاعات کامپیوتر که با کلیک راست روی This PC به نمایش در میآمد، حذف شده و دیگر قابل مشاهده نیست.
لذا چنانچه نسخه Windows 10 موجود در فایل recovery image .zip دریافت شده توسط شما 20H2 یا بالاتر است، دیگر مشاهده فضای سنتی اطلاعات سیستم و چک نمودن لوگو Surface در آن نیز ممکن نیست.
اما اگر نسخه آن 2004 یا پایینتر است و نمیتوانید لوگو Surface را پس از کلیک راست روی This PC ببینید، بدین معنی خواهد بود که از فایل نصبی ناصحیحی استفاده کردهاید.
سلام. وقت بخیر
من یک دستگاه سرفیسpro4 دارم. هفته گذشته در حین کار با نرم افزارword ناگهان پیغام داد که باید ریستارت شود و بطور مکرر خطای صفحه آبی میده.کدهای خطایی هم که هر دفعه نشون میده متفاوتند. با استفاده از کلید ولوم مثبت وارد صفحه تنظیمات میشم اما به هیچ عنوان نمیتونم وارد ویندوز شوم. سعی کردم از طریق یو اس بی با استفاده از فلش bootable وارد شم که نشد. گاهی هم در بین دفعاتی که میخواد ریست کنه هنگ می کنه اما در هر حال امکان ورود یا نصب ویندوز هم نداره. دو تا سوال دارم: یکی اینکه برای رفع این مشکل چکار باید کنم؟!! دوم اینکه آیا اطلاعاتم قابل بازیابیه یا اونم دیگه امکان بازیابی نداره؟
درود بر شما.
تا حد بسیاری، دستگاه شما مشکوک به داشتن ایرادات سختافزاری و نه صرفا نرمافزاری است.
زیرا مخصوصا چنانچه ادعا دارید که حین Reset نمودن دستگاه با استفاده از حافظه USB فلش نیز روند قطع شده و ادامه پیدا نمیکند، حاکی از وجود ایرادی سختافزاری است.
اگرچه متأسفانه شما ذکر ننمودهاید که منظور دقیق از «یو اس بی با استفاده از فلش bootable» چیست.
در صورتیکه منظور شما از این عبارت، همین روشی است که در مطلب پیشرو بابت ساخت حافظه USB فلش مطرح شده، لطفا در گفتگو با هر فرد دیگری، از عبارت «محتویات فایل recovery image .zip مخصوص به شماره سریال دستگاه Surface که داخل حافظه USB فلش ریخته شده باشد» استفاده نمائید.
زیرا متأسفانه بسیاری از کاربران، هنوز به این موضوع آگاه نیستند که به منظور نصب مجدد سیستمعامل روی یک دستگاه Surface نباید از همان فایل نصبی ویندوز رایج دیگر لپتاپها استفاده نمود.
با عدم آگاهی به چنین موضوع مهمی، کاربران همچون دیگر لپتاپها با دستگاه Surface خود برخورد کرده و به هنگام نیاز برای نصب مجدد سیستمعامل، همان فایل نصبی ویندوز رایج دیگر کامپیوترها را با استفاده از نرمافزاری همچون Rufus در یک حافظه USB فلش قابل Boot شدن آمادهسازی میکنند.
در حالیکه به هیچ وجه چنین امری نباید صورت گرفته و به جای اینکار، میبایست با مراجعه به وبسایت رسمی شرکت Microsoft و ارائه شماره سریال دستگاه، فایل موسوم به recovery image .zip را دریافت کرده و محتویات آنرا طبق آموزشی که در همین مطلب ارائه شده است، داخل یک حافظه USB فلش انتقال داد.
بنابراین چنانچه منظور شما نیز از عبارت «یو اس بی با استفاده از فلش bootable» در اصل یک حافظه USB فلش حاوی فایلهای نصبی ویندوز رایج است که برای مثال توسط نرمافزاری همچون Rufus قابل Boot شدن شده است، این روش را فراموش کرده و طبق آموزشی که در مطلب همین صفحه وجود دارد، با مراجعه به وبسایت رسمی شرکت Microsoft نسبت به دریافت و استفاده از فایل recovery image .zip مخصوص به شماره سریال خود به منظور Reset نمودن دستگاه اقدام نمائید.
اما چنانچه از این روش نیز اقدام کردید و روند Reset شدن در میانه راه با اختلال مواجه میشود، متأسفانه در چنین حالتی، از نظر فنی، دستگاه شما دچار یک ایراد سختافزاری شده است.
روش اصولی اینکه منشأ این ایراد که از کدام قطعه است تشخیص داده شود، باز کردن دستگاه و دسترسی به سختافزار داخلی آن خواهد بود.
اما به عنوان یک روش کار-در-منزل که خود شما بدون نیاز به مراجعه حضوری به تعمیرکاران سختافزاری قادر باشید تا منشأ را به صورت حدودی تشخیص دهید، سیستمعاملی همچون Windows To Go مفید خواهد بود.
زیرا براساس تجربه حدود 9 ساله ما در زمینه دستگاههای Surface زمانیکه این دستگاهها قابل Reset شدن توسط حافظه USB فلش حاوی فایلهای recovery image .zip مخصوص به شماره سریال خود نباشند، اکثرا منشأ مشکل از منبعذخیرهسازی SSD داخلی دستگاه است.
اگر اینطور باشد و مشکل از SSD باشد، شما قادر خواهید بود بدون هیچ مشکلی، با استفاده از قابلیت Windows To Go یک سیستمعامل Windows را از روی حافظه USB فلش با استفاده از دیگر قطعات سختافزاری دستگاه خود اجرا نمائید.
چنانچه قصد ساختن یک حافظه USB فلش را دارید که بتوانید سیستمعامل Windows را از روی آن اجرا نمائید (که به این روش اصطلاحا Windows To Go گفته میشود) میتوانید از همان نرمافزار Rufus نیز استفاده نمائید.
اما بدین منظور باید توجه داشته باشید که طبیعتا قرار نیست قادر به اجرای Windows از روی حافظه USB فلش عادی و رایج باشید.
زیرا بدیهی است که از نظر سرعت انتقال داده، حافظه USB فلش شما میبایست حداقلهایی را دارا باشد که خب حافظههای USB فلش رایج در بازار به هیچ وجه این چنین نیستند.
به منظور استفاده از قابلیت Windows To Go نیاز به حافظه USB فلشی خواهید داشت که حداقل سرعت 80MB/s را به عنوان سرعت نوشتن و یا Write ارائه دهد.
دقت داشته باشید که در رابطه با کلیت منابع ذخیرهسازی کامپیوتری، واژه سرعت فقط به یک پارامتر اشاره نداشته و سرعتهای خواندن و نوشتن یا Read & Write برای آنها مطرح شده و اندازهگیری میشود.
به طوریکه از نظر اقتصادی، تولید حافظهای که سرعت نوشتن و یا Write بالایی داشته باشد، گران قیمت خواهد بود؛ درحالیکه بالا بودن سرعت خواندن و یا Read هزینه قابل توجهی را دارا نیست.
به همین علت، حافظههای رایج در بازار نیز دارای سرعت خواندن بالا و سرعت نوشتن بسیار بسیار بسیار پایین هستند تا قیمت نهایی کالا نیز پایین باشد.
و در نتیجه سرعتی که روی جعبه حافظهها با فونت بزرگ چاپ میشود، در اصل سرعت خواندن است که به صورت ارزان قیمتی میتواند بالا باشد.
حال آنکه برای مثال در رابطه با استفاده از قابلیت Windows To Go عامل محدود کننده شما در اصل سرعت نوشتن است، نه سرعت خواندن.
به همین جهت، به هیچ وجه تصور نکنید که میتوانید با همین حافظههای USB فلش رایجی که در دست دارید، اقدام به استفاده از قابلیت Windows To Go نمائید.
بلکه حافظه مورد استفاده توسط شما میبایست حداقل سرعت نوشتن 80MB/s را ارائه دهد.
حال آنکه اکثر حافظههای USB فلش رایج در بازار، نهایتا سرعت 15MB/s را برای سرعت نوشتن ارائه داده ولی سرعت 100MB/s را برای خواندن (که بالا بودن آن هیچ فایدهای ندارد).
لذا همانطور که پیشتر ذکر شد، چنانچه قصد تهیه حافظه USB فلشی را داشته باشید که سرعت نوشتن بالایی را نیز ارائه دهد، میبایست هزینه بسیار بیشتری را متحمل شوید تا بتوانید از قابلیت Windows To Go بهره ببرید.
البته گاها دیده شده که برخی کاربران به جای تهیه حافظه USB فلش گران قیمت که سرعت نوشتن آن بالا باشد، اقدام به استفاده از هاردهای اکسترنال به منظور بهره از قابلیت Windows To Go میکنند که یک ایده عملی محسوب میشود. البته بدیهی است که به هنگام آغاز فرآیند آمدهسازی هارد اکسترنال برای قابلیت Windows To Go طبیعتا تمامی اطلاعات فعلی روی حافظه آن به صورت کامل حذف خواهند شد.
در هرحال، دیگر جزئیات مربوط به Windows To Go را میتوانید از هر وبسایت و منبع کامپیوتری دیگری جویا شوید و مجال پرداختن به آن در اینجا نیست.
تنها موردی که وظیفه ماست تا در اینجا ذکر کنیم، این است که در منوی Surface UEFI تنظیمات Boot را به نحوی بچینید که دستگاه Surface شما فقط از روی USB بالا آمده و Boot شود، نه از روی منبعذخیرهسازی SSD داخلی.
پس از آنکه با استفاده از قابلیت Windows To Go سیستمعامل Windows قابل حملی را از روی حافظه USB فلش متصل به دستگاه Surface خود با موفقیت اجرا کردید، آنگاه اولا این اطمینان حاصل خواهد شد که دیگر اجزاء سختافزاری دستگاه شما سالم بوده و مشکل در اصل منبع ذخیرهسازی داخلی SSD آن است، دوما با توجه به دسترسی به محیط سیستمعامل Windows قادر خواهید بود تا با استفاده از File Explorer نسبت به بیرون کشیدن فایلهایی که احتمالا در منبعذخیرهسازی SSD داخلی دستگاه هنوز وجود دارند، اقدام نمائید.
در این رابطه توجه داشته باشید که ممکن است منبعذخیرهسازی SSD داخلی دستگاه توسط قفل BitLocker محافظت شده باشد که برای گذر از آن میبایست در تنظیم Windows قابلحمل، وارد حساب Microsoft خود شوید و در این حالت، قفل BitLocker به صورت خودکار باز خواهد شد.
با سلام
میخواستم روش رفتن به بایاس رو برای سرفیس لپتاپ ۲ بپرسم ، میخواهم ویندوز نصب کنم. ممنون
عرض سلام و احترام خدمت شما.
ما روش اینکار را به شما نخواهیم گفت!
زیرا قصد و هدف شما از ورود به فضای Surface UEFI یا همان تنظیمات BIOS هدف مناسبی نیست…
در بیانی واضحتر، باید بگوئیم در مطلب همین صفحه با تأکید گفته شده که به هیچ وجه به منظور نصب مجدد کلی سیستمعامل و یا Clean Install نباید از همان فایل نصبی ویندوز رایج دیگر لپتاپها استفاده شده و فقط و فقط و فقط میبایست از محتویات فایل recovery image .zip مخصوص به شماره سریال دستگاه بدین منظور استفاده شود. و در این روش استاندارد، هیچ نیازی به دسترسی به تنظیمات BIOS برای نصب مجدد کلی سیستمعامل با استفاده از محتویات فایل recovery image .zip نخواهید داشت.
برای ما بسیار عجیب است که حتی در پای همین مطلب که در آن تأکید شده از فایل نصبی ویندوز رایج دیگر لپتاپها برای نصب سیستمعامل روی دستگاه Surface خود استفاده نکنید، متأسفانه همچنان کاربری چنین دیدگاهی ثبت کرده و قصد دارید تا با ورود به تنظیمات BIOS نسبت به نصب ویندوز رایج دیگر کامپیوتر روی دستگاه Surface خود اقدام نمائید…
خیر دوست عزیز، موردی که شما مد نظر دارید، روش اصولی و استانداردی برای دستگاههای Surface نبوده و پیشنهاد میکنیم مطلب موجود در همین صفحه را مجدد یکبار دیگر و اینبار به صورت «کامل» و با «دقت» مطالعه بفرمائید.
در هرحال، برای آنکه پرسش شما را به صورت کامل پاسخ داده باشیم، به منظور ورود به فضای Surface UEFI در تمامی انواع مدلهای مختلف دستگاههای Surface ابتدا نیاز است تا دستگاه کاملا خاموش باشد. در حالت خاموشی کامل دستگاه، دکمه زیاد کردن صدا Volume up را بفشارید و نگهدارید. ضمن نگه داشتن دکمه Vol up یکبار دکمه روشن کردن Power را بزنید اما دکمه Vol up را از ابتدا تا انتها رها نکنید. به نگهداشتن دکمه Vol up ادامه دهید تا زمانیکه به یک فضای با پسزمینه سفیدرنگ تحت عنوان Surface UEFI وارد شوید.
مجددا و برای چندمین مرتبه تأکید میشود که به هیچ وجه پس از ورود به فضای Surface UEFI از گزینههای موجود در این فضا با هدف نصب یک ویندوز رایج استفاده نکنید؛ بلکه این فضا کاربردهای دیگری به جز تنظیم ترتیب Boot و از روی USB فلش حاوی فایل نصب ویندوز رایج دارد!
در صورتیکه روی دستگاه Surface خود همان ویندوز رایج دیگر کامپیوترها را نصب کنید، به جز از کار افتادن برخی ارگانهای اصلی همچون قابلیت لمسی صفحهنمایش و حسگرهای قفلگشایی عنبیه چشم Windows Hello و قلم دیجیتالی و… دستگاه شما به صورت کامل از پشتیبانی شرکت Microsoft خارج خواهد شد.
دیگر نمیدانیم به چه شکل دیگری باید شما را از کاری که در ابتدا قصد انجامش را داشتید نهی کنیم!!!
درود بر شما.
اگر زمانی ویندوز سرفیس به مشکل برخورد و نیاز به تعویض آن داشتیم آیا کد لایسنس همراهش هست که بشه مجدد اورجينال نصب کرد یا اینکه باید جداگانه کد لایسنس ویندوز خریداری کرد. ممنون.
درود بر شما.
هیچ نیازی به کد و… وجود ندارد. کافیست به منظور نصب مجدد کلی سیستمعامل و یا Clean Install از محتویات فایل recovery image .zip مخصوص به شماره سریال دستگاه خود استفاده نمائید.
یعنی وارد این لینک شده و با ارائه شماره سریال دستگاه خود، فایل recovery image .zip را دریافت کرده و از محتویات آن طبق آموزش همین صفحه، به منظور Reset نمودن دستگاه استفاده نمائید.
پس از اتمام روند Reset شدن دستگاه با این روش، در محیط سیستمعامل وارد حساب Microsoft خود شوید.
بدین صورت سیستمعامل شما فعال یا Activate شده و هیچ نیازی به کد و… نخواهید داشت.
سلام وقت بخیر
بنده سرفیس پرو ۴ دارم که چند وقتی هست صفحه لمسی از کار افتاده و با انگشت کار نمیکنه و فقط تاچ کیبورد فعال هست با ریست کردن و زدن گزینه cotinue و راه اندازی مجدد لمس صفحه فعال می شود و با خاموش کردن دستگاه و استفاده مجدد لمس از کار می افتد. و حالا با همان روش ریست ساده هم فعال نمی شود . آیا مشکل سخت افزاری هست یا به صورت نرم افزاری قابل حل می باشد
لطفا اگه امکانش هست راهنمایی بفرمایید
درود بر شما.
منشأ مشکل دستگاه شما قطعا سختافزاری بوده و متأسفانه با روشهای نرمافزاری قابل حل نیست.
سلام خسته نباشید سرفیس پرو ۸ password دستگاه یادم رفته pin و فیس ایدیشو دارم فقط به اکانت ماکروسافتم وصل نیست میخوامم وصل کنم رمز دستگاهرو میخواد
چجوری رمز دستگاه ریست کنم یا بفهمم؟
تو قسمت اکانت و ایمیل، جیمیل و اکانت ماکروسافتم سیوه فقط
درود بر شما.
متأسفانه یا ما منظور شما را به درستی متوجه نمیشویم، و یا واقعا اظهارات شما با یکدیگر تناقض دارند…
شما در ابتدا اظهار دارید که درحال حاضر User و یا کاربر فعلی روی دستگاه شما به حساب Microsoft متصل نیست و یک خط بعد میگوئید که حساب Microsoft شما ذخیره شده است!
در چنین حالتی ما چگونه میتوانیم به شما پاسخی ارائه دهیم…
در هرحال، بابت یک حالت کلی چنین مشکلی؛ در نظر داشته باشید که به تمامی کاربران قویاً پیشنهاد میشود ضمن ساخت یک حساب Microsoft برای خود، حتماً در قسمت تنظیمات دستگاه، با گزینه Sign in with a Microsoft account instead حساب Microsoft خود را روی User یا کاربر موجود، اعمال نمایند.
در صورتیکه این کار انجام گرفته باشد، دیگر شما «هیچ» مشکلی بابت فراموشی رمز باز کردن کامپیوتر خود نخواهید داشت؛ زیرا از لحظهای که حساب Microsoft روی یک User اعمال میشود، رمز ورود به آن User تبدیل به رمز حساب Microsoft خواهد شد. بنابراین حتی اگر رمز عبور را فراموش نیز نمائید، همچون هر حساب اینترنتی دیگری، خب با کمک آدرس ایمیل پشتیبانی و یا شماره تماس پشتیبان که در مشخصات حساب ثبت کردهاید، قادر به بازنشانی رمز حساب خواهید بود. سپس با متصل نمودن کامپیوتر به اینترنت در صفحه قفل، رمز جدید حساب Microsoft شما به عنوان رمز جدید قفلگشایی در قالب Password بهروز شده و با رمز جدید میتوانید دستگاه خود را قفلگشایی نمائید.
بنابراین عنایت دارید که با اعمال حساب Microsoft روی یک کامپیوتر، دیگر اصلا چیزی به نام فراموشی رمز عبور و… وجود خارجی نخواهد داشت.
در هرحال به مشکل مطرح شده توسط شما باز میگردیم یعنی حالتی که فرض میکنیم شما حساب Microsoft را روی User فعلی خود اعمال نکرده و Sign-in وارد نشدهاید؛ لذا User فعلی متصل به حساب Microsoft شما نیست.
در چنین حالتی، متأسفانه هیچ روش «رسمی» برای قفلگشایی آن User وجود نداشته و اگر تنها User کامپیوتر شما نیز فقط همان است، به کلی هیچ راهی برای قفلگشایی کامپیوتر و دسترسی به فایلهای موجود در Partition سیستمعامل که با حرف C شناخته میشود نیز وجود نخواهد داشت.
بنابراین در حالتی که نخواهیم از ابزارهای غیرقانونی استفاده کنیم، اطلاعات و فایلهای Local Disk (C:) را میبایست از دست رفته حساب کنید!
و ما نیز قرار نیست تا به شما آموزش و یا توسعهای بابت ابزارهای غیرقانونی شکستن قفل یک کاربر ارائه دهیم…
لذا به منظور بازیابی حداقل امکان کارکرد مجدد دستگاه، میبایست سیستمعامل فعلی را کاملا حذف کرده و مجددا سیستمعامل تازهای نصب نمائید.
اما داستان اینجاست که برای دستگاههای Surface که در مطلب همین صفحه گفته شده به هنگام نصب مجدد کلی و یا Clean Install سیستمعامل فقط از محتویات فایل recovery image .zip مخصوص به شماره سریال دستگاه استفاده شود، به مانعی برخورد خواهید کرد.
به طوریکه به هنگام تلاش برای نصب مجدد کلی سیستمعامل از طریق محتویات فایل recovery image .zip مخصوص به شماره سریال دستگاه، از شما رمز یا Password فعلی درخواست خواهد شد!
که شما نیز آنرا ندارید…
پس نمیتوانید به این سادگی، با استفاده از محتویات فایل recovery image .zip مخصوص به شماره سریال دستگاه به نصب مجدد کلی و یا Clean Install سیستمعامل بپردازید.
بلکه ابتدا میبایست توسط روشی دیگر، SSD دستگاه را یکبار قالببندی یا Format نمائید تا اطلاعات مربوط به سیستمعامل فعلی از روی آن کاملا حذف شوند. سپس میتوانید از محتویات فایل recovery image .zip مخصوص به شماره سریال دستگاه به منظور نصب سیستمعامل استفاده نمائید.
بدین منظور به یک USB فلش حاوی فایلهای نصبی ویندوز رایج نیاز خواهید داشت؛ یعنی همان فایل نصبی ویندوز رایجی که برای هر کامپیوتر دیگری از آن استفاده میشود و آنرا به دستگاه متصب نمائید.
دستگاه را کاملا خاموش کرده و مطمئن شوید که سختافزار داخلی آن کاملا خاموش شده.
حالا دکمه زیاد کردن صدا Volume up را بفشارید و نگه دارید.
ضمن نگه داشتن دکمه Vol up یکبار دکمه روشن کردن Power را بزنید.
همچنان از ابتدا تا انتها به نگه داشتن دکمه Vol up ادامه دهید تا به فضایی با پسزمینه سفید رنگ تحت عنوان Surface UEFI وارد شوید.
در این منو به زبانه Boot configuration رفته و در قسمت Configure boot device order تیک همگی گزینهها به جز فقط USB Storage را غیرفعال نمائید. در قسمت Advanced options اما تیک همگی گزینهها به جز Enable Boot Configuration Lock را فعال نمائید.
حالا به زبانه Security در بالاتر رفته و در قسمت Secure Boot روی دکمه Change Configuration بزنید و در پنجره جدید باز شده با انتخاب گزینه None روی دکمه OK بزنید.
در نهایت با رفتن به زبانه Exit و زدن دکمه Restart now دستگاه از روی USB فلش حاوی فایلهای نصبی ویندوز رایج بالا خواهد آمد.
در فضای نصب ویندوز رایج دیگر کامپیوترها، میتوانید SSD دستگاه را مدیریت کرده و ضمن Format نمودن آن، تمامی Partition های فعلی آنرا نیز توسط گزینه Delete حذف نمائید. دقت داشته باشید که به محض استفاده از گزینههای Format و Delete این عمل انجام شده و قابل بازگشت نخواهد بود.
در چنین مرحلهای، کار شما با فایل نصبی ویندوز رایج دیگر کامپیوترها به اتمام رسیده و میتوانید با نگه داشتن دکمه Power به مدت طولانی، دستگاه را خاموش نمائید. تأکید میشود که برای کار با دستگاه، نباید با استفاده از همین فایل نصبی ویندوز رایج دیگر کامپیوترها، سیستمعامل را نصب کنید. در این صورت، پس از ورود به سیستمعامل خواهید دید که ارگانهای اساسی دستگاه همچون قابلیت لمسی صفحهنمایش، قلم دیجیتالی، سیستم قفلگشایی با عنبیه چشم Windows Hello و… از کار افتادهاند.
لذا برای کار با دستگاه، حتما و فقط میبایست سیستمعامل را توسط محتویات فایل recovery image .zip مخصوص به شماره سریال دستگاه نصب نمائید؛ از تأکید روی این موضوع خسته شدیم!!!
بنابراین مراحل نصب ویندوز رایج دیگر کامپیوترها را ادامه نداده و پس از خاموش نمودن دستگاه با نگه داشتن دکمه Power آن به مدت طولانی، میتوانید USB فلش حاوی فایلهای نصبی ویندوز رایج دیگر کامپیوترها را جدا کرده و به جای آن، حالا USB فلشی که حاوی محتویات recovery image .zip مخصوص به شماره سریال دستگاه است را (که طبق آموزش موجود در این صفحه ساختهاید) به دستگاه متصل کرده و آنرا روشن نمائید.
مراحل نصب سیستمعامل مخصوص به شماره سریال دستگاه به صورت خودکار آغاز شده و نیاز به انجام کاری نیست.
حتما به یاد داشته باشید که در انتها و پس از آنکه سیستمعامل مخصوص به شماره سریال دستگاه نصب شد، با روشی که پیشتر گفته شد، مجددا به فضای Surface UEFI بازگشته و تنظیمات Secure Boot را روی Microsoft only و تنظیمات Boot configuration را به شکلی قرار دهید که در قسمت Configure boot device order فقط دو گزینه Windows Boot Manager و Internal Storage فعال باشند همچنین در قسمت Advanced options تمامی گزینهها به جز دو گزینه Enable alternate boot sequence و Automatic power on after power loss فعال باشند. برای ذخیره تنظیمات به زبانه Exit رفته و روی دکمه Restart now بزنید.
عنایت دارید که فعال نبودن حساب Microsoft روی دستگاه به جز آنکه از خدمات مختلفی محروم میشوید، به خصوص به هنگام فراموشی رمز عبور چه دردسرهایی را میتواند ایجاد کند!
درود بر شما
با توجه به اینکه با شماره سریال سرفیس میتوان ایمیج ویندوز را از سایت مایکروسافت دانلود کرد، سؤالی که برای من هست اینه که اگر به هر دلیلی ویندوز سرفیس بپره و بخوایم از این ایمیج موجود در سایت مایکروسافت استفاده کنیم، ویندوز با لایسنس اورجینال نصب خواهد شد یا خیر؟
درود بر شما.
تصور شما صحیح بوده و چنانچه به منظور نصب مجدد کلی سیستمعامل و یا Clean Install از محتویات فایل recovery image .zip مخصوص به شماره سریال دستگاه Surface خود استفاده نمائید، سیستمعاملی اصیل نصب خواهد شد که فرآیند فعالسازی Activation آن به صورت قانونی و البته خودکار، انجام میپذیرد.
سلام
در سورفیس نو که بعد از روشن کردن فقط اطلاعات اولیه و اکانت وارد شده است تا وارد محیط ویندوز شود. برای پاک کردن این اطلاعات اولیه و برگرداندن به حالت اکبند چه کار باید کرد که ویندوز پاک نشود ولی دوباره اطلاعات اولیه را بپرسد؟
درود بر شما.
در نظر داشته باشید موردی که شما مد نظر دارید، به هیچ وجه نمیتواند دستگاه را «نو و آکبند» و باز نشده و یا روشن نشده جلوه دهد… لذا چنانچه به دنبال چنین موردی هستید، باید بدانید که درخواست اطلاعات اولیه از کاربر، صرفا مراحل راهاندازی یک سیستمعامل تازه نصب شده است و هیچ ارتباطی به نو و یا آکبند بودن دستگاه ندارد! آنچنان که با مشاهده فایل گزارش باتری battery-report حتی میتوان گفت که دستگاه در چه تاریخ و چه ساعتی به برق زده شده و روشن شده است… . و حذف کردن اطلاعات فایل گزارش باتری نیز از طرق نرمافزاری امکانپذیر نبوده و این اطلاعات داخل چیپست روی خود باتری نهفته شده و به غیر از تعویض باتری، و یا تعویض آن چیپست و یا پروگرام کردن مجدد آن چیپست، قابل حذف و یا تغییر نیستند. که طبیعتا بدین منظور نیاز به باز کردن بدنه دستگاه بوده و مخصوصا در رابطه با مدلهای Surface Pro پس از باز شدن بدنه، آثار جدا شدن صفحهنمایش از قاب بدنه به وضوح دیده خواهد شد.
بر همین اساس اگر تصور میکنید که میتوانید یک دستگاه استفاده شده را صرفا با نصب مجدد سیستمعامل به طوریکه اطلاعات اولیه را از کاربر بخواهد، به عنوان دستگاه نو و آکبند به فروش برسانید، این تصور شما ناصحیح بوده و دستدوم بودن دستگاه قابل تشخیص خواهد بود.
در هرحال، ما در ادامه با چنین فرضی جلو میرویم که قصد شما این نبوده و صرفا میخواهید به یکی از بستگان خود دستگاه را به عنوان دستدوم هدیه دهید، اما میخواهید اطلاعات شخصی شما از روی آن حذف شده و یک دستگاه خام از حیث نرمافزار را تحویل وی دهید؛ به طوریکه میخواهید آن شخص، دستگاه را از ابتدا با اطلاعات شخصی خودش راهاندازی نماید.
بدین منظور، روش سادهتر و سریعتر، استفاده از فایلهای داخلی دستگاه برای نصب مجدد سیستمعامل خواهد بود. در سیستمعامل Windows 10 برنامه Settings را باز کرده و به قسمت Windows Update زبانه Recovery بروید و در این صفحه، روی گزینه Reset بزنید، و در سیستمعامل Windows 11 برنامه Settings را باز کرده و به زبانه System قسمت Recovery بروید و در این صفحه، روی گزینه Reset PC بزنید.
سپس در پنجره جدید باز شده، حالت Remove files and apps را انتخاب کرده و مراحل را توسط Local reinstall ادامه دهید.
اما هیچ بعید نیست که به علل مختلفی، فایلهای داخلی سیستمعامل بدین منظور حذف شده باشند که در این صورت، امکان Local reinstall وجود نخواهد داشت.
لذا چنانچه از طریق فایلهای داخلی قادر به بازنشانی سیستمعامل نبودید، به هیچ وجه و تحت هیچ شرایطی، از همان فایل نصبی ویندوز رایج دیگر لپتاپها به منظور نصب مجدد کلی سیستمعامل روی دستگاه Surface خود استفاده نکنید.
بلکه فقط میبایست طبق آموزش موجود در همین صفحه با مراجعه به وبسایت رسمی Microsoft و ارائه شماره سریال دستگاه، از محتویات فایل recovery image .zip مخصوص به همان مدل به منظور نصب مجدد کلی سیستمعامل و یا Clean Install روی یک دستگاه Surface استفاده نمائید.
در صورتی که طی یک روش غیراستاندارد و ناصحیح، از همان فایل نصبی ویندوز رایج دیگر لپتاپها برای نصب مجدد کلی سیستمعامل و یا Clean Install روی دستگاه Surface خود استفاده نمائید، علاوه بر عدم امکان Activation یا فعالسازی License قانونی و اصیل سیستمعامل، ارگانهای اساسی دستگاه از جمله قابلیت لمسی صفحهنمایش، قلم دیجیتالی، سامانه قفلگشایی توسط ترکیب عنبیه چشم و صورت Windows Hello و… از کار خواهند افتاد.
با سلام
در ابتدا تشکر فراوان از سایت بسیار خوب و مطالب آموزنده ، مفید و کاربردی شما
1- مطابق آموزش ذکر شده در مطالب بالا، جهت تعیین اورجینال بودن ویندوز دو دستگاه سورفیس پرو ( یکی5 و دیگری6) تازه خریداری شده عمل کردم ( رفتن به کنترل پنل – سیستم و سیکوریتی- سیستم و…) اما همانگونه که در یک مطلب دیگر عنوان کردید که برای ویندوزهای 20H2 به بالا این روش جواب نمیدهد بخاطر اینکه ویندوز نصب شده بر روی دستگاه ها 22H2 بود علامت Surface در زیر Windows وجود نداشت و امکان تشخیص اورجینال بودن ویندوز به این روش امکان پذیر نشد. بنابراین بسیار سپاسگزار می شوم روش دیگری برای تعیین نوع ویندوز و تشخیص ویندوز اورجینال تهیه شده مخصوص هر دستگاه سرفیس از ویندوز های عمومی را آموزش دهید.
2-با توجه به اینکه سرفیس هایی که خریداری شده استوک می باشند درصورتی که فروشنده از ویندوز غیر اورجینال استفاده کرده باشد. آیا با نصب ویندوز اورجینال تنظیمات و سرهم بندی که فروشنده انجام داده تا دستگاه عملکرد صحیحی داشته باشد بهم نمیخورد و در عملکرد دستگاه نسبت به قبل اشکالاتی بروز نمی کند؟
باتشکر مجدد
درود مجدد بر شما.
از حسن نظر شما در رابطه با مطالب ارائه شده، خرسندیم ?
برای پاسخگویی به پرسشهای مطرح شده توسط شما، ابتدا نیاز است برخی مفاهیم و تعاریف استفاده شده را تشریح کنیم.
آنچنان که مفهوم اصیل Original بودن سیستمعامل نصب شده برای یک دستگاه Surface با این واژه خاص، الزاما ارتباطی به موضوعی که شما به دنبال هستید، ندارد.
در یک حالت کلی و برای تمامی کامپیوترها فارغ از برند آنها، اصیل یا Original بودن سیستمعامل Windows وابسته به دو موضوع است. اول، دستکاری نشده بودن فایلهای سیستمعامل، دوم، نحوه فعالسازی یا Activation آن.
البته که این دو موضوع در اکثر مواقع به یکدیگر مرتبط هستند؛ زیرا سالهاست که افراد متفرقه مختلف، با دستکاری فایل نصبی سیستمعامل Windows کاری میکنند تا پس از اتمام نصب، امر شکستن قفل یا فعالسازی آن توسط ابزارهای غیرقانونی، آسانتر باشد.
لذا به چنین سیستمعاملی که اولا فایلهای نصبی آن دستکاری شده، دوما نحوه فعالسازی یا Activation آن به صورت غیرقانونی و کرک کردن یا شکستن قفل است، یک سیستمعامل غیراصیل که Original نیست میگویند.
با چنین تعریفی، در یک حالت کلی برای تمامی کامپیوترها فارغ از برند آنها، سیستمعاملی اصیل و Original است که اولا فایل نصبی آن دستکاری نشده و از خود وبسایت رسمی Microsoft دریافت شده باشد، دوما روش فعالسازی یا Activation آن نیز توسط حق قانونی استفاده یا License خریداری شده از خود شرکت Microsoft باشد.
لذا این مفهوم اصیل یا Original بودن سیستمعامل Windows برای تمامی کامپیوترها، فارغ از برند آنهاست.
پس از ارائه چنین تعریف کلی، دایره بحث را فقط محدود به دستگاههای Surface میکنیم.
در رابطه با دستگاههای Surface نیز خب قاعده عمومی و کلی بحث شده در بالا وجود داشته و صادق است.
اما دستگاههای Surface یک تفاوت اساسی به نسبت تمامی دیگر کامپیوترها داراست.
از آنجایی که دستگاههای Surface ساخته شده توسط خود شرکت Microsoft به عنوان خالق سیستمعامل Windows هستند، این شرکت برای هریک از مدلهای کامپیوترهای تولید خود، یک نسخه خاص از سیستمعامل Windows را پدید آورده. به طوریکه واسطهای نرمافزاری فی مابین سختافزار دستگاه و سیستمعامل که تحت عنوان Driver شناخته میشوند، در تار و پود این سیستمعامل مخصوص به هر مدل Surface تعبیه شدهاند و برخلاف دیگر کامپیوترها، پس از نصب سیستمعامل مخصوص به Surface نیاز به مرحلهای بابت نصب Driver و… نخواهید داشت.
سیستمعامل مخصوص به هر مدل دستگاه Surface را میتوانید از وبسایت رسمی شرکت Microsoft و با ارائه شماره سریال دستگاه، در قالب فایل recovery image .zip دریافت و برای نصب مجدد کلی سیستمعامل یا Clean Install استفاده نمائید.
لذا عنایت دارید که برای بحث و گفتگو، بهتر است به جای توصیف «اصیل و Original» از توصیف «سیستمعامل مخصوص به دستگاه» را استفاده نمائید؛ آنچنان که اگر «سیستمعامل مخصوص به دستگاه» روی یک Surface نصب نشده باشد، ما آنرا تحت عنوان «ویندوز رایج دیگر لپتاپها» میشناسیم.
همانطور که خود شما فرمودید، متأسفانه از نسخه 20H2 به بعد، ضمن حذف شدن لوگو شرکت سازنده از Control Panel بخش اطلاعات سیستم، امکان تشخیص اینکه آیا سیستمعامل مخصوص به دستگاه روی یک Surface نصب شده یا خیر، وجود ندارد.
راه جایگزینی به جز مورد فوق، تاکنون پیدا نشده و خود ما این موضوع را از پشتیبانی انگلیسی زبان شرکت Microsoft نیز پیگیری نمودهایم که به جوابی نرسیدیم.
البته که راستش را بخواهید این موضوع، معضل آنچنان بزرگی هم نبوده و خب فرض کنید شما یک دستگاه Surface خریداری نمودهاید که نمیتوانید تشخیص دهید سیستمعامل فعلی آن مخصوص به خود دستگاه است یا همان ویندوز رایج دیگر لپتاپها.
خب داستان اینجاست که حتی با فرض اینکه سیستمعامل مخصوص به خود دستگاه نیز روی آن نصب شده باشد، حداقل خود ما، باز هم مجددا به دلایل مختلف، یکبار سیستمعامل مخصوص به شماره سریال آنرا مجددا نصب خواهیم کرد…
زیرا میخواهیم از دستگاه «استفاده» کرده و از آن «کار» بکشیم؛ و ترجیح میدهیم دستگاه در بهینهترین حالت خود بوده و دارای یک سیستمعامل کاملا تازه و سالم باشد.
با چنین توضیحی، در استفاده عملی و حقیقی، عدم امکان تشخیص مخصوص بودن یا نبودن سیستمعامل فعلی موجود روی دستگاه، موضوعیتی نخواهد داشت.
و اما بابت پرسش نهایی شما، آنچنان که جویا شدهاید آیا ممکن است با نصب سیستمعامل مخصوص به دستگاه به این علت که دستگاه دستدوم بوده و توسط فروشنده سرهمبندی شده تا عملکرد صحیحی داشته باشد، در عملکرد دستگاه خللی ایجاد شده و آن تنظیمات سرهمبندی شده به هم بخورد.
در پاسخ به این پرسش باید بگوئیم طی قاعدهای کلی، به منظور یافتن ایرادات سختافزاری یک دستگاه Surface دقیقا همین امر انجام میپذیرد؛ یعنی یکبار سیستمعامل مخصوص به شماره سریال دستگاه روی آن نصب میشود و پس از بالا آمدن دستگاه چنانچه «هر» مشکلی وجود داشته باشد، میتوان آن مشکل را با منشأ سختافزاری در دستگاه دانست.
یعنی به بیانی ساده، اگر قرار باشد «مشکلی» در صورت نصب سیستمعامل مخصوص به شماره سریال دستگاه بروز دهد، بدین معنی خواهد بود که آن دستگاه، ایراد سختافزاری دارد…
مگر آنکه منظور شما این باشد که دستگاه یک یا چند مشکل سختافزاری دارد، و با ترفندهای غیراستاندارد و دقیقا به قول شما «سرهمبندی»، به نوعی پنچری آن مشکل سختافزاری را با چسب زخم گرفتهاند!!!
که در این حالت واقعا ما اظهار نظری نمیتوانیم کنیم…
یک مثال برای چنین حالتی خواهیم آورد. فرض کنید ماژول دوربین، یا Wi-Fi یک دستگاه تعمیر و یا تعویض شده باشد آنچنان که Driver مربوط به دوربین یا Wi-Fi مخصوص به خود دستگاه، دیگر سازگار با ماژول تعمیری و یا تعویضی نباشد. خب در چنین حالتی با نصب سیستمعامل مخصوص به خود دستگاه، آن ماژول که تعمیر و یا تعویض شده کار نخواهد کرد؛ زیرا یک Driver متفرقه توسط تعمیرکار روی دستگاه نصب شده است.
البته که چنین حالتی بسیار بعید بوده و ما به تعداد انگشتشمار اینگونه موارد را دیدهایم؛ اما در صورتی که داستان، چنین حالتی باشد، خب دستگاه شما یک دستگاه استاندارد و سالم نیست…