مقدمه
پیش از وجود هر برنامه و نرم افزاری به هدف یادداشت برداری، غول دنیای نرم افزار یعنی مایکروسافت، در مجموعه نرم افزاری Office 2003 که در کنار Windows XP عرضه شد، ابزار یادداشت برداری پیشرفتهای تحت عنوان OneNote را منتشر نمود. چندین سال پیش از حتی تولد Android و iOS.
به طوریکه Microsoft به حرفهایترین وجه ممکن، حتی فرمت خاص one. را نیز صرفا برای یادداشتهای شما به وجود آورد تا در کنار فرمتهای docx. و xlsx. که به ترتیب فرمت فایلهای Word و Excel هستند، فرمت برنامه OneNote باشد.
لذا نام OneNote بسیار بسیار باسابقه است و البته موفق. چراکه در این بازه زمانی حدود بیست ساله همواره برترین و گستردهترین سامانه سراسری یادداشت برداری را ارائه میداده است. یک عنوان بدون رقیب. اگرچه برخی دقیقا همین امکانات گسترده آنرا مورد ضعف دانسته و اعتقاد دارند که اتفاقا یک برنامه برای یادداشتهای شما میبایست بسیار ساده باشد. اما همین امکانات گسترده بودند که مرز صرفا یادداشت برداری را برای وان نوت برداشته و آنرا تبدیل به یک نرم افزار جزوه نویسی و گزارش نویسی کردند. در کنار وان نوت، راه حل مایکروسافت برای یک فضای یادداشت برداری فوق ساده و سریع، برنامه Sticky Notes یا یادداشتهای چسبانکی میباشد که در مطلب کاربردهای قلم سرفیس به آن پرداخته شده است.
همانطور که گفته شد، OneNote در اصل یک نام متعلق به مجموعه نرم افزاری آفیس است. اما در سیستم عامل فوق العاده Windows 8 که انقلاب مدرن شدن ویندوز از حالت عقب مانده گذشته را به وجود آورد، وان نوت در قالب یک برنامه کاربردی Universal نیز در Store ارائه شد که تفاوتهای چشمگیری با وان نوت ارائه شده در مجموعه آفیس آن سال (2013) داشت.
و تفاوت آن به تفاوتهای اصلی برنامههای کاربردی موجود در Store و نرم افزارهای سنتی Desktop برمیگشت. یعنی برنامه کاربردی جداگانه OneNote در مقایسه با نرم افزار OneNote 2013 که به همراه مجموعه Office 2013 ارائه میشد، پیش از هرچیز بسیار سبکتر بود و با صفحات لمسی نیز از نظر رابط کاربری کاملا همخوان بود؛ برخلاف نسخه سنتی Desktop آن.
چراکه اینبار قرار بود تا وان نوت مسئولیت بزرگی را بر عهده گرفته و به عنوان ابزار اصلی قلم در تبلتهای Surface به کار آید.
پس از سال 2013، همواره شاهد اضافه شدن امکانات نرم افزار OneNote 2013 به برنامه کاربردی OneNote بودهایم.
در ویدئویی که ما دو سال پیش در رابطه با وان نوت منتشر کردیم، از هردو نرم افزار OneNote 2016 که به همراه مجموعه Office 2016 عرضه شد و برنامه کاربردی OneNote، در کنار یکدیگر بهره گرفته شد چراکه هنوز تمامی امکانات OneNote 2016 در برنامه کاربردی OneNote وجود نداشتند.
اما حالا و در مجموعه نرم افزاری Office 2019 دیگر هیچ نامی از OneNote 2019 نبوده و باید بگوییم که عمر نرم افزار سنتی Desktop از OneNote که در سال 2003 متولد شد، دیگر در سال 2018 به پایان رسیده است تا به طور کامل جای خودش را به برنامه کاربردی تمام لمسی OneNote موجود بر روی Store دهد.
لذا وان نوت جدید تمامی امکاناتی که در تاریخ تمامی نرم افزارهای وان نوت وجود داشته است را دارا میباشد.
حالا نیز پس از دو سال ما تصمیم گرفتیم که با توجه به بهروز شدن قلم، دستگاه، سیستم عامل و برنامه کاربردی جدید OneNote، مجددا ویدئو آپدیت شدهای حتی با کیفیتتر و جذابتر را خدمت شما عزیزان تقدیم کنیم که علاوه بر موارد موجود در ویدئو قبلی، موارد جدید اضافه شده در آخرین بهروز رسانیها را نیز پوشش دهد.
ممنون از همراهی شما
موارد پایهای، اولین قدم
First Things, First
شما به راحتی میتوانید در برنامه کاربردی به نام Surface موجود بر روی دستگاه خود و برنامه Settings، طوری تنظیم کنید که برنامه وان نوت به سرعت و تنها توسط یکبار زدن دکمه انتهایی قلم، در هر نقطه از سیستم عامل که هستید باز شود.
حتی میتوانید به هنگام قفل بود صفحه نیز تنها با زدن دکمه انتهایی قلم، صفحه دستگاه خود را روشن کرده و سریعا به رسم و نوشتار بپردازید. البته این کار در صفحه جدید ایزوله شدهای از OneNote صورت میپذیرد که از تمامی دیگر محیطهای وان نوت و همچنین سیستم عامل ویندوز، کاملا جدا هستند و این امکان به هیچ وجه ایراد امنیتی نداشته و اصلا باعث قفل گشایی دستگاه شما نخواهد شد.
نوشتن در این برنامه توسط Surface Pen به بهترین وجه خود صورت گرفته و از تمام و کمال قدرت سخت افزاری قلم در کنار دستگاه شما استفاده میکند.
میتوانید در زبانه Draw به راحتی از بین ابزارهای مختلف مثل خودکار، مداد و ماژیک هایلایت، قلم مورد نیاز خود را انتخاب نمائید که طبیعتا قابلیت تشخیص زاویه اعمالی بر روی نوک قلم جدید در رابطه با مداد و ماژیک کاربرد فراوانی داشته و نوشتار شما به هنگام انتخاب دو قلم مذکور، به شدت به زاویه گرفته قلم بر روی صفحه نمایش حساس است.
تغییر پس از نوشتن
امکان فوق العاده و مورد علاقه ما در وان نوت، قابلیت ویرایش نوشته شما پس از نوشتن آن است. یعنی میتوانید با انتخاب متن نوشته شده خود توسط گزینه Lasso Select، رنگ، ضخامت، اندازه و حتی مکان آن روی صفحه را هم تغییر دهید.
اگرچه امکان کپی گرفتن از آن و سپس جایگذاری آن در جای دیگری نیز بسیار بسیار در جزوه مدرن شما کاربرد خواهد داشت.
اینها امکانات به نظر ساده اما فوق العاده و پرکاربردی هستند که تفاوتهای پایهای نوشتار و ترسیم مدرن بر روی صفحات دیجیتالی را با دفترهای کاغذی سنتی به وضوح نشان میدهند.
تصحیح نوشتار و ترسیم
نوشتار و ترسیم با استفاده از کامپیوتر به عنوان یک وسیله هوشمند، میتواند امکانات نابی همانند تصحیح نوشتار و حتی تصحیح شکل را ارائه دهد.
یعنی OneNote میتواند نوشتار انگلیسی زبان شما را به حالت تایپ شده آن تبدیل کند.
و همچنین با استفاده از قابلیت جالبی، وان نوت متوجه میشود که شما در حال تلاش برای ترسیم چه شکل هندسی هستید تا به شما کمک کرده و آنرا به حالت دقیق و زیبا شدهای تبدیل کند.
اگرچه خطکش سنتی نیز در بهروز رسانی جدید وان نوت اضافه شده است تا به خود شما امکان صحیح کشیدن اشکال هندسی پیچیدهتر را ارائه دهد.
این تصحیح نمودن خودکار به نوشتار و ترسیم معمولی ختم نشده و در کمال تعجب باید گفت که OneNote حتی توانایی تشخیص عبارات ریاضی نوشته شده توسط شما را داراست تا آنها را تحلیل کرده و به صورت باورنکردنکی حتی حل تحلیلی از ریشه معادلات شما نشان دهد.
به علت وجود چنین امکاناتی است که OneNote سالها به عنوان گستردهترین و پیشرفتهترین سامانه یادداشت برداری و جزوه نویسی در دنیا بدون رقیب مانده است.
پس از ارائه حل تحلیلی بر اساس متغییر مشخص شده توسط شما، وان نوت میتواند نمودار مربوط به آن تابع را نیز به شما تحویل دهد تا به زیبایی در جزوه خود قرار دهید.
الصاق عکس، صوت و فیلم
اضافه نمودن تصویر و فایلهای PDF داخل صفحه، جزوه شما را به مدرنترین دفتری که تا به حال دیدهاید تبدیل میکند.
که این اضافه کردن عکس از طریق دوربین شما نیز میتواند انجام پذیرد به طوریکه وان نوت به صورت پیشرفتهای، از عکس یا سند شما یک حالت اسکن شده در داخل صفحه قرار داده تا شما را برنامههای شخص ثالث همانند CamScanner بینیاز سازد.
اما اضافه کردن موارد مختلف به جزوه شما قطعا به عکس و فیلم ختم نمیشود و میتوانید در حین نوشتن، صدای خود و یا برای مثال استاد خود را نیز ضبط نمائید.
نکته جالب در رابطه با این ضبط نمودن صدا این است که وان نوت به هنگام پخش آن صوت، نشان میدهد که هر قسمت از صوت در حال پخش دقیقا به کدام قسمت از نوشته شما مربوط میشود.
اگرچه حتی در صورتی که صدای خود را ضبط هم نکنید، با استفاده از گزینه Replay در زبانه View، میتوانید شماتیک زیبایی از نحوه رسم هرکدام از کلمات توسط خود را مشاهده نمائید.
همچنین OneNote توانایی دیکته نمودن صدای انگلیسی زبان شما به حالت تایپ شده را هم ارائه میدهد.
راهحلی برای پاک نویس
استفاده از دو صفحه همزمان در کنار یکدیگر در وان نوت فراهم آمده است تا بتوانید برای مثال متن سریع نوشته خود را در صفحه جداگانه دیگری پاک نویس کرده و یا از جزوه خود نکات مهم را در صفحه خلاصه دیگری جمع نمائید.
به اشتراک گذاری
در نهایت، یادداشتهای خود را با برنامه کاربردی OneNote روی گوشی خودتان نیز داشته باشید که به شما حتی امکان ویرایش آنها را هم خواهد داد. در این مورد اگر گوشی شما دارای یک قلم دیجیتالی باشد، تقریبا نسخه کامل و مشابهی از آنچه در دستگاه Surface خود دارید، بر روی گوشی هم خواهید داشت.
اگرچه برای صرفا مشاهده یادداشت خود بر روی گوشی، حتی نیاز نیست تا گوشی شما دارای برنامه کاربردی OneNote باشد و خیلی ساده از طریق سرویس OneNote Online بر روی هر دستگاهی که صرفا یک مرورگر اینترنتی داشته باشد، میتوانید یادداشتهای خود را مشاهده کنید. چراکه این یادداشتها در واقع در حافظه ابری حساب Microsoft شما، در OneDrive ذخیره میشوند.
بدین منظور کافیست تا بر روی لینک زیر بزنید تا وارد نسخه آنلاین برنامه OneNote شوید.
لازم به ذکر است که برای استفاده از چنین قابلیتی، حتما مطمئن شوید که یادداشتهای شما با حافظه ابری OneDrive همگام شدهاند. بدین منظور در دستگاه Surface خود بر روی یک دفترچه یا Notebook انگشت خود را نگه داشته و سپس از گزینه Sync استفاده نمائید. این همگام شدن با توجه به اینکه نوشتار شما در وان نوت دارای جزئیات بسیار زیادی است و سرعت آپلود نیز همواره از دانلود بسیار پایینتر میباشد، مطمئنا به طول خواهد انجامید. لذا نگران ایراد داشتن این سیستم نشوید.
برای به اشتراک گذاری نوشتههای شما چهار راه وجود دارد.
قبل از هرچیز در داخل سامانه OneNote و بین کاربران این برنامه، میتوانید یادداشت خود را به اشتراک بگذارید. بدین معنی که شما با استفاده از آدرس حساب Microsoft افراد مورد نظر، آنها را دعوت به مشاهده و حتی ویرایش صفحه نوشته شده توسط خود میکنید و آنها دسترسی به این صفحه را در برنامه OneNote خودشان خواهند داشت.
راه دوم، ارسال یادداشت خود از طریق ایمیل است که اینکار به صورت مستقیم با یک گزینه در داخل برنامه OneNote صورت خواهد پذیرفت. کافیست تا پس از زدن بر روی گزینه Share، گزینه Send a copy را انتخاب نمائید.
راه سوم، تهیه نسخه PDF از یک صفحه و یا از کل یک دفترچه خواهد بود. بنابراین خواهید توانست تا این فایل پی دی اف را در آرشیو خود نگاه داشته و به دیگران ارسال نمائید.
راه آخر هم سنتیترین روش برای به اشتراک گذاری جزوه خود، یعنی تهیه نسخه چاپی از آن است. اینکار نیز مستقیما در داخل برنامه وان نوت با یک دکمه صورت میپذیرد.
حرف آخر
ما بسیار سعی کردیم تا تمامی امکانات و قابلیتهای مهم و کاربردی OneNote را در یکجا برای شما عزیزان فراهم آوریم و امیدواریم توانسته باشیم طی یک کلیپ 5 دقیقهای، شما را از تمامی آنچه در رابطه با وان نوت نیاز است تا بدانید، آشنا سازیم.
اما با توجه به اینکه خواست ما از این ویدئو و از این مطلب، بینهایت کوتاه بودن آنها بود، ممکن است تا برخی امکانات تخصصیتر که راه گشای مشکل شما کاربران حرفهای باشد در این مطلب نیامده باشد. لذا در زمینه به اشتراک گذاشتن نظر خود با ما احساس آزادی کرده و حتما در پایین همین مطلب سؤال، مشکل و یا درخواست خود را در رابطه با گستردهترین سیستم سراسری یادداشت برداری، OneNote، با ما درمیان بگذارید.
بدیهی است انجام اینکار در درجه اول به خود شما، و سپس به دیگر کاربران و ما کمک خواهد کرد.
در پایان باز هم پیشنهاد میکنیم تا حتما ویدئو آپدیت شده ما را در مورد دیگر کاربردهای Surface Pen در تمامی محیطهای Windows 10، تماشا نمائید:




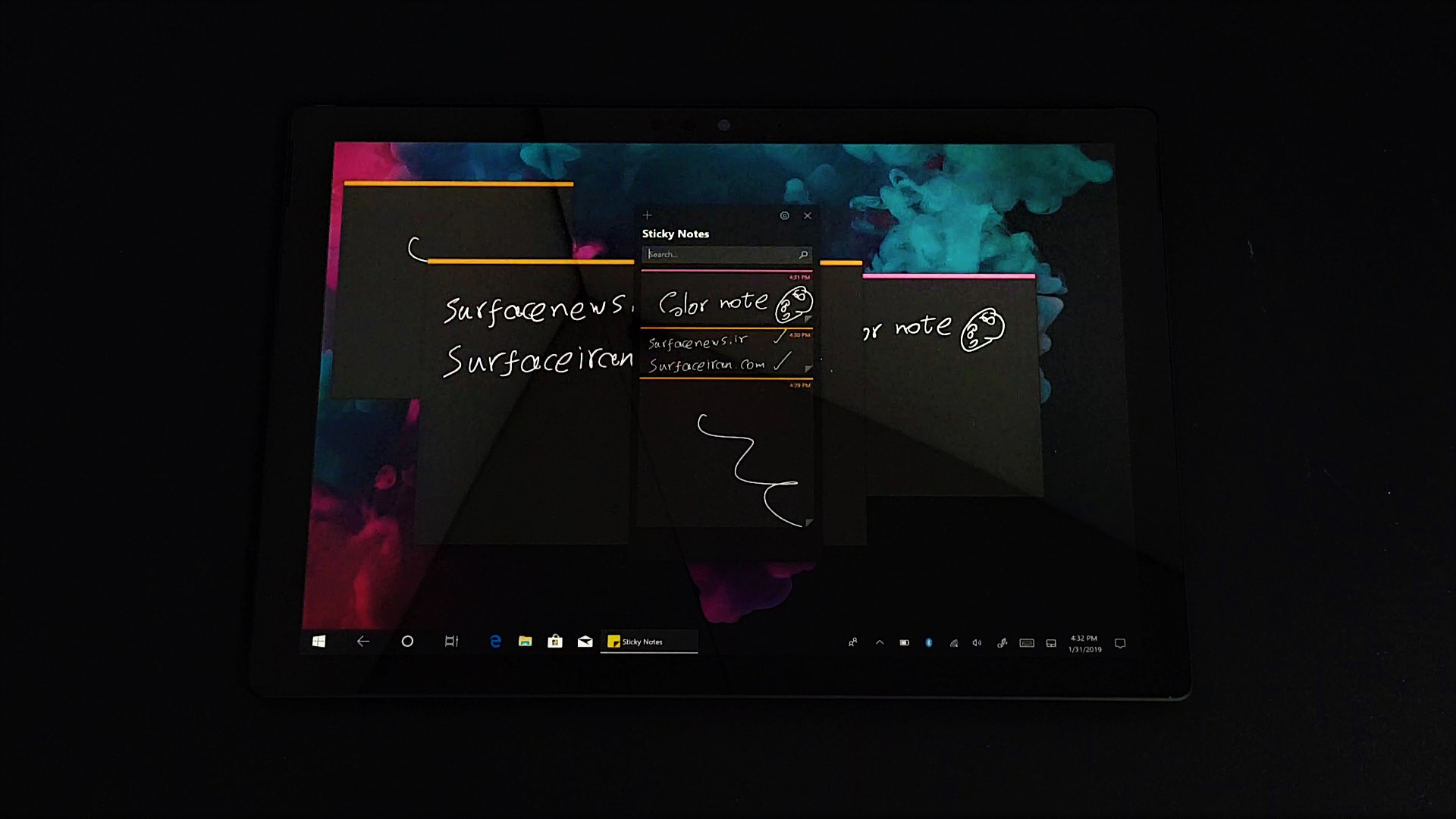










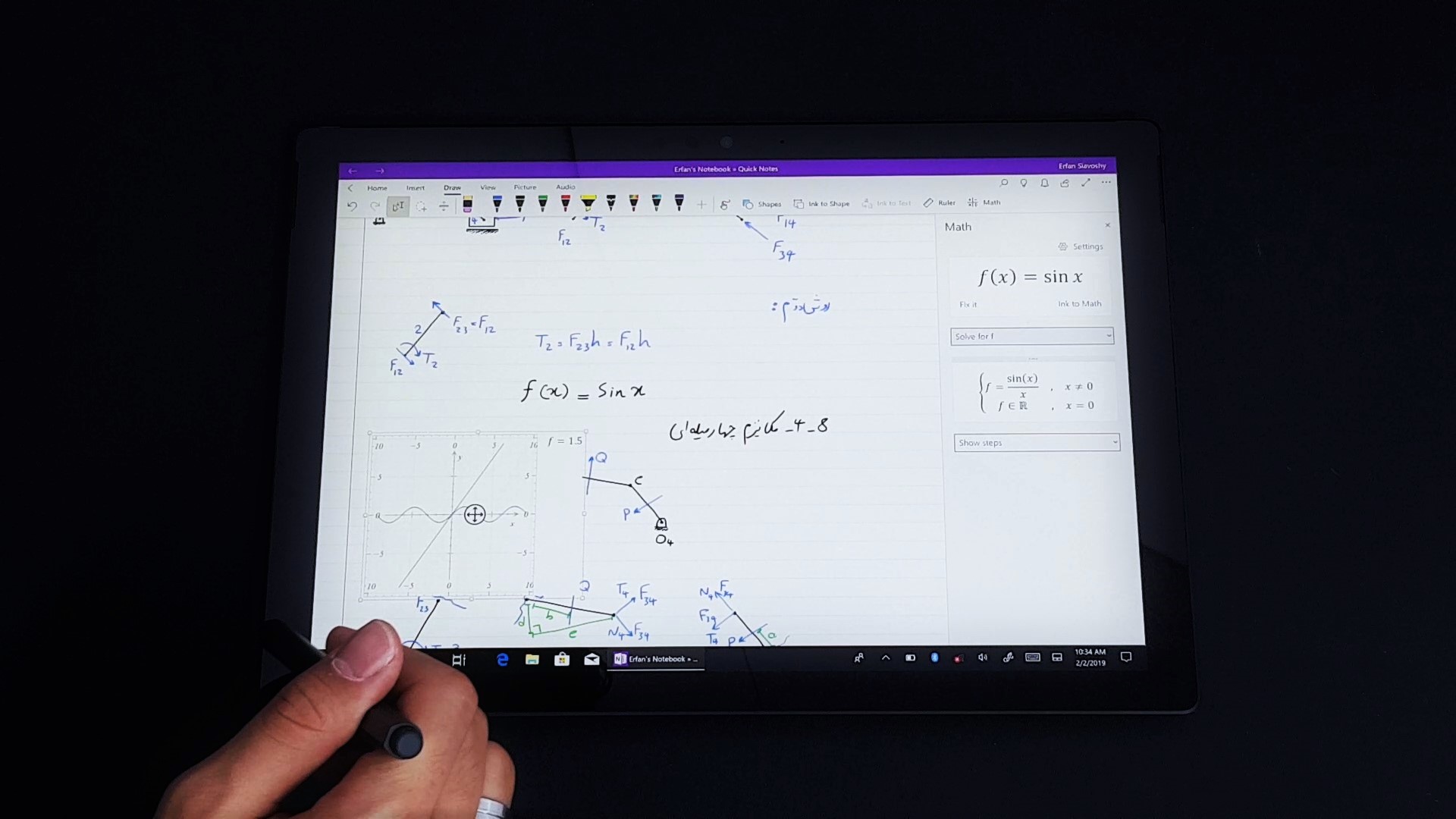














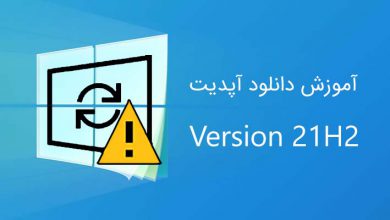
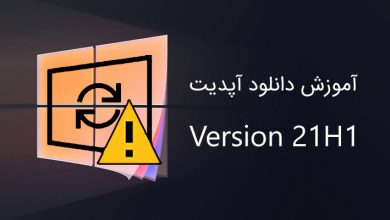


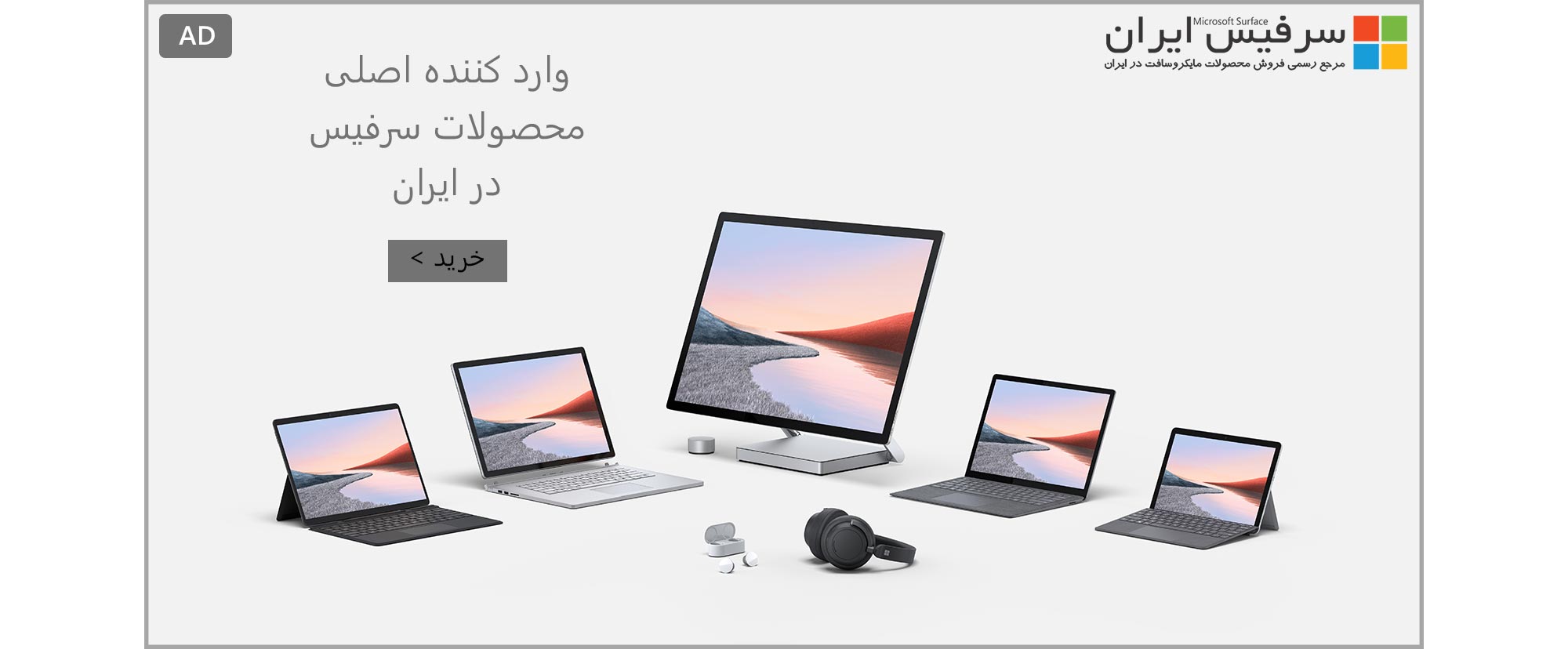
سلام با تشکر از مطلب خوبتون میخواستم اگر نرم افزاری برای تبدیل دست نویس فارسی به متن تایپ شده متناسب با سرفیس وجوو داره معرفی بفرمایید ممنون
ممنون از همراهی شما.
متأسفانه در حال حاضر تنها پیشنهاد ما به شما، کیبورد نرم افزاری اصلی Windows 10 است که آن هم قابلیت تشخیص نوشتار انگلیسی را داراست و نه فارسی.
سلام.
ببخشید این برنامه فقط برای surface می باشد
آیا با پد wacom intuse photo هم کاربرد دارد
درود بر شما.
بله، چنانچه صفحه ترسیم شما در محیط کلی سیستم عامل Windows عمل رسم را انجام میدهد، لذا در برنامه کاربردی OneNote نیز کارا خواهد بود.
اما بهخاطر داشته باشید به منظور بهرهبردن از قدرت سخت افزاری قلم Wacom پیشنهاد میشود از برنامه کاربردی Bamboo Paper استفاده نمائید.
این برنامه کاربردی را میتوانید از طریق این لینک دریافت نمائید: https://www.microsoft.com/store/productId/9WZDNCRFJ1BH
سلام چطور میشه خود صفحه رو از راست به چپ قرار داد؟
درود بر شما
باید بگوئیم پرسشی که شما مطرح نمودهاید، دقیقا یکی از همان پرسشهایی به شمار میرود که جای آن دقیقا همیجنا در قسمت نظرات است و متن مطلب اصلی بدین علت که میبایست تا حد امکان کوتاه باشد، نمیتواند حاوی اینگونه جزئیات باشد.
اما به هرحال پرسش مناسبی مطرح نمودهاید که اعتقاد داریم برای دیگر کاربران بسیار مفید و کاربردی خواهد بود.
همانطور که از مطلب پیش رو مشخص است، تأکید ما در استفاده از برنامه کاربردی OneNote به جهت رسم و نوشتار توسط قلم بر روی آن است؛ حال آنکه جهت نوشتار به هنگام تایپ کردن با صفحه کلید را خودتان مشخصا از پیش میدانید و نیازی به پرسیدن نداشتید.
لذا منظور شما، همان خط قرمز رنگی است که عمود بر راستای نوشتار به عنوان خط مرزی تعیین کننده حد فاصل نوشتار، در صفحه نشان داده میشود؛ و البته عنوان یا Title آن صفحه که در سمت چپ بالا و یا سمت راست بالا براساس جهت خود نوشتار مشخص خواهد شد.
یعنی شما میخواهید بدانید جهتی که با توجه به آن خط قرمز رنگ برای نوشتار دستی نیز به صورت پیش فرض برای زبان انگلیسی چپ به راست است (که باعث میشود خط قرمز رنگ در سمت چپ قرار گیرد) را چگونه به جهت راست به چپ برای نوشتار فارسی تغییر دهید.
در پاسخ به این سؤال باید بگوئیم که متأسفانه هیچ گزینه و یا دکمه خاصی برای انجام چنین تغییری در نظر گرفته نشده است.
اما اینکار امکان پذیر است؛ با یک ترفند کوچک و سریع.
اگرچه پس از ایجاد یک صفحه، حتی با ترفندی که در ادامه خواهیم گفت نیز امکان تغییر جهت وجود نخواهد داشت و اینکار حتما باید قبل از ایجاد یک صفحه برای آن صورت پذیرد.
به منظور تغییر جهتی که در رابطه با آن بحث شد، ابتدا زبان نوشتار کیبورد خود را فارسی کنید.
سپس در برنامه کاربردی OneNote در صفحهای دیگر، یکبار در جای خالی بزنید تا امکان تایپ کردن در آن قسمت فراهم آید.
در آن قسمت چند حرف را به فارسی تایپ کرده و بعد پاک کنید.
حالا بدون انجام هیچ کار اضافهای، فقط بر روی گزینه Add page + بزنید تا یک صفحه جدید ایجاد شود.
مشاهده خواهید کرد که صفحه جدید ایجاد شده همانند تصویر زیر، جهت راست به چپ را داشته و خط قرمز آن نیز در سمت راست قرار گرفته است:
حتی میتوانید به هنگام قفل بود صفحه نیز تنها با زدن دکمه انتهایی قلم، صفحه دستگاه خود را روشن کرده و سریعا به رسم و نوشتار بپردازید. البته این کار در صفحه جدید ایزوله شدهای از OneNote صورت میپذیرد که از تمامی دیگر محیطهای وان نوت و همچنین سیستم عامل ویندوز، کاملا جدا هستند و این امکان به هیچ وجه ایراد امنیتی نداشته و اصلا باعث قفل گشایی دستگاه شما نخواهد شد.
این موضوع چگونه انجام میشود؟
درود بر شما.
به منظور تغییر تنظیمات مربوط به عملکرد دکمه انتهایی بلوتوثی قلم خود، در سیستمعامل Windows 10 برنامه Settings را باز کرده و به قسمت Devices زبانه Pen & Windows Ink بروید.
در این صفحه کمی به پایین رفته و در قسمت Pen shortcuts به دلخواه خود برای یکبار کلیک Click once و یا دوبار کلید Double-click تنظیمات را تغییر دهید.
بدین صورت که در کادر اول مقدار را روی OneNote قرار دهید.
بهخاطر داشته باشید که برای عملکرد صحیح دکمه بلوتوثی، طبیعتا بلوتوث دستگاه میبایست روشن باشد.
سلام و عرض ادب
دستگاه بنده سرفیس لپ تاپ استدیو هستش , و دو تا وان نت دارم یکی برای آفیس 365 هستش و یکی هم از مایکروسافت استور گرفتم به نام وان نت برای ویندوز 10
حالا با توجه به اینکه دستگاه دارای ویندوز 11 هست باید از کدام وان نت استفاده کنم؟ و کدام وان نت بیشتر و بهتر با قلم سرفیس مچ میشه و بهتر جواب میده ؟
درود بر شما.
دو نسخه مختلف نرمافزار OneNote که یکی به همراه مجموعه نرمافزاری Office بوده و دیگری برنامه کاربردی مدرن UWP تحت عنوان OneNote for Windows 10 است، کاملا با یکدیگر از پایه و اساس متفاوت هستند.
به طوریکه هر یک برخی امکانات را دارا هستند که دیگری ندارد.
اما در یک حالت کلی، نسخه مدرن UWP آن تحت عنوان OneNote for Windows 10 هم از نظر مصرف باتری کممصرفتر بوده و هم برای دستورات لمسی بهینهتر است و البته که نهایت توان سختافزاری قلم Surface Pen نیز در همین نسخه قابل تجربه خواهد بود.
لذا توصیه ما استفاده از نسخه مدرن OneNote for Windows 10 به جای نسخه سنتی آن است که به همراه مجموعه نرمافزاری Office میباشد. اگرچه همانطور که ذکر شد، ممکن است قابلیتی مد نظر شما باشد که فقط در نسخه سنتی یافت شده و در نسخه جدید هنوز اضافه نشده باشد (برعکس این موضوع نیز صادق خواهد بود).
در پایان شایان ذکر است که هنوز چیزی تحت عنوان OneNote for Windows 11 وجود خارجی نداشته و همان OneNote for Windows 10 برای Windows 11 نیز استفاده میشود.
بسیار کامل و عالی و کاربردی
ممنون از توجه شما
سلام وقت بخیر
من وان نوت ویندوز 10 برای سرفیس دارم که وقت تبدیل کردن به pdf کیفیت فایل pdf پایین است
از foxit استفاده میکنم
درود بر شما.
از اینکه دیدگاه خود را در رابطه با نرمافزار مورد بحث در این مطلب با ما درمیان گذاشتید، سپاسگذاریم.
اما باید بگوئیم کیفیت خروجی PDF تهیه شده از برنامهکاربردی OneNote for Windows 10 عالی بوده و البته که عنایت دارید، بابت فایلی که قالب PDF داراست، اصلا بحث کیفیت از این حیث که برای مثال با بزرگنمایی، وضوح محتویات کاهش پیدا کند (همچون تصاویر JPG یا PNG) تعریف شده نیست؛ چراکه مشابه کلماتی که در یک سند با قالب .doc در نرمافزار Word نوشته میشوند، بزرگنمایی هیچگونه تأثیری در وضوح محتویات ندارند.
به صورت کاملا یکسان، محتویات یک سند با قالب PDF نیز چه حروف تایپ شده باشند چه حروف دستنویس، با عملی همچون بزرگنمایی دچار کاهش کیفیت و وضوح نمیشوند.
لذا احتراما حدس ما بر این است که شما به صورت صحیحی از یادداشتهای خود خروجی PDF تهیه نمیکنید؛ یعنی در گامی و یا در تنظیماتی، به صورت ناصحیح عمل میکنید.
به طوریکه چنانچه به صورت صحیح، از یادداشتهای خود در برنامه کاربردی OneNote for Windows 10 خروجی سند PDF تهیه نمائید، خواهید دید که بحث کیفیت و وضوح، یک مورد با تعریف «بینهایت» در رابطه با نوشتار دستنویس شما خواهد بود. یعنی هرچه هم بزرگنمایی نمائید، شاهد کاهش وضوح محتوا نخواهید بود؛ دقیقا همچون حروف تایپ شده در یک سند .doc توسط نرمافزار Word.
اگر تمایل داشته باشید، میتوانیم در رابطه با تنظیمات و نحوه صحیح تهیه خروجی PDF از OneNote for Windows 10 شما را راهنمایی کنیم (کافیست به این پیام پاسخ دهید).
و اما در رابطه با نرمافزار Foxit PDF Editor شرکت Foxit باید بگوئیم که به هیچ وجه این نرمافزار را برای کاربران تبلتهای ویندوزی که از قلم دیجیتالی استفاده میکنند، پیشنهاد نمیکنیم.
زیرا با توجه به رویکرد اصلی توسعهدهندگان این نرمافزار که توجه بیشتری به کاربران کامیپوترهای غیرلمسی داشتهاند (کار با ماوس و کیبورد) سازگاری این نرمافزار با دستورات لمسی و قلم دیجیتالی، بسیار ضعیفتر از دیگر نمونههای مشابه است.
بر همین اساس، پیشنهاد ما بابت برترین نرمافزاری که مخصوصا از پتانسیل سختافزاری قلم Surface بهره کامل را ببرد، برنامه کاربردی Drawboard PDF میباشد.
البته که برنامههای کاربردی متعدد دیگری وجود دارند که در این زمینه به شما کمک خواهند کرد. و Foxit PDF Editor هرچند از نظر قابلیتهای پیشرفته و مختلف، بسیار مناسب است، اما برای فردی که قرار است توسط ماوس و کیبورد به کار با آن بپردازد، نه صفحهنمایش لمسی و قلم دیجیتالی.
با سلام و عرض ادب
من سرفیس پرو 5 دارم وقتی که در نرام افزار وان نوت با قلم مینویسم برنامه مرتبا کراش کرده و کلا خارج می شود ممنون میشم راهنمایی فرمایید