چندین سال بود که اسم رمز بهروز رسانیهای سیستم عامل ویندوز 10 تحت قالب استفاده از حرف H داخل شرکت Microsoft و بین کارمندان این شرکت شناخته میشد. اما در نهایت و چیزی که به عموم اعلام میشد، عددی خارج از قالب استفاده از حرف H بود. یعنی بهروز رسانیهای 1511 و یا 1603 و 1909 و… زیرا در قالبی که فقط عدد در آن استفاده میشد، دو رقم سمت چپ به معنی سال و دو رقم سمت راست به معنی ماه عرضه آن نسخه از Windows 10 بود.
این روند اما در بهروز رسانی پیشین قطع شد؛ یعنی در بهروز رسانی اکتبر سال 2020.
دلیل قطع شدن استفاده از روند صرفا کد عددی، عدم توانایی شرکت Microsoft در عرضه به موقع بهروز رسانیها بود.
برای مثال بهروز رسانی 2004 که اشاره به ماه 4 از سال 2020 دارد، از نظر تأخیر در عرضه یک فاجعه محسوب میشود. زیرا اولا قرار بود این بهروز رسانی نیز همانند 1603 و 1703 و 1803 و 1903 تحت عنوان 2003 شناخته شود. اما شرکت Microsoft برای آنکه یک ماه بیشتر وقت داشته باشد، نام آنرا به کلی به 2004 تغییر داد.
اگرچه نکته بدتر در اینجاست که حتی آن یک ماه نیز کافی نبوده و Microsoft باز هم نتوانست بهروز رسانی که برای ماه چهارم از سال 2020 آماده کرده بود را در همان ماه چهارم که آوریل است عرضه کند.
بلکه در نهایت در اواسط ماه ششم از سال 2020 بهروز رسانی 2004 را عرضه کرد؛ یعنی با حدود دو ماه و نیم تأخیر.
از این رو و به علت همین رخداد عجیبی که برای بهروز رسانی 2004 پیش آمد، شرکت Microsoft تصمیم گرفت تا دیگر اصلا عدد ماه را از قالب بهروز رسانیهای خود بردارد تا به اصطلاح، صورت مسئله را حذف کند.
فلذا بهروز رسانی بعد از 2004 که قرار بود در ماه نهم از سال 2020 عرضه شود، دیگر نام 2009 را نداشت و به جای آن، از قالب 20H2 استفاده شد.
این روند در آینده نیز ادامه پیدا کرد، و هماکنون بهروز رسانی 21H1 را داریم. در این قالب نامگذاری جدید، دو رقم سمت چپ اشاره به سال عرضه و رقم سمت راست اشاره به نوبت آن بهروز رسانی در آن سال دارد. برای مثال، بهروز رسانی پیشین که تحت عنوان 20H2 شناخته میشود، اشاره به دومین بهروز رسانی در سال 2020 داشت. و حالا نیز بهروز رسانی فعلی که 21H1 نامیده میشود، اشاره به اولین بهروز رسانی سال 2021 دارد و بهروز رسانی بعدی نیز با نام 21H2 شناخته خواهد شد و به همین ترتیب 22H1 و 22H2 و…
خلاصهای کوتاه از مهمترین امکانات جدید
دقیقا برعکس بهروز رسانی 20H2 پیشین که فقط روی مسائل ظاهری سیستم عامل Windows 10 تمرکز کرده بود، اینبار اما 21H1 تقریبا هیچ تغییر ظاهری نداشته و اتفاقا تمرکز خود را روی ساختار داخلی سیستم عامل که مخفی از کاربر میباشد قرار داده است.
به بیانی دیگر، این بهروز رسانی در اصل مشکلاتی که نسخههای پیشین در کامپیوترهای ویندوز 10 به وجود میآوردند را برطرف میکند.
به یاد داریم که هربار پس از هر بهروز رسانی، تا چه حد مشکلات عدیدهای از جمله حذف شدن فایلها و Bug یا مشکلات مختلف نرمافزاری و… در کامپیوترها به وجود میآمد.
حالا 21H1 آمده است تا تمامی آن مشکلات را حل کرده و به اصطلاح، پایدارترین نسخه سیستم عامل Windows 10 را از زمان اولین عرضه آن در سال 2015 ارائه دهد.
فلذا مخصوصا اگر میخواهید روی کامپیوتر خود (به غیر از دستگاههای Surface) از ابتدا یکبار دیگر سیستم عامل نصب نمائید، قطعا پیشنهاد ما نسخه 21H1 از Windows 10 به جای هر نسخه دیگری خواهد بود (نحوه نصب مجدد سیستم عامل از پایه در دستگاههای Surface متفاوت از دیگر کامپیوترهاست که در این لینک توضیح داده شده است). زیرا تمامی مشکلات نسخههای قبلی در این نسخه برطرف شده و برای خبرگزاریهای مختلف نیز عجیب است که بالأخره شرکت Microsoft بهروز رسانی ارائه کرده که نه تنها هیچ Bug یا مشکل نرمافزاری جدیدی ایجاد نمیکند، بلکه تمامی مشکلات پیشین را نیز برطرف میکند.
اما همانطور که گفته شد، چنین تلاش عظیمی برای این دستاورد، موجب شد تا این بهروز رسانی از نظر موارد ظاهری تقریبا چیز جدیدی نداشته باشد.
فلذا به ذکر همین موارد معدود خواهیم پرداخت:
فضای جدید و پرکاربرد News and Interests در نوار وظیفه Taskbar
در دنیای امروز تقریبا سیستم عامل هر دستگاهی حتی ساعتها و بندهای هوشمند نیز در صفحه اصلی خود، اطلاعاتی از قبیل آب و هوا را نشان میدهند.
البته که این امکان بسیار پیشتر از هر سیستم عامل کامپیوتری دیگری، توسط Windows Vista در سال 2006 به لطف ابزارک های تحت عنوان Gadget در سمت راست صفحه Desktop ارائه شد؛ یعنی زمانیکه هیچ سیستم عامل کامپیوتری دیگری چنین قابلیتی را ارائه نمیداد.
اما خب در Windows 8 به این علت که تمامی آن ابزارکها به منوی Start به صورت تمام صفحه یا Full Screen انتقال داده شده و میتوانستید خلاصهای از وضعیت آب و هوا را در قالب یکی از Live Tile یا کاشی ها زنده ببینید، دیگر شاهد چیزی به نام گجت نبودیم.
این روند در Windows 10 نیز ادامه پیدا کرد و خلاصه وضعیت آب و هوا ، در کاشی مربوط به برنامه کاربردی Weather در منوی استارت قابل مشاهده بود؛ یعنی به صورت یک Live Tile یا کاشی زنده .
البته واضح است که به شرطی که خود شما این کاشی را به منوی استارت کامپیوتر خود اضافه کرده باشید…
به غیر از این موضوع، در یک حالت کلی، متأسفانه نحوه همگام سازی اطلاعات کاشیهای زنده چندان جالب نیست؛ به طوریکه گاها یا اصلا به صورت کاشی زنده نمایش داده نشده و به صورت یک کاشی ساده هستند، و یا اطلاعات نشان داده شده در آنها مربوط به امروز یا این ساعت نیست.
حالا در سال 2021 شرکت Microsoft ایده حتی بهتری را به کار گرفته است تا نه فقط در صفحه Desktop همانند Windows 7 و نه فقط در منوی Start همانند Windows 8 بلکه در تمامی محیطهای سیستم عامل، از وضعیت کنونی آب هوا و حتی از مواردی بیشتر، با دسترسی سریعی اطلاع پیدا کنید.
یعنی اضافه کردن آن به Taskbar یا نوار وظیفه!
فضایی کمتر از 2 تا 3 سانتیمتر از نوار وظیفه شما، اطلاعات بهروز هواشناسی را نشان میدهد و علاوه بر زیبایی ظاهری محیط کاربری کامپیوتر، همواره از وضعیت آب و هوا اطلاع دارید.
ایده جالبتر اما آن است که کافیست تا نشانگر ماوس را روی این گزینه نگه دارید تا علاوه بر اطلاعات جامعتر آب و هوایی، اطلاعات خبری متنوعتر را نیز ببینید؛ همانند نتیجه مسابقات ورزشی تیمهایی که به آنها علاقه دارید، وضعیت سهام شرکتهای مختلف دنیا، مهمترین اخبار بینالمللی و البته اخباری که به موضوعات آنها علاقهمند هستید.
بد نیست بدانید که حتی موضوعات با زبان فارسی را نیز میتوانید به علاقهمندیهای خود اضافه کرده و به ازای اضافه نمودن واژه فارسی «مایکروسافت» مهمترین رخدادهای مربوط به این شرکت را از خبرگزاریهای فارسی زبان مشاهده نمائید.
خداحافظی کامل با نسخه پیشین Edge HTML
در بهروز رسانی 20H2 پیشین، نسخه جدید مرورگر Microsoft Edge به صورت کامل جای نسخه قدیمی آنرا گرفت و با دریافت آن بهروز رسانی، نسخه جدید اج به صورت اجباری نصب میشد.
اما باز هم کاربر میتوانست به سلیقه خود، نسخه جدید را حذف کرده و همچنان از نسخه قدیمی استفاده کند.
ولی پس از دریافت این بهروز رسانی 21H1 فعلی، دیگر امکان بازگشت به نسخه قبلی ادج وجود ندارد. که این، به معنی خداحافظی کامل با چیزی است که ما از Edge در سالهای 2015 تا 2020 میشناختیم…
دیگر تغییرات
با گذشتن از News and interest به عنوان یکی از کاربردیترین تغییرات تاریخ Windows 10 در بهروز رسانیهای خود، به سراغ دیگر تغییرات میرویم که همانطور که در ابتدا گفته شد، به این علت که تمرکز این بهروز رسانی روی برطرف نمودن مشکلات ساختاری مخفی از کاربر بوده است، آن چنان هم متعدد نیستند.
اما به هرحال ذکر نمودن آنها خالی از لطف نیست، همانند این تغییر که حالا اگر کامپیوتر شما دارای دو عدد دوربین با قابلیت پشتیبانی از سرویس قفلگشایی Windows Hello باشد، میتوانید انتخاب کنید که اولویت استفاده روی کدام یک از آن دو دوربین تنظیم شود.
دیگر تغییرات در زمینه Windows Defender Application Guard و یا WDAG و Windows Assessment and Deployment Toolkit و یا ADK بودهاند.
روشهای دانلود
شاید برای اولین بار، این بهروز رسانی در یک زمان یکسان برای تمامی کامپیوترها عرضه شده و هماکنون روی هر کامپیوتری میتوانید آنرا از طریق برنامه Settings دریافت نمائید که بهترین راه است.
مخصوصا که حجم آن نیز بسیار کم بوده و دریافت آن با استفاده از یک اینترنت عادی، بیش از 5 دقیقه به طول نخواهد انجامید. فلذا اینبار دیگر نیازی به استفاده از ابزار کمکی که پیشتر برای دریافت بهروز رسانیهای بزرگتر و حجیم به کار گرفته میشدند نبوده و همان برنامه Settings سریعا فایلهای مورد نیاز را به سهولت دریافت خواهد کرد.
البته در ادامه و در بین روشهای دریافت این بهروز رسانی، خواهیم گفت چطور این نسخه را نصب کنیم حتی اگر برای دستگاه شما در برنامه Settings به نمایش درنیامده است:
1- برنامه تنظیمات Settings و قسمت Update & security:
بهترین راه، رسمیترین راه و امنترین راه به منظور دریافت بهروز رسانیها، مطمئنا فقط از طریق برنامه Settings و قسمت Update & security میباشد. راهی که ما به بالای %۹۰ کاربران پیشنهاد میدهیم. بدین منظور در زبانه Windows update از مسیر مذکور، بر روی Check for updates زده و مطمئن شوید به Wi-Fi تنظیم شده به عنوان Metered connection متصل نیستید چراکه در چنین حالتی به شما پیغام داده خواهد شد که به علت محدود بودن حجم اینترنت شما، Windows 10 اجازه نخواهد داد که آپدیت به صورت خودکار دانلود شود و حجم اینترنت شما را به اتمام برساند.
شایان ذکر است که در این حین، اتصال اینترنت شما نباید قطع شود؛ همچنین صفحه نمایش و خود دستگاه شما خاموش نشوند.
بدین منظور به زبانه Power & sleep از قسمت System در برنامه Settings رفته و مقادیر زمانی موجود در صفحه را به Never تغییر دهید؛ لذا حتما دستگاه خود را نیز به برق متصل نمائید.
پس از اینکه از راه فوق الذکر مطمئن شدید که دیگر هیچ بهروز رسانی جدیدی قابل دریافت توسط زدن دکمه Check for updates نیست، به منظور چک کردن اینکه آیا شما در حال حاضر آخرین نسخه Windows 10 را دارید یا خیر، برنامه Settings را باز کرده و به زبانه About از قسمت System مراجعه نمائید. در اینجا شما میتوانید عدد Version را مشاهده نمائید که 21H1 شده است یا خیر.
چنانچه با دستگاه Surface خود مشغول به مطالعه این متن هستید، با زدن بر روی تصویر زیر به صورت خودکار به منوی مربوط به بهروز رسانی در داخل دستگاه و برنامه Settings برده خواهید شد:
حجم این بهروز رسانی بسته به دستگاه شما متفاوت خواهد بود اما حجم آن حدودا بین 100MB تا 200MB میباشد که به نسبت سرعت اینترنت شما ممکن است بین 5 دقیقه تا 30 دقیقه روند دانلود آن به طول انجامد. البته این احتمال هم وجود دارد که به علت اتصال اینترنت بسیار کند شما، اصلا دستگاه نتواند فایلهای مورد نیاز را دانلود کرده و مرتبا پیام خطای ناموفقیت آمیز بودن به شما داده شود که در این رابطه به روشهای بعدی دریافت این آپدیت عمل کنید.
مدت زمان روند نصب اما در بین دستگاههای Surface تقریبا یکسان بوده و تمامی روند نصب پس از دانلود کامل فایلها، حدود 20 دقیقه به طول خواهد انجامید؛ یعنی در بهترین حالت ممکن با یک اینترنت سریع در مجموع نهایتا نیاز به حدود 30 دقیقه برای اتمام روند دریافت و نصب این بهروز رسانی میباشد.
همانطور که در ابتدا گفته شد، ممکن است شما به هردلیل هماکنون که در حال خواندن این صفحه هستید، نتوانید بهروز رسانی جدید را از طریق برنامه Settings دریافت کنید و یا این بهروز رسانی به شما نشان داده نشده و بدون دریافت آن گفته میشود که دستگاه شما دارای آخرین نسخه است.
در چنین موردی، شما 3 راه دیگر برای دریافت بهروز رسانی دارید که در ادامه به آنها خواهیم پرداخت.
*جدید: تنها و تنها راه ممکن برای بهروز رسانی دستگاه مدل Surface Pro X فقط از طریق همان برنامه Settings بوده و روشهایی که در ادامه به آنها خواهیم پرداخت، برای تمامی دیگر مدلهای Surface به جز Surface Pro X هستند.
2- آپدیت توسط نرم افزار رسمی Update Assistant:
چنانچه به هر دلیلی از جمله سرعت پایین اتصال اینترنت خود و یا عدم نمایش آپدیت در Settings موفق به دریافت بهروز رسانی نشدید، میتوانید از نرم افزار Windows 10 Update Assistant به عنوان یک راه جایگزین و البته کاملا رسمی و حتی توصیه شده از طرف شرکت Microsoft بهره ببرید.
لذا با استفاده از این نرم افزار، حتی اگر حین دانلود آپدیت اتصال اینترنت شما قطع شده و یا حتی اگر دستگاه شما خاموش شده و روشن شود، دیگر روند دریافت از ابتدا آغاز نشده و برخلاف روش دریافت از طریق برنامه Settings، میتوانید ادامه فایلها را تا جایی که دانلود شدهاند دریافت نمائید که البته این عملیات به صورت خودکار توسط نرم افزار انجام میشود.
لازم به ذکر است که بسیاری از کاربران در سالهای گذشته، موضوعی را به ما اطلاع دادهاند که به نشان دهنده درصد تکمیل دریافت فایلها توسط نرم افزار Windows 10 Upgrade Assistant برمیگردد. برخی از آنها گزارش دادهاند که شاهد چندین بار %۱۰۰ پر شدن روند دریافت فایلها و بازگشت دوباره آن به %۰ بودهاند. در این مورد باید گفت که اصلا جای نگرانی نبوده و تجربه نمودن مورد فوق، کاملا طبیعی است. زیرا درصورتیکه نرم افزار W10 UA، عدد سرعت اینترنت شما را کمتر از میزان مشخصی ببیند، اقدام به دریافت فایلها در چند قسمت و چند مرحله میکند؛ علت رخداد بحث شده نیز همین است. از طریق لینک زیر میتوانید نرم افزار رسمی Windows 10 Upgrade Assistant را مستقیما از وبسایت Microsoft دریافت نمائید:
3- ساخت یک USB فلش آپدیت کننده توسط نرم افزار Media Creation Tool:
گاهی اوقات شما نیاز دارید تا چندین دستگاه را بهروز رسانی کنید. برای مثال خواستار این هستید تا علاوه بر دستگاه خود، دستگاههای دیگر اعضای خانواده و یا دوستان خود را نیز بهروز کرده اما نمیخواهید برای هرکدام از آنها، مرحله دریافت دوباره فایلها به صورت اینترنتی را به انجام برسانید تا تنها با یکبار دانلود بهروز رسانی، آنرا بر روی چندین دستگاه اعمال نمائید.
بنابراین، این امکان وجود دارد تا با استفاده از نرم افزار رسمی Media Creation Tool، شما یک حافظه USB همانند فلش مموری را به منظور بهروز رسانی چندین دستگاه آماده کنید و یا یک فایل ISO از بهروز رسانی را در کامپیوتر خود ذخیره کنید تا درصورت نیاز، آنرا بر روی هر حافظه USB دلخواه دیگری بریزید.
نرم افزار رسمی Media Creation Tool در واقع به منظور نصب Windows ۱۰ استفاده میشود؛ به طوریکه از آن حتی به عنوان یک نوع دانلود کننده نسخه اصلی Windows ۱۰ نیز استفاده میشود. اما زمانیکه شما فایلهای نصب ویندوز ۱۰ را توسط آن به داخل یک حافظه USB و یا فایل ISO در کامپیوتر خود میریزید، خواهید توانست تا نسخه سیستم عامل نصب شده فعلی خود را نیز بهروز نمائید بدون اینکه فایلها و نرم افزارهای خود را از دست بدهید.
بنابراین شما با یکبار دانلود کردن فایلها از طریق نرم افزار Media Creation Tool به داخل یک فلش مموری و یا فایل ISO، خواهید توانست تا چندین دستگاه را بدون نیاز به دانلود مجدد، آپدیت نمائید.
اگرچه لازم به ذکر است که این نرم افزار همانند نرم افزار Windows ۱۰ update Assistant توانایی صرفا بهروز رسانی سیستم عامل شما را به سادگی و بدون استفاده از فایلهای ISO داراست. اما به خوبی W۱۰ UA نمیتواند قطع شدن اتصال و یا خاموش شدن دستگاه شما را مدیریت کرده و به محض قطع شدن اتصال اینترنت شما و یا خاموش شدن دستگاه، روند دریافت را نیز قطع کرده و پس از متصل شدن مجدد به اینترنت و یا روشن نمودن دستگاه، تمامی روند دریافت را مجددا از ابتدا شروع خواهد کرد. از طریق لینک زیر میتوانید نرم افزار رسمی Windows 10 Media Creation Tool را مستقیما از وبسایت Microsoft دریافت نمائید:
4- دانلود فایل ISO کامل آخرین نسخه Windows 10 از وبسایت رسمی Microsoft:
سالهاست که فایل نصبی ویندوز کارش فقط نصب سیستم عامل نبوده و میتواند بدون اینکه سیستم عامل جدیدی را نصب کند، صرفا فقط نسخه سیستم عامل شما را ارتقا دهد بدون حذف شدن فایلها و نرم افزارها.
تفاوت این روش با روش قبل که توسط نرم افزار Media Creation Tool یک فلش USB حاوی فایل نصبی سیستم عامل Windows 10 را میساختیم، در این است که حالا میتوانید به جای انتظار برای دانلود فایلها در نرم افزار Media Creation Tool از نرم افزار شخص ثالث خود برای مدیریت دانلود همانند IDM و یا FlashGet بهره ببرید و با سرعت بیشتری به دریافت فایل حجیم نصبی سیستم عامل ویندوز بپردازید.
بدین منظور میبایست به وبسایت رسمی دانلود ویندوز 10 از مایکروسافت مراجعه نمائید.
استثنأ در این مطلب برای آخرین بار، ما روش دانلود فایل ایمیج اورجینال ویندوز 10 را توسط هر دو نسخه قدیمی و جدید مرورگر مایکروسافت اج توضیح میدهیم؛ زیرا پیش از دریافت بهروز رسانی 21H1 ممکن است برخی کاربران هنوز از نسخه قدیمی Microsoft Edge استفاده کرده و نسخه جدید آنرا دریافت نکرده باشند.
لازم به ذکر است که نسخه قدیمی Edge با لوگوی حرف کوچک e آبی رنگ و نسخه جدید آن با لوگوی شبیه به موج به رنگهای سبز و آبی شناخته میشود.
همچنین همانطور که در ابتدای مطلب عنوان شد، پس از دریافت این بهروز رسانی دیگر اثری از نسخه کلاسیک اج نبوده و به صورت اجباری برای شما نسخه جدید آن نصب شده و نسخه پیشین به صورت کامل حذف خواهد شد؛ به نحوی که دیگر هیچ راه رسمی برای بازگرداندن نسخه قدیمی Edge HTML نخواهید داشت.
در هرحال ابتدا چنانچه هنوز از نسخه قدیمی Edge استفاده میکنید، برای دانلود فایل ISO نصب آپدیت جدید مراحل زیر را دنبال نمائید:
1. به صفحه دریافت Windows ۱۰ در وبسایت رسمی Microsoft بروید.
2. بر روی دکمه Settings and more که با شکل سهنقطه در بالا سمت راست مرورگر مشخص شده است بزنید.
3. سپس وارد گزینه More tools شده تا منوی آبشاری آن باز شود.
4. از بین گزینههای باز شده Developer Tools را انتخاب نمائید.
5. وارد زبانه Emulation از منوی باز شده شوید.
6. در قسمت Mode، گزینهی User agent string را به Bing bot تغییر دهید.
7. در صورت عدم بارگذاری خودکار صفحه، با فشردن کلید F۵، اینکار را خودتان انجام دهید.
8. در قسمت Select edition، نسخه مورد نظر که Windows 10 May 2021 Update و Windows 10 میباشد را انتخاب کنید.
9. سپس با زدن روی Confirm و انتخاب زبان English میتوانید نسخه ۶۴bit را برای دستگاه Surface خود دریافت کنید.
اما چنانچه از نسخه جدید Edge استفاده میکنید این روند متفاوت بوده و میبایست پس از ورود به صفحه دریافت Windows 10 در وبسایت رسمی Microsoft مراحل زیر را به انجام برسانید:
1. بر روی قسمت خالی از صفحه کلیک راست کرده و گزینه Inspect را انتخاب نمائید.
2. از منوی جدید باز شده روی دکمه Customize and control DevTools که یک سه نقطه سمت چپ ضربدر است بزنید.
3. سپس وارد گزینه More tools شده تا منوی آبشاری آن باز شود.
4. از بین گزینههای باز شده Network Conditions را انتخاب نمائید.
5. در قسمت پایین صفحه تیک گزینه Select automatically را برداشته و سپس در فیلد پایین آن، مقدار Microsoft Edge – Android Tablet را انتخاب نمائید.
6. یکبار صفحه را Reload کنید.
7. در قسمت Select edition، نسخه مورد نظر که Windows 10 May 2021 Update و Windows 10 میباشد را انتخاب کنید.
8. سپس با زدن روی Confirm و انتخاب زبان English میتوانید نسخه ۶۴bit را برای دستگاه Surface خود دریافت کنید.
لازم به ذکر است به علت محدودیتهای ملیتی شرکتهای آمریکایی، ممکن است در آخرین مرحله دریافت با خطا مواجه شوید که با استفاده از تونل نمودن اتصال اینترنت دستگاه خود به کمک سرویسهای VPN از این خطا رد خواهید شد. یعنی پس از اینکه با استفاده از VPN لینک دانلود ایمیج ویندوز را دریافت کردید، میتوانید آن لینک را نزد خود نگه داشته و حتی بدون نیاز به استفاده از VPN نیز فایل مورد نظر را با آن دریافت نمائید.
از این رو، به منظور سهولت شما کاربران عزیز، لینک دانلود فایل ISO رسمی نسخه 21H1 سیستم عامل Windows 10 از سرور Microsoft را در ادامه ارائه میدهیم:
پس از دریافت فایل فوق، آنرا توسط File Explorer ویندوز، Mount کرده (اینکار با راست-کلیک نمودن نیز امکان پذیر خواهد بود) و سپس محتویات آنرا داخل حافظه USB فلشی بریزید که طبق قالب بندی exFAT و یا NTFS فرمت شده است. حالا شما دارای حافظه USB هستید که با آن میتوانید نسخه سالمی از Windows 10 را به رسمیترین روش ممکن بر روی کامپیوتری نصب کرده و یا صرفا اقدام به بهروز رسانی آن نمائید.
*** یک نکته بسیار بسیار مهم را در نظر داشته باشید. ***
به هیچ وجه از این فایل برای نصب کلی سیستم عامل بر روی دستگاه Surface خود از پایه استفاده نکرده و صرفا از آن فقط برای بهروز رسانی دستگاه سرفیس خود استفاده نمائید.
به منظور نصب سیستم عامل از پایه بر روی یک دستگاه Surface میبایست حتما سیستم عامل مخصوص نوشته شده به آن را بر اساس شماره سریال آن در لینک زیر دریافت نمائید:
جمع بندی
نسخه 21H1 پایدارترین نسخه در تاریخ سیستم عامل Windows 10 بوده و به شدت پیشنهاد میشود که از این نسخه به جای هر نسخه دیگری استفاده نمائید؛ مخصوصا اگر قرار است روی کامپیوتر دیگری به جز دستگاه Surface خود، از پایه مجددا سیستم عامل را نصب نمائید.
همچنین قابلیت جدید News and Interest در آن بسیار کاربردی بوده و ایده بسیار جالبی نیز به شمار میرود.
در پایان باز هم تأکید میشود که تمام راههای عنوان شده، رسمی و معرفی شده از طرف Microsoft هستند. لذا از هر راه دیگری به منظور بهروز رسانی دستگاه Surface خود، به شدت پرهیز نمائید (این دستگاهها هرکدام برای خود دارای سیستم عامل مخصوصی هستند) و در کنار این موضوع، مطمئن باشید که هر چهار راه فوق، کاملا رسمی بوده و از منابع متفرقه نشأت نگرفتهاند.
اما همانطور که در ابتدا عنوان شده، پیشنهاد ما به شما برای بهترین راه، استفاده از برنامه Settings و زبانه Update است. به طوریکه تنها زمانی از راههای دوم تا چهارم باید استفاده کنید که راه اول را امتحان کرده اما پس از چندبار زدن بر روی عبارت Check for updates و مشاهده You’re up to date، هنوز هم نسخه سیستم عامل شما به 21H1 تغییر نیافته است.
چنانچه باز هم از هر چهار طریق اقدام به دریافت کردهاید اما هنوز موفق نشدهاید، میتوانید در پایین این مطلب دیدگاه خود را ثبت نمائید تا به شما پاسخ داده شود.


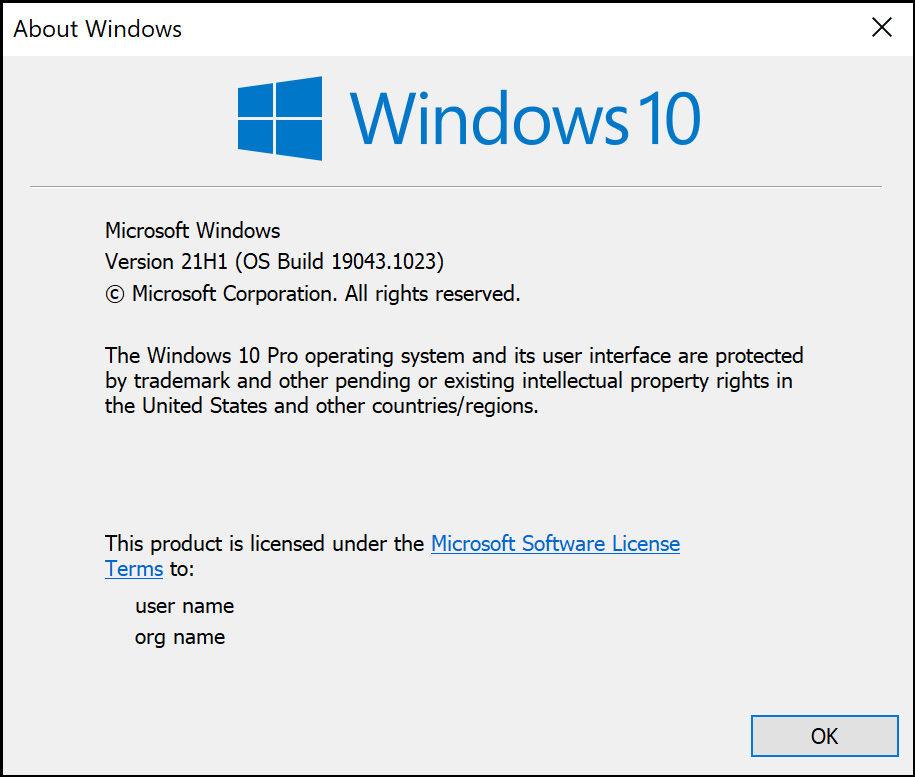

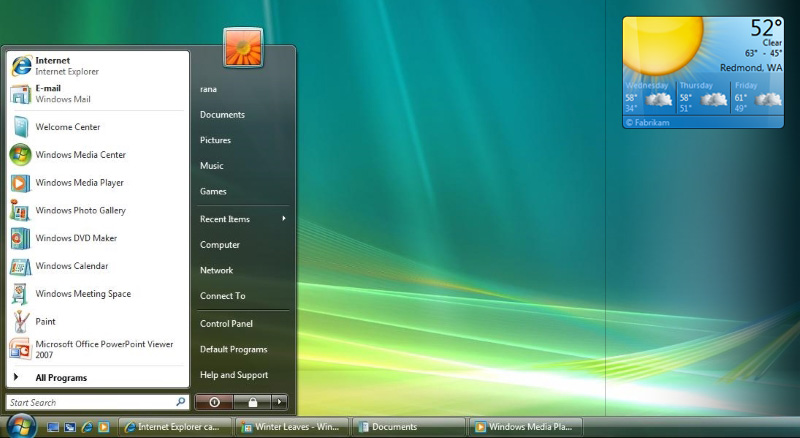
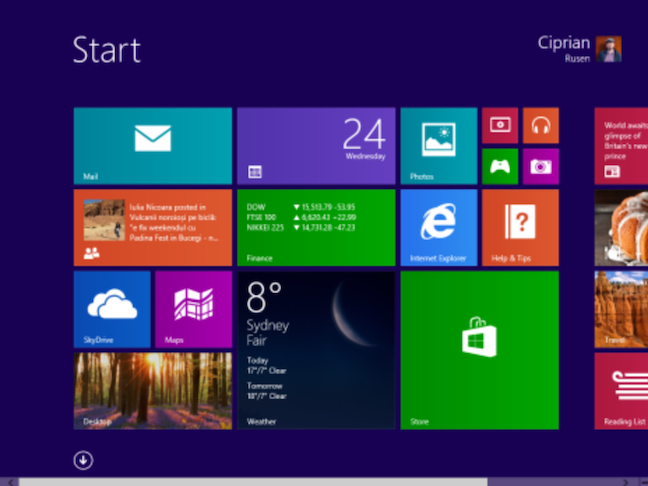
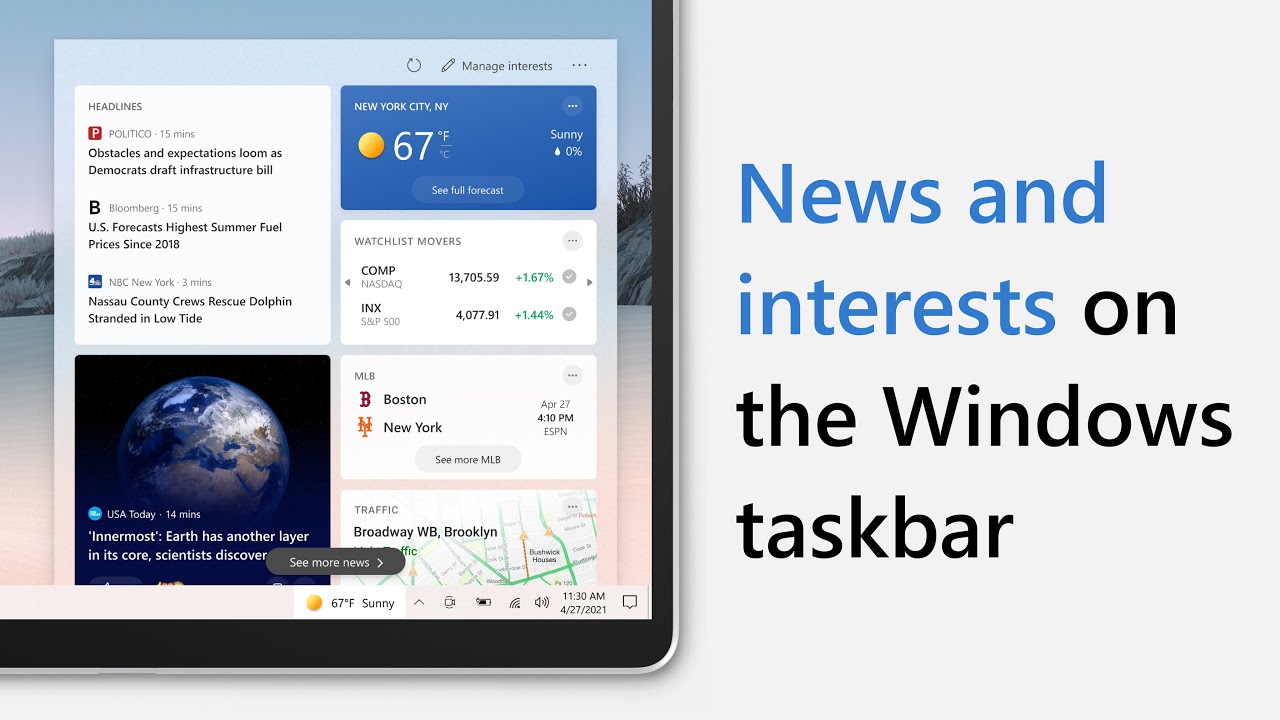
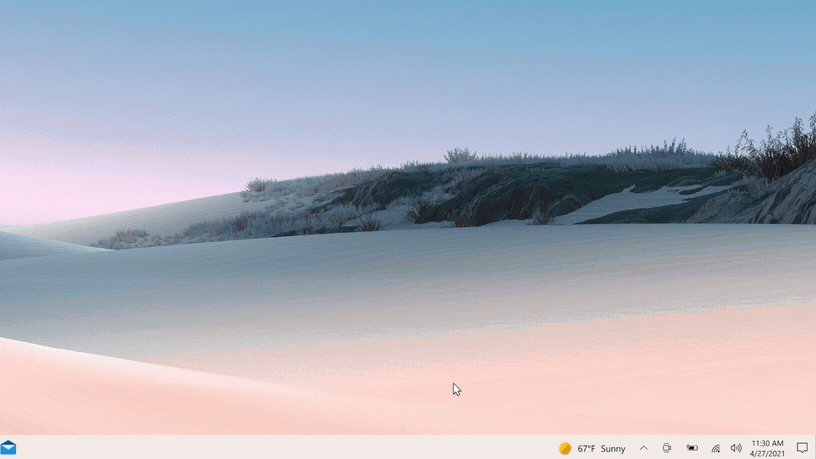

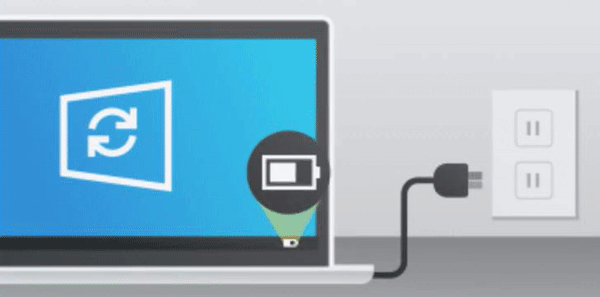
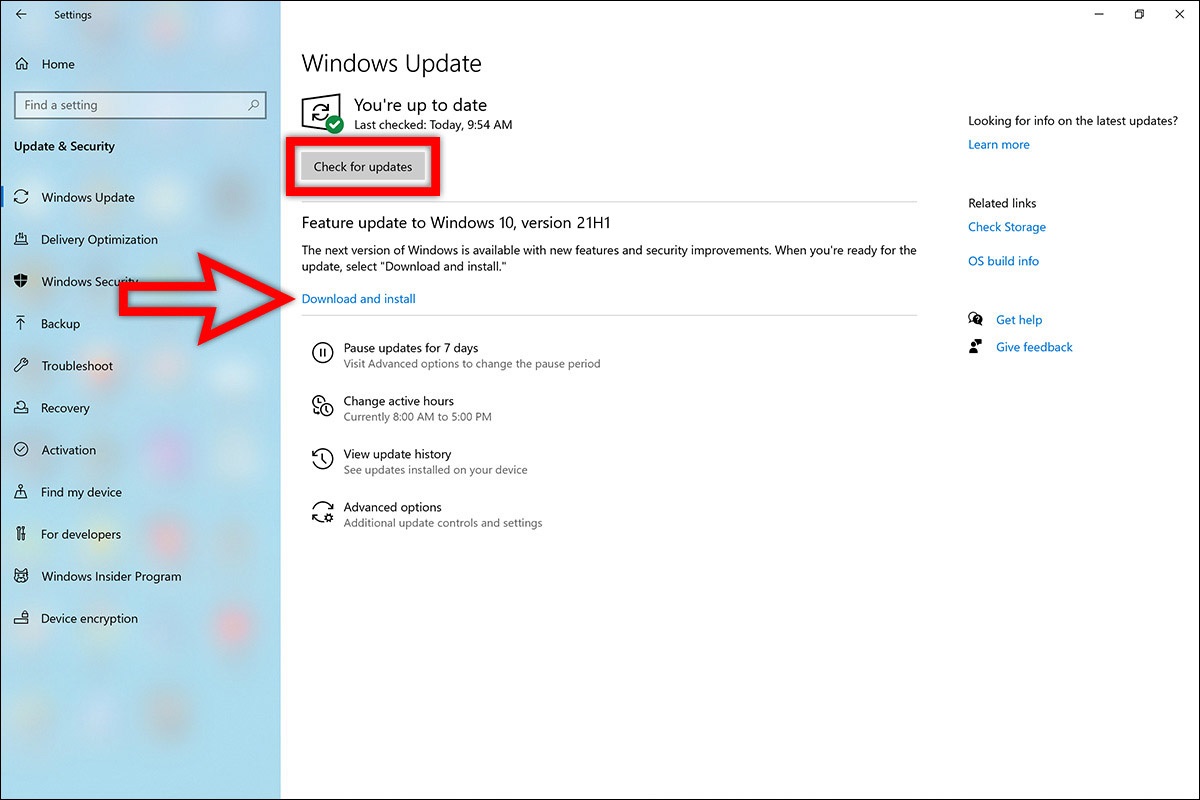
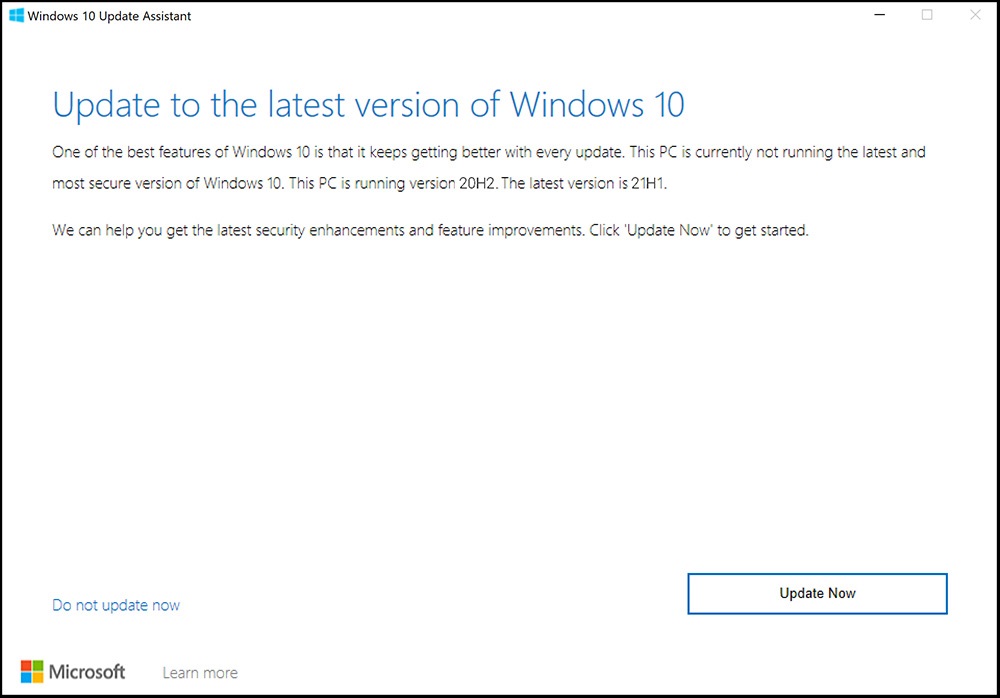

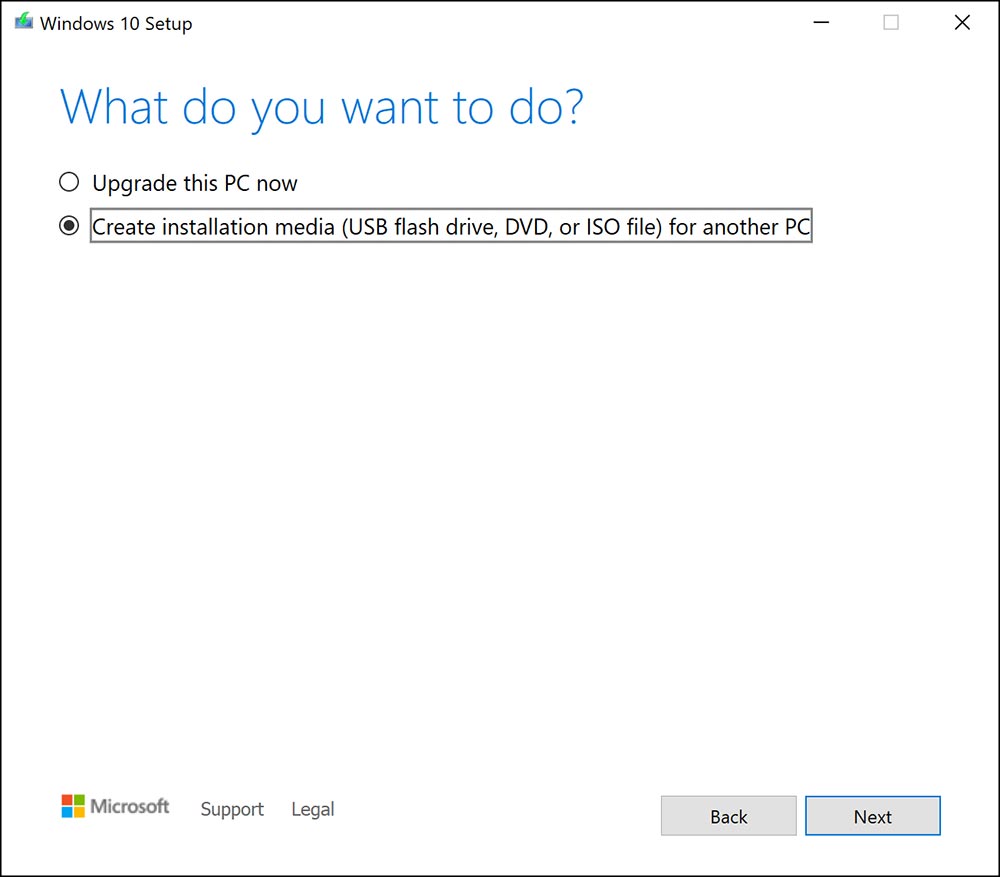
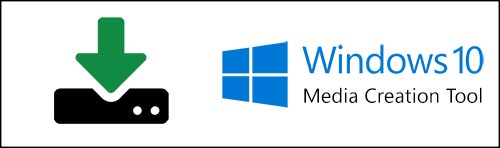
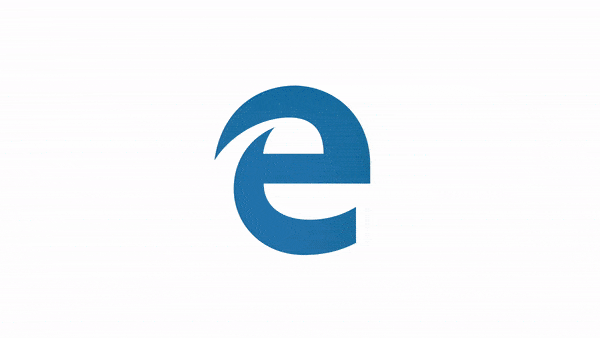
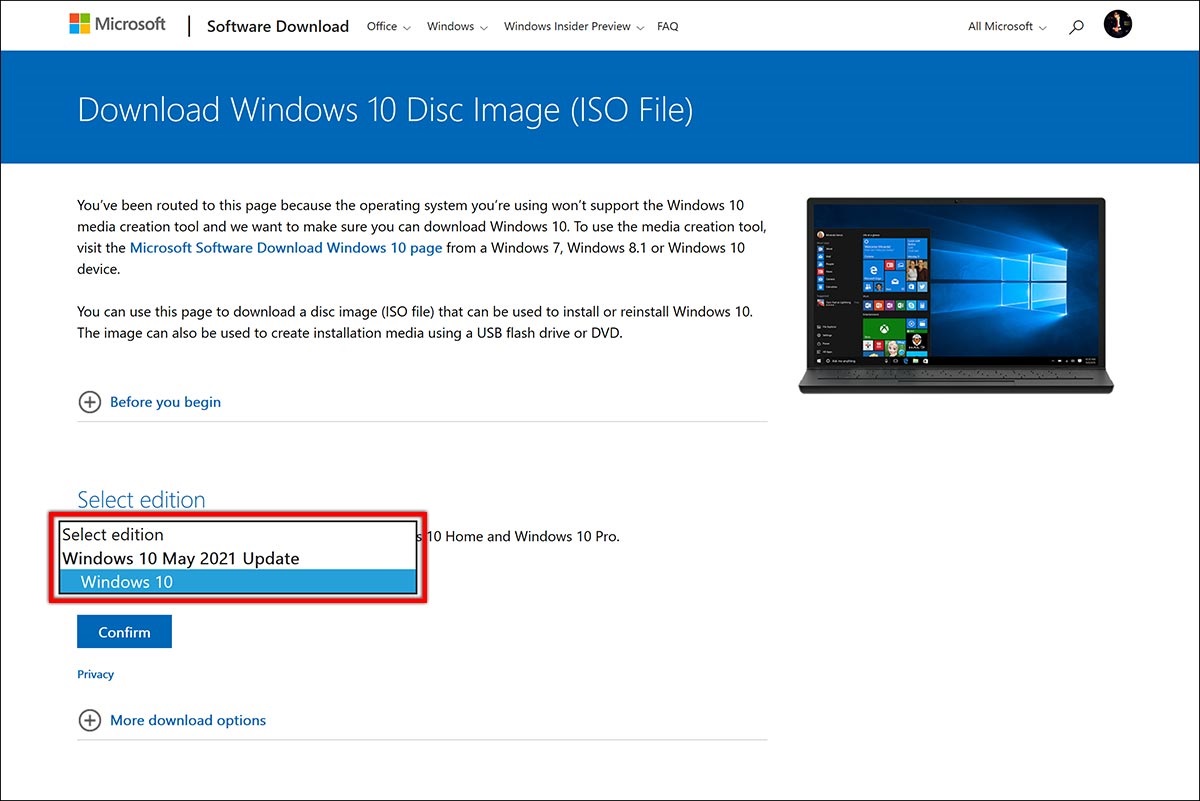
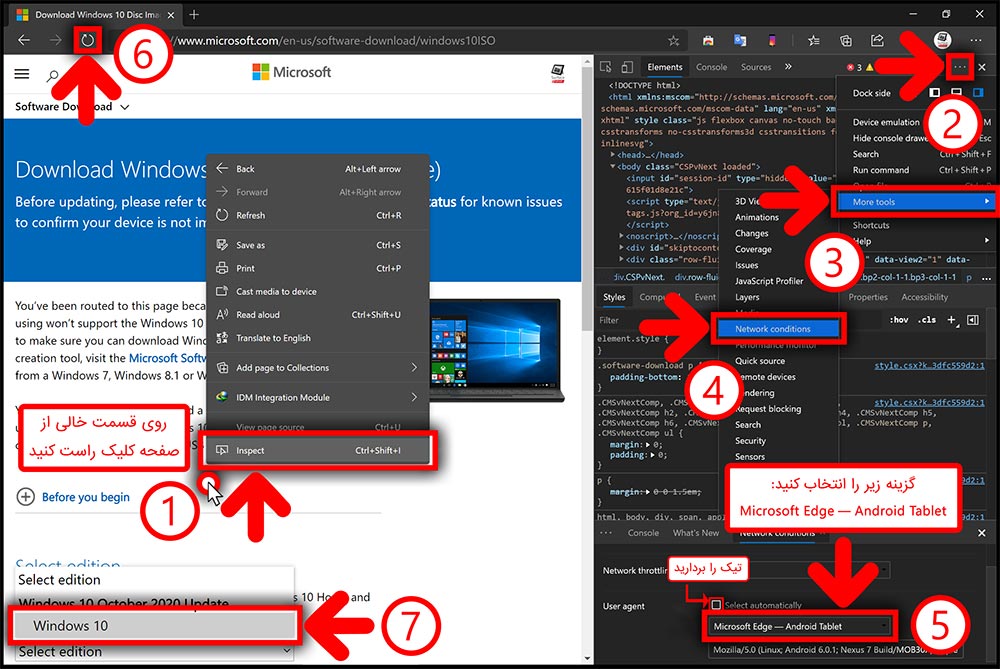
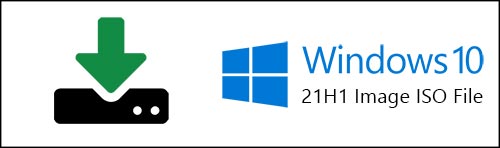

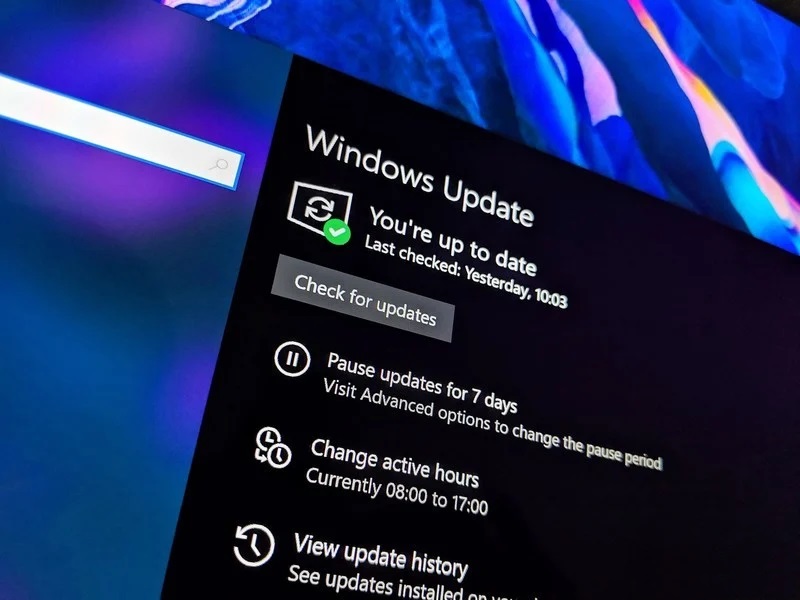

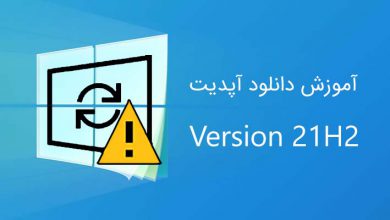
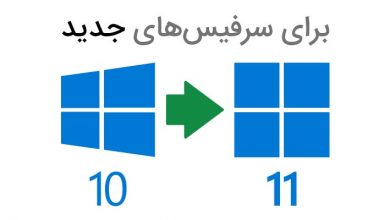
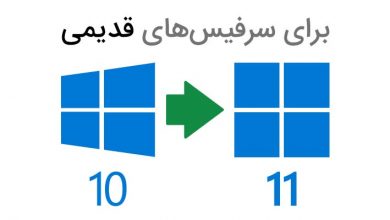
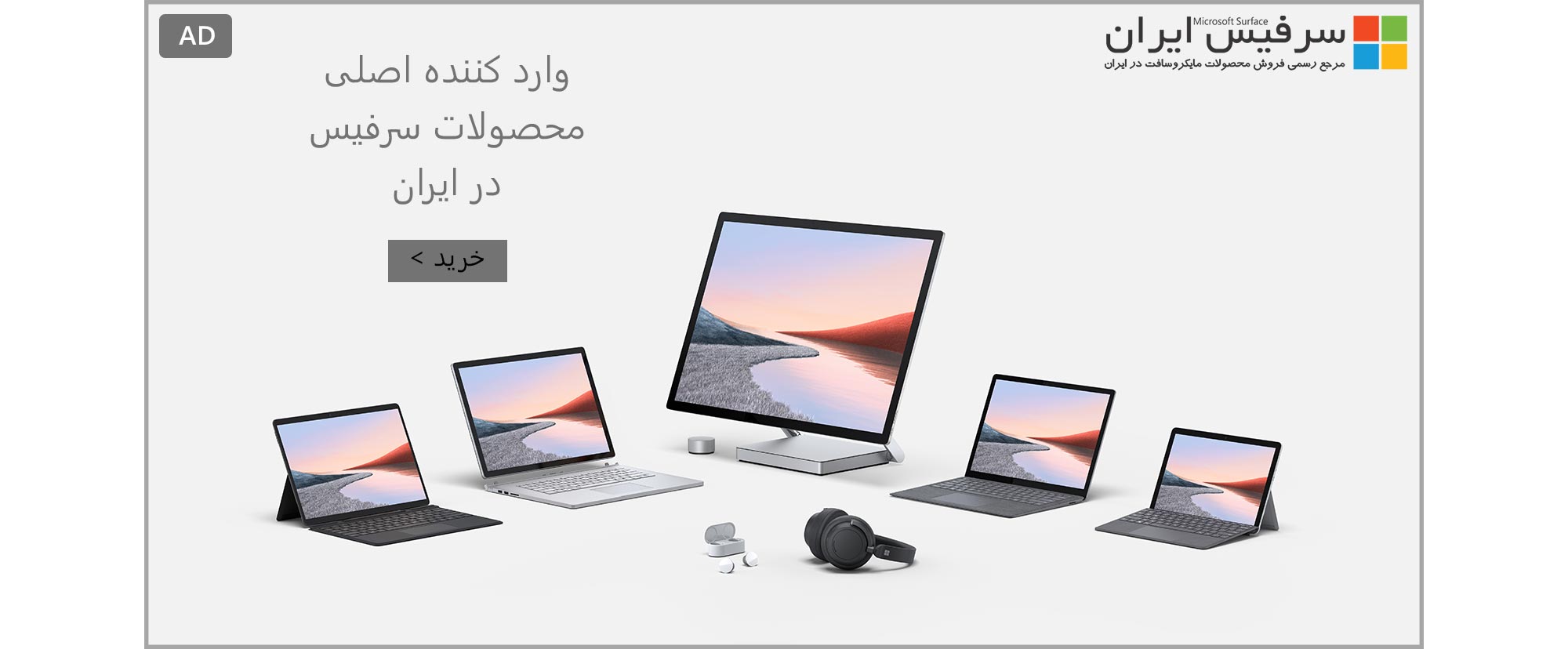
عالییییی دمتون گرم بابت راهنمایی
درود بر شما.
از حسن نظر شما در رابطه با مطالب ارائه شده خرسندیم 🌹