حالا پس از دو سال، تصمیم گرفتیم تا مطلب بسیار پرطرفدار و محبوب کاربرد قلم Surface Pen بر روی دستگاههای سرفیس را مجددا منتشر کنیم. اما اینبار با استفاده از قلم جدید، دستگاه سرفیس پرو 6 جدید و سیستم عامل و برنامههای کاربردی جدید.
مقدمه
به طور کلی به پروژه قلممحور نمودن سیستم عامل ویندوز، Windows Ink گفته میشود که با سیستم عامل فوق العاده سبک و لمسیمحور Windows 8، بر روی دستگاههای Surface Pro 1,2,3 آغاز شد. پروژهای که امروزه سیستم عامل مدرن Windows 10 را تبدیل به برترین سیستم عامل کامپیوتری در بهرهبردن از صفحات لمسی و قلمهای دیجیتالی کرده است.
این پروژه در ابتدا صرفا به برنامه OneNote و نهایتا به یک کیبورد مخصوص به قلم ختم میشد. کیبوردی که البته در نوع خود خارق العاده بود و قابلیت تبدیل نوشتار شما با قلم بر روی آن را به حالت تایپ شده ارائه میداد. ایدهای که ظرف تنها یک سال شرکت Google از آن کپی برداری کرده و در کیبورد نرم افزاری فوق العاده کامل Google Keyboard آنرا ارائه داد.
اگرچه سیستم عامل عقبمانده Macintosh که هنوز حتی به صفحات لمسی هم مجهز نشده است که بخواهد از این ایده کپی برداری کند.
اما بعد از Windows 8 که آغاز پروژه ” ویندوز اینک ” بود، مخصوصا در نسخه 1607 از Windows 10 که با نام بهروز رسانی سالگرد نیز مشهور است و دو سال پیش عرضه شد، شاهد پیشرفتهای بسیاری از Windows Ink بودیم. پیشرفتهایی که به معنای واقعی کلمه، ویندوز را یک سیستم عامل قلممحور کردند.
ما دو سال پیش و همراه با رونمایی از بهروز رسانی سالگرد ویندوز 10، ویدئویی را منتشر کردیم که در فضای مجازی بسیار پربازدید و محبوب شد، چراکه به نوعی یک ویدئو تک در بین تمامی فضای مجازی فارسی زبان و ایرانی به حساب میآمد، به طوریکه هنوز نیز چنین ویدئوی کاملی توسط یک منبع ایرانی و فارسی زبان ساخته نشده است.
این ویدئو کاربردهای مختلف قلم سرفیس پن را در محیط ویندوز 10 مورد بحث قرار داده و به معرفی و آموزش Windows Ink Workspace پرداخت.
حالا نیز پس از دو سال ما تصمیم گرفتیم که با توجه به بهروز شدن قلم، دستگاه، سیستم عامل و برنامههای کاربردی موجود بر روی Surface و Windows 10، مجددا ویدئو آپدیت شدهای حتی با کیفیتتر و جذابتر را خدمت شما عزیزان تقدیم کنیم که علاوه بر موارد موجود در ویدئو قبلی، موارد جدید اضافه شده در آخرین بهروز رسانیها را نیز پوشش دهد.
ممنون از همراهی شما
تنظیمات قلم، اولین قدم
پیش از هرچیز شما میبایست بتوانید تنظیمات قلم خود را مناسبسازی کنید. بدین منظور برنامه کاربردی تحت عنوان Surface که به صورت پیش فرض تنها بر روی دستگاه Surface شما نصب شده است را باز نمائید.
در این برنامه وارد زبانه Battery Level شوید تا از میزان باقی مانده شارژ باتری قلم خود، اطلاع پیدا نمائید؛ اگرچه این فضا اطلاعات باتری دیگر دستگاههای بلوتوثی متصل به دستگاه از جمله ماوسها را نیز به شما نشان میدهد.
همانطور که میدانید، قلم Surface Pen از نیروی آمده از یک باتری AAAA تغذیه میکند که پاسخگوی در حدود یکسال و یا حتی بیشتر از استفاده شماست و پس از آن میبایست اقدام به تعویض آن نمائید.
بدین صورت که به سادگی انتهای قلم خود را به سمت بالا بکشید تا باتری خارج گردد، سپس باتری جدید را وارد کرده و قلم را برعکس روند مذکور، ببندید.
پس از چک نمودن درصد پر بودن باتری قلم خود، وارد زبانه Pen از برنامه کاربردی Surface شوید.
در اینجا میتوانید حساسیت نوک قلم خود به فشار وارده از طرف دستتان را تنظیم نمائید. یعنی فشار اعمالی شما بر روی قلم، میبایست چه بازه ضخامتی به هنگام نوشتار در برنامههایی که از این قابلیت پشتیبانی میکنند را ارائه دهد.
این قسمت به جز شخصی سازی، برای قلمهایی که دچار ایراد شدهاند نیز کمک میکند.
اما پیشنهاد میکنیم تا همواره در حالت استانداردی، با گزینه Reset، مورد توضیح داده شده را به مقدار پیش فرض خود ببرید.
در همین صفحه با زدن بر روی عبارت Settings app، وارد قسمتی از برنامه تنظیمات خواهید شد که امکانات بیشتری را در اختیار شما قرار میدهد.
برای مثال حالا اینکه شما راست دست هستید یا چپ دست، برای سیستم عامل مدرن Windows 10 مهم است.
همچنین تنظیمات نوشتار داخل فیلدها که کمی بعدتر این امکان را به صورت کامل تشریح خواهیم کرد.
یا تنظیم اینکه در چه حالتی با زدن قلم بر روی فیلدهای نوشتاری، امکان نوشتن با قلم داخل آنها فراهم شود، فقط در حالت تبلت یا هرزمان که کیبورد متصل نیست.
کمی پایینتر در همین صفحه به شما امکان تنطیم قابلیتهای نرم افزاری دکمه انتهایی قلم داده میشود.
یعنی میتوانید انتخاب کنید که با یکبار زدن، دو بار زدن و نگه داشتن دکمه انتهایی قلم، دقیقا چه اتفاقی بیفتد.
در ادامه، این مورد را با مثال توضیح خواهیم داد.
Edge، فراتر از یک مرورگر
پس از مناسبسازی تنظیمات Surface Pen، به سراغ استفاده از آن میرویم.
زمانی که Microsoft، برنامه کاربردی Reader که PDF خوان پیش فرض Windows 8 بود را به صورت کامل در Windows 10، منقضی اعلام کرد و مرورگر بسیار سبک و لمسیمحور Microsoft Edge را به عنوان PDF خوان پیش فرض ویندوز معرفی کرد، دیگر فایلهای پی دی اف برای شما به صورت میانبرهای اینترنتی نمایش داده نشده، و حالا پس از آپدیت 1809 ویندوز آیکونی حاوی عبارت PDF و پسزمینه قرمز رنگ را دارا هستند.
لذا به هنگام مشاهده فایلهای PDF توسط اج میتوانید با انتخاب گزینه Add notes، به نوشتار و ترسیم بر روی آن پرداخته و حتی آنرا به همان شکل ذخیره کنید.
نوشتار مستقیم قلم در فیلدها
حالا موقع معرفی امکان نوشتن در داخل فیلدهاست. امکانی که در آخرین بهروز رسانی 1809 از آن رونمایی شده و سمبل مدرن شدن Windows 10 حتی در مقایسه با سیستم عامل از پایه لمسی Android میباشد.
در دستگاههای لمسی، به هنگام زدن بر روی فیلدهایی که امکان تایپ کردن در آنها وجود دارد، کیبورد لمسی به صورت خودکار بالا میآید. این کیبورد لمسی برای مایکروسافت در ویندوز 8 همانطور که در ابتدا عنوان شد، دارای قسمت جداگانهای بود که امکان نوشتن با دست و یا قلم را به شما میداد. لذا با نوشتن بر روی کیبورد لمسی مخصوص به قلم، نوشتار شما به حالت تایپ شده آن تبدیل میشد تا شما را از زدن حروف برای نوشتن کلمات بینیاز نماید.
اما Microsoft و هنرمندان مشغول به پیشرفت سیستم عامل مدرن Windows 10، ایده جالبی را در این رابطه برای استفاده از قلم دادهاند.
اینکه شما به جای نوشتن بر روی کیبورد لمسی، مستقیما در داخل فیلدها به نوشتار بپردازید و سپس سریعا نتیجه بگیرید. امکان فوق العادهای که نه تنها در بین سیستم عاملهای کامپیوتری، بلکه حتی در بین سیستم عاملهای از پایه لمسی همانند Android نیز هنوز ناب به شمار میرود.
البته ارائه این توضیح لازم است که به علت بسیار نوپا بودن این قابلیت مدرن، هنوز امکان استفاده از آن در تمامی محیطها فراهم نیست و بیصبرانه منتظر سازندگان نرم افزارها هستیم تا از این قابلیت معرفی شده توسط ویندوز 10 در نرم افزارهای خود نیز بهرهببرند.
فضای اصلی
Windows Ink Workspace
بالأخره نوبت میرسد به فضای اصلی قلممحور نمودن Windows 10 به نام Windows Ink Workspace.
میتوانید در برنامه Settings، تنظیم کنید که منوی مربوط به Windows Ink Workspace به سرعت و توسط یکبار زدن دکمه انتهایی قلم در اختیار شما قرار گیرد.
یادداشتهای چسبانکی
Sticky Notes
اولین فضای موجود در این منو، برنامه سنتی Sticky Notes میباشد که حالا بسیار مدرنتر شده است حتی به نسبت دو سال پیش که یکبار دیگر آنرا با نسخه 1609 از Windows 10 معرفی کردیم.
چراکه حالا حتی امکان همگام نمودن یادداشتها در این فضا با حساب مایکروسافت شما نیز پدید آمده است.
همچنین از نظر ظاهر برنامه، رابط کاربری و ضخامت نوشتار نیز شاهد پیشرفتهای بسیار خوبی در مقایسه با استیکی نوتز نسخه 1609 از ویندوز 10 هستیم.
این پیشرفتها در بهروز رسانی 1803 ویندوز در Sticky Notes حادث شدند؛ زمانیکه این برنامه به عنوان یک برنامه کاربردی جداگانه هم در Store عرضه شد تا بتوانید آنرا حتی بر روی نسخههای پیشین Windows 10 نیز نصب کرده و میانبر آنرا بر روی منوی Start به عنوان یک برنامه کاربردی پین نمائید.
رسم سریع در
Sketchpad
دومین فضای موجود در Windows Ink Workspace، فضای Sketchpad است که هیچ تفاوتی نسبت به دو سال پیش نکرده. فضایی که امکان رسم و طراحی سریع را با سادهترین ابزارها در اختیار شما قرار میدهد تا بتوانید منظور خود را با اشکال به دیگران برسانید.
رسم بر روی صفحه با
Snip & Sketch
و آخرین فضا هم که نام آن در مقایسه با دو سال پیش کاملا متفاوت شده است، فضای Snip & sketch میباشد.
این فضا یکی از پرکاربردترین ابزارها به شمار رفته و به شما امکان رسم و نوشتار سریع بر روی تصویری گرفته شده از تمام یا قسمتی از صفحه نمایش را میدهد.
در ویدئو قبلی، نام این فضا Screen Sketch بود که به نوعی با ابزار Snipping Tool، یک دوگانگی بیمورد را در ویندوز 10 به وجود میآورد.
حالا جدیدا و در بهروز رسانی 1809، این فضا به Snip & sketch تغییر نام داده است تا به نوعی به صورت رسمی جایگزینی برای ابزار سنتی اسنیپینگ تول به حساب آید.
علاوه بر اینکه پس از نسخه 1809، این فضا نیز همانند Sticky Notes به عنوان یک برنامه کاربردی جداگانه داخل استور قرار داده شده تا بتوانید آنرا به موزایکهای منوی استارت اضافه نمائید. همچنین امکان اضافه کردن گزینه Screen snip بین گزینههای موجود در Action Center هم فراهم آمده تا ویندوز 10 مدرن در مجموع به شما چهار راه سریع برای دسترسی به نوشتار بر روی عکسی از صفحه را ارائه دهد.
رسم بر روی صفحه با
OneNote
اگرچه همانطور که در ویدئو قبل هم گفتیم، امکان Send to OneNote که از Windows 8 تا به حال به یادگار مانده است، کار مشابهی با Screen snip را انجام داده با این تفاوت که تصویر گرفته شده از صفحه را به داخل یک صفحه جدید در برنامه OneNote میبرد تا بر روی آن به رسم و نوشتار بپردازید.
با استفاده از OneNote میتوان کار بسیار عجیب دیگری را نیز انجام داد که به علت پرکاربرد بودن آن، محتمل است که در بهروز رسانیهای بعدی Windows 10 بدون نیاز به OneNote هم انجام پذیرد.
برنامه OneNote این امکان را به شما میدهد که حتی در صورت قفل بودن صفحه نیز تنها با زدن دکمه انتهایی قلم، صفحه دستگاه خود را روشن کرده و سریعا به رسم و نوشتار بپردازید. البته این کار در صفحه جدید ایزوله شدهای از OneNote صورت میپذیرد که از تمامی دیگر محیطهای وان نوت و همچنین سیستم عامل ویندوز، کاملا جدا هستند و این امکان به هیچ وجه ایراد امنیتی نداشته و اصلا باعث قفل گشایی دستگاه شما نخواهد شد.
با توجه به امکانات بسیار خوبی که خالقان OneNote در آن قرار دادهاند، حتما پیشنهاد میکنیم تا به منظور بهرهوری کامل از قلم سرفیس خود از ویدئو و مطلب وان نوت ما نیز که جدیدا منتشر کردهایم تا ویژگیهای آپدیتهای جدید را شامل شود بازدید نمائید.
پس از تشریح کامل “فضای کاری ویندوز اینک” یا Windows Ink Workspace، به سراغ App ها یا برنامههای کاربردی مناسب برای قلم میرویم تا مهمترین آنها را به شما معرفی نمائیم.
پیش از هرچیز، از برنامههای کاربردی پیش فرض ویندوز شروع میکنیم.
رسم بر روی تصاویر با
Photos App
برنامه Photos منتظر است تا شما به هنگام مشاهده تصاویر، صرفا قلم را نزدیک صفحه ببرید تا سریعا فضای ویرایش عکس با استفاده از قلم را برای شما فراهم آورد که در این فضا میتوانید با قلم بر روی عکس خود به ترسیم و نوشتار بپردازید.
امکان نشانهگذاری بر روی تصاویر، به عکسهای شما ختم نشده و کافیست به هنگام مشاهده یک ویدئو در برنامه Movies & TV بر روی دکمه Edit in Photos و سپس Draw بزنید تا بتوانید بر روی فریم مورد نظر خود از آن ویدئو، به ترسیم و نوشتار بپردازید.
حقیقتا که سیستم عامل Windows 10 بسیار بسیار از تصورات همگان مدرنتر بوده و به صورت خوبی برای صفحات لمسی و قلمهای دیجیتالی مناسبسازی شده است. برخلاف دیگر سیستم عاملهای کامپیوتری عقب مانده همانند Macintosh.
نقاشی سهبعدی
Paint 3D
اما برنامه کاربردی که در بهروز رسانی 1703 با نام “خالقان” یا Creators به ویندوز اضافه شد، ایده فوق العاده Paint 3D بود که آغاز سهبعدی شدن ویندوز در آیندهای نه چندان دور و به کمک Hololens به حساب میآید.
توسط این برنامه میتوانید به سرعت و سادگی هرچه تمامتر طراحیهای سهبعدی انجام داده و با قلم بر روی آن به ترسیم پرداخته و در نهایت از آن خروجی سهبعدی و تصویر دوبعدی نیز تهیه نمائید.
نقاشی رنگ روغن بر روی بوم
Fresh Paint
اما برای طراحی و نقاشی روی بوم، برنامه بسیار حرفهای Fresh Paint حتی امکان مخلوط کردن رنگهای روغن و خشک کردن آنها را نیز ارائه میدهد تا یکی از شاهکارهای Microsoft در زمینه نرم افزار به حساب آید.
طراحی مفهموی با
Autodesk Sketchbook
در طرف مقابل، شرکت Autodesk هم برنامه Sketchbook را برای طراحی سیاه قلم و طراحیهای مفهومی با استفاده از Surface Pen ارائه داده است.
بنویسید تا ترجمه شود
Translate App
بعد از طراحی، نوشتار نیز در برنامهها به کار آمده که یکی از جذابترین آنها، در برنامه مترجه یا Translate مایکروسافت دیده میشود.
یعنی فقط کافیست با قلم بنویسید تا عبارت شما ترجمه شود.
ویرایش حرفهای PDF
Drawboard PDF
اگر Edge به عنوان PDF خوان رسمی ویندوز، نیاز شما را از ویرایش حرفهای فایلهای PDF فراهم نمیکند، برنامه کاربردی Drawboard PDF، امکانات کاملی از ویرایش آنها را در کنار رسم و نوشتار پیشرفته با استفاده از قلم ارائه میدهد.
حرف آخر
این مطلب بسیار خلاصهای بود از هرآنچه که شما میتوانید با Surface Pen خود در محیط Windows 10 و برخی از برنامههای کاربردی آن، انجام دهید.
اما باز هم پیشنهاد میکنیم تا ویدئو آپدیت شده OneNote مارا نیز تماشا نمائید تا با برنامه کاربردی اصلی که قلم سرفیس از ابتدای تولد خود برای آن طراحی شده است، آشنا شوید.


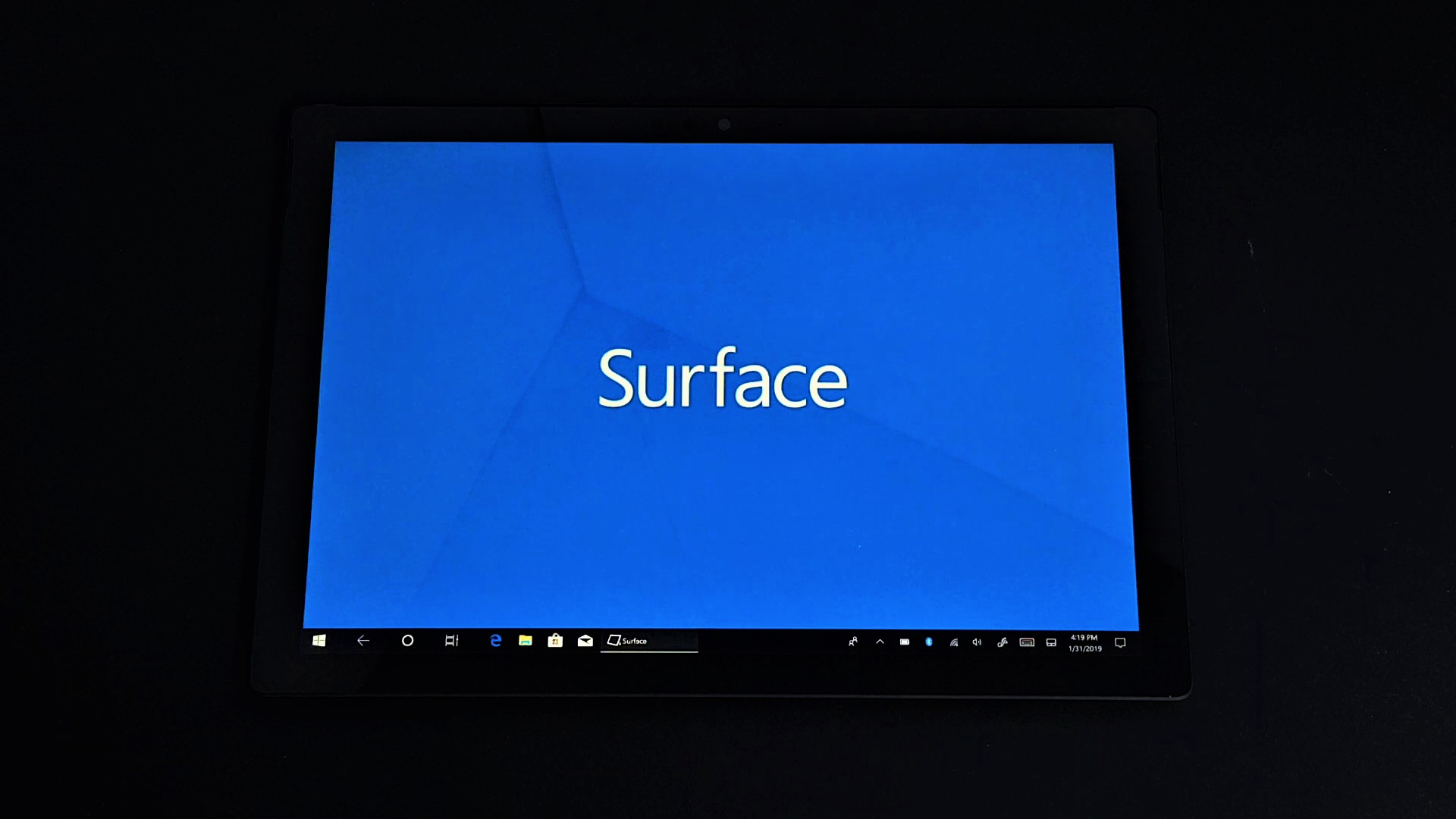
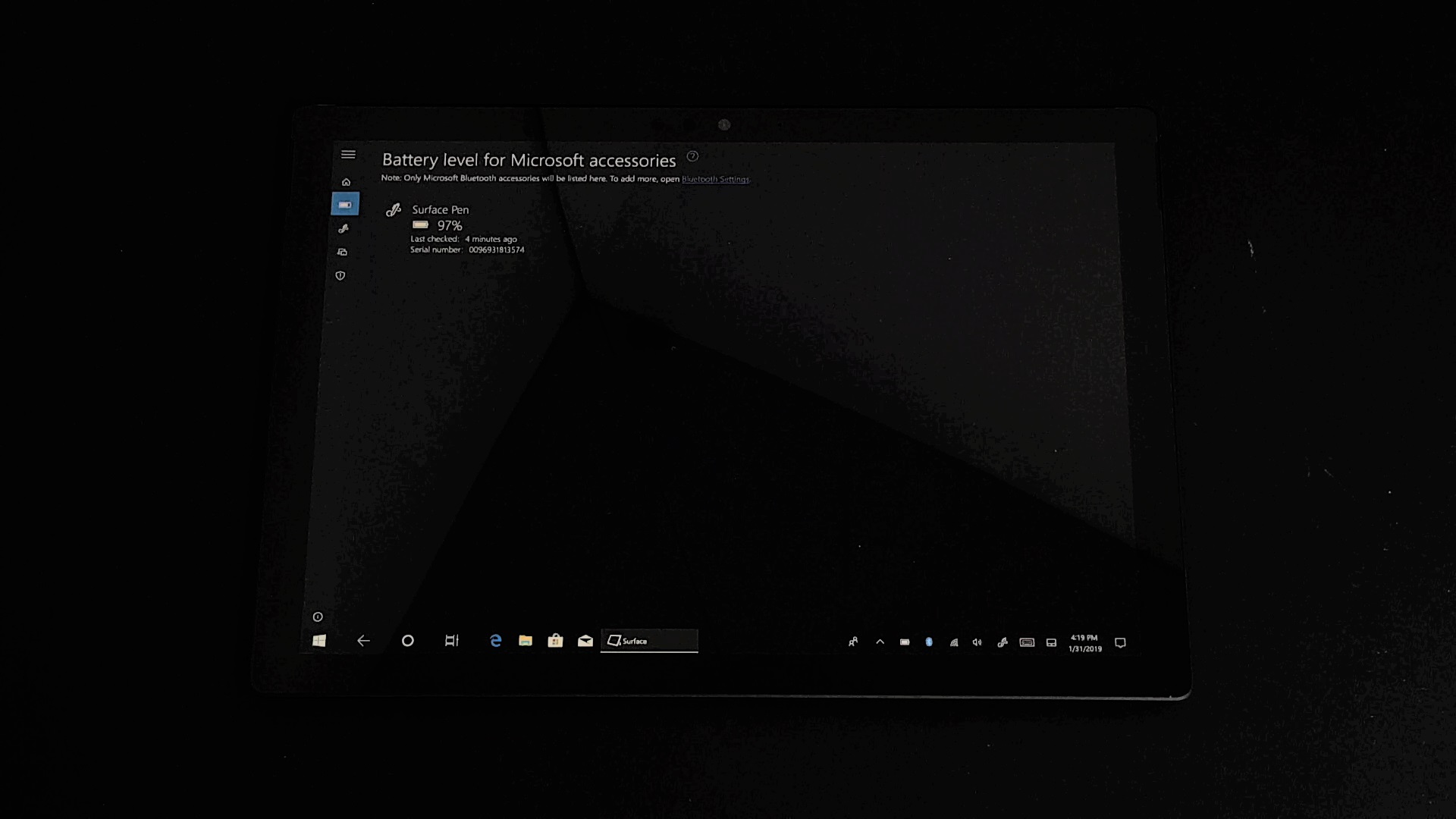
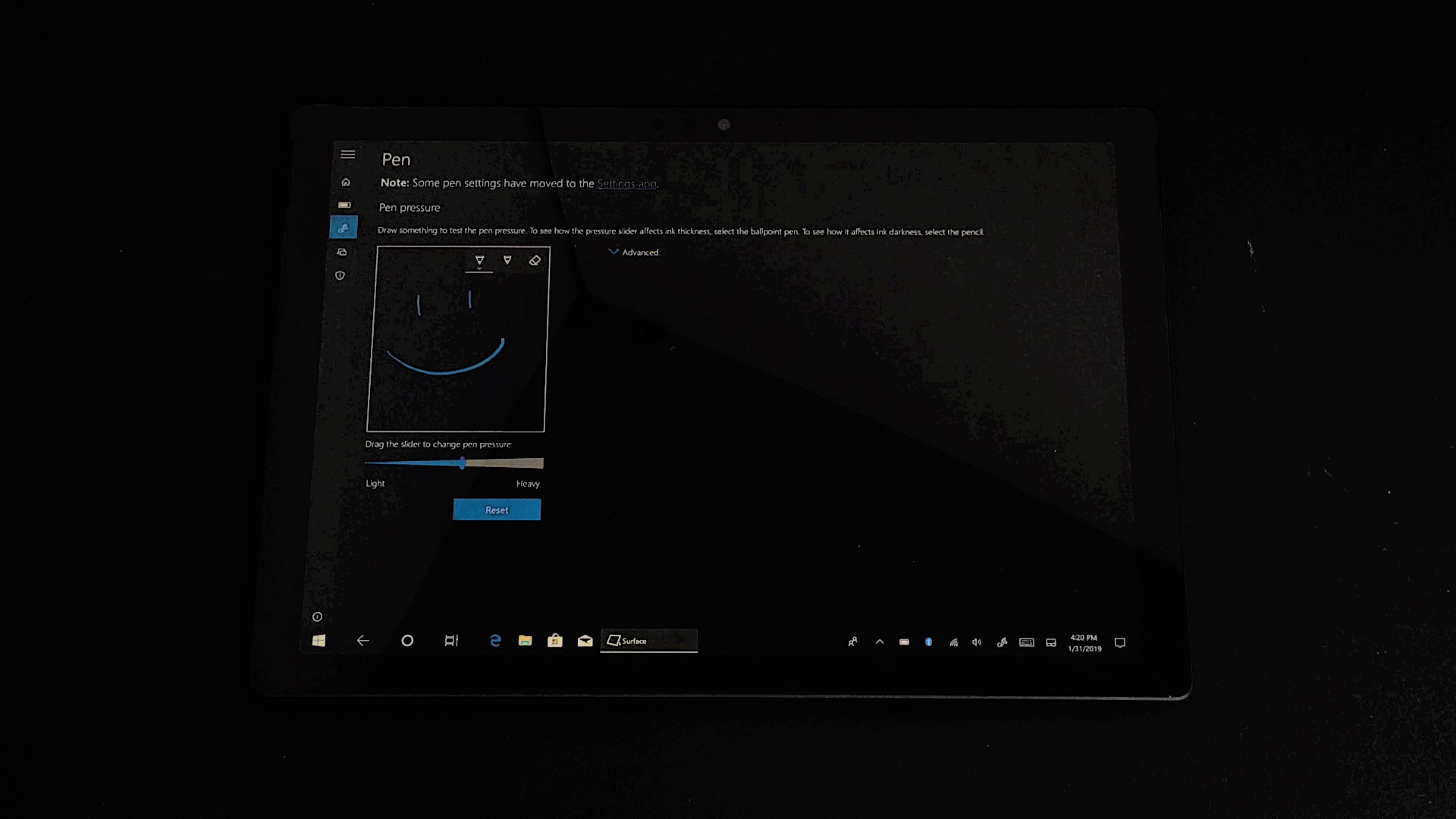
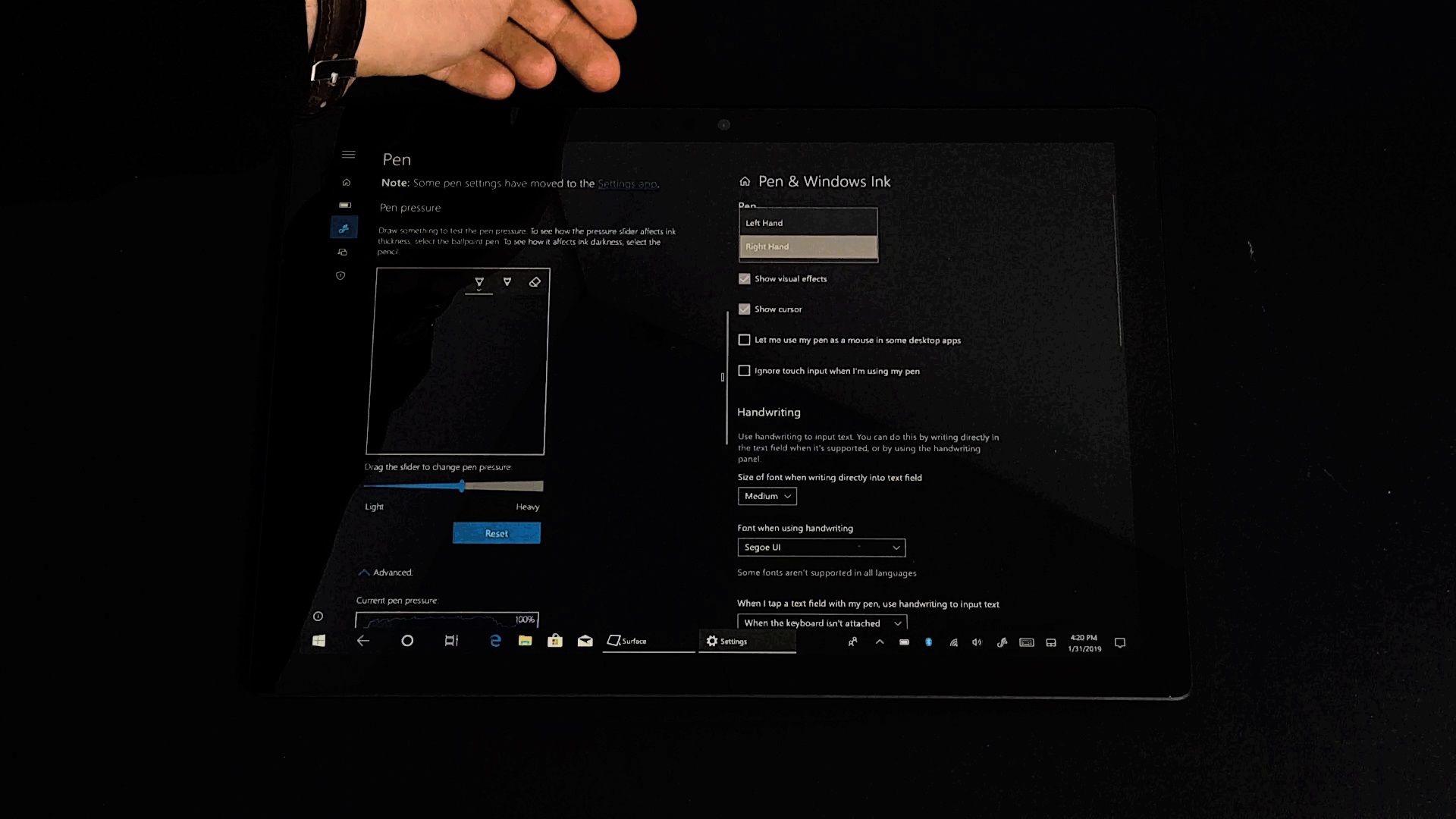
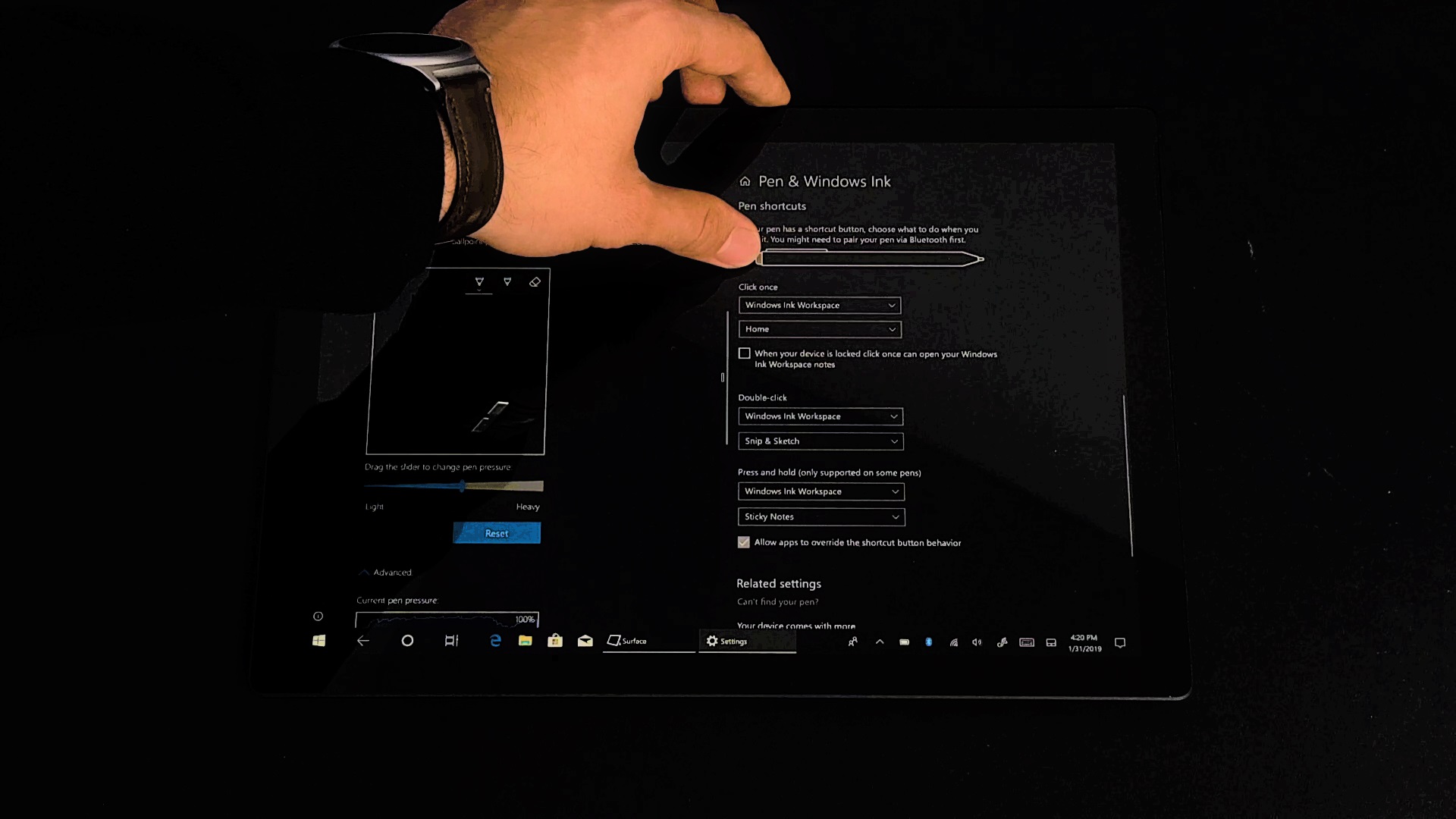
%20surface%20app%20for%20pen%20settings%20%d8%a8%d8%b1%d9%86%d8%a7%d9%85%d9%87%20%da%a9%d8%a7%d8%b1%d8%a8%d8%b1%d8%af%db%8c%20%d8%b3%d8%b1%d9%81%db%8c%d8%b3%20%d8%a8%d8%b1%d8%a7%db%8c%20%d8%aa%d9%86%d8%b8%db%8c%d9%85%d8%a7%d8%aa%20%d9%82%d9%84%d9%85%20%d9%88%db%8c%d9%86%d8%af%d9%88%d8%b2%20%d8%a7%db%8c%d9%86%da%a9%20%da%a9%d8%a7%d8%b1%d8%a8%d8%b1%d8%af%d9%87%d8%a7%db%8c%20%d9%82%d9%84%d9%85%20%d8%b3%d8%b1%d9%81%db%8c%d8%b3%20windows%20ink%20surface%20pen%20%d8%aa%d8%b1%d9%81%d9%86%d8%af%d9%87%d8%a7%20%d9%88%20%d8%a2%d9%85%d9%88%d8%b2%d8%b4%20%da%a9%d8%a7%d8%b1%d8%a8%d8%b1%d8%af%20%d9%87%d8%a7%db%8c%20%d8%b7%d8%b1%d8%b2%20%d8%b1%d9%88%d8%b4%20%d8%a7%d8%b3%d8%aa%d9%81%d8%a7.jpg)
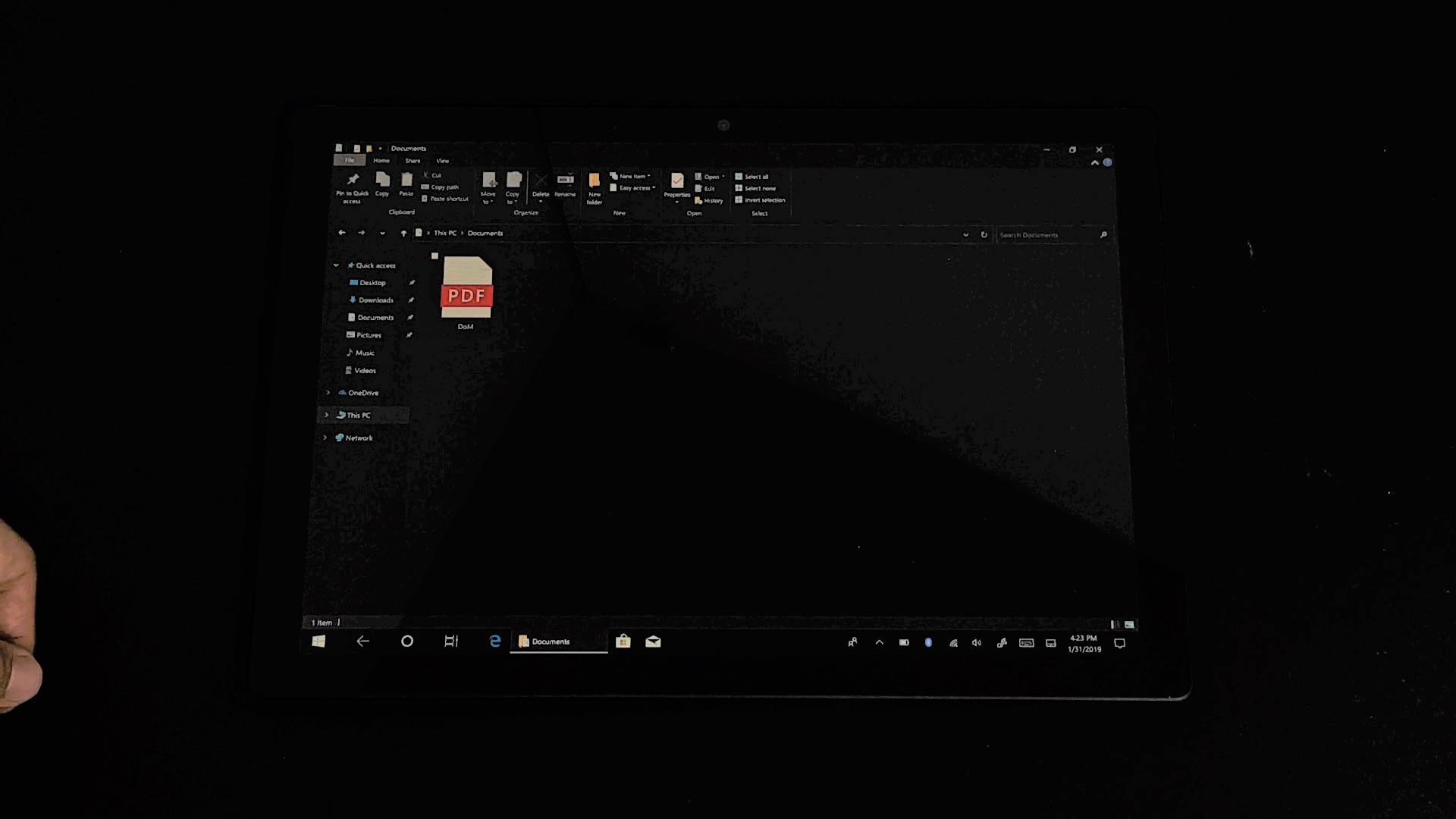

%20%d8%ae%d9%88%d8%a7%d9%86%d8%af%d9%86%20%d9%81%d8%a7%db%8c%d9%84%20%d9%87%d8%a7%db%8c%20pdf%20%d9%be%db%8c%20%d8%af%db%8c%20%d8%a7%d9%81%20%d8%a8%d8%a7%20%d8%a7%d8%af%d8%ac%20%d8%a7%d8%ac%20edge%20%d9%88%db%8c%d9%86%d8%af%d9%88%d8%b2%20%d8%a7%db%8c%d9%86%da%a9%20%da%a9%d8%a7%d8%b1%d8%a8%d8%b1%d8%af%d9%87%d8%a7%db%8c%20%d9%82%d9%84%d9%85%20%d8%b3%d8%b1%d9%81%db%8c%d8%b3%20windows%20ink%20surface%20pen%20%d8%aa%d8%b1%d9%81%d9%86%d8%af%d9%87%d8%a7%20%d9%88%20%d8%a2%d9%85%d9%88%d8%b2%d8%b4%20%da%a9%d8%a7%d8%b1%d8%a8%d8%b1%d8%af%20%d9%87%d8%a7%db%8c%20%d8%b7%d8%b1%d8%b2%20%d8%b1%d9%88%d8%b4%20%d8%a7%d8%b3%d8%aa%d9%81%d8%a7%d8%af%d9%87%20%d8%a7%d8%b2%20%d9%82%d9%84%d9%85%20%d8%b3%d8%b1%d9%81%db%8c%d8%b3%20%d9%be%d9%86%20%d9%88%db%8c%d9%86%d8%af.jpg)
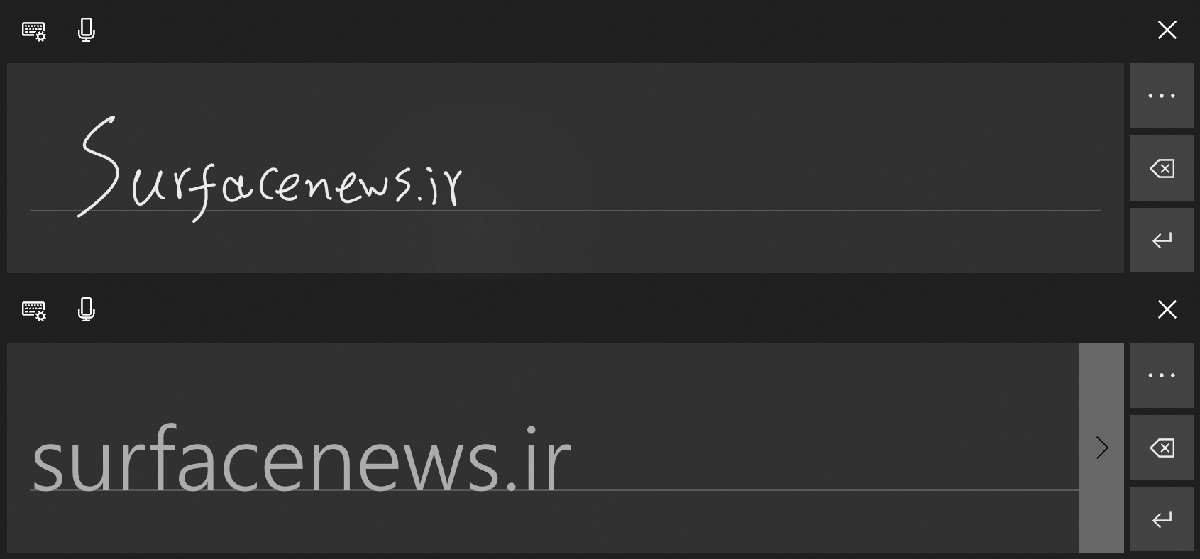
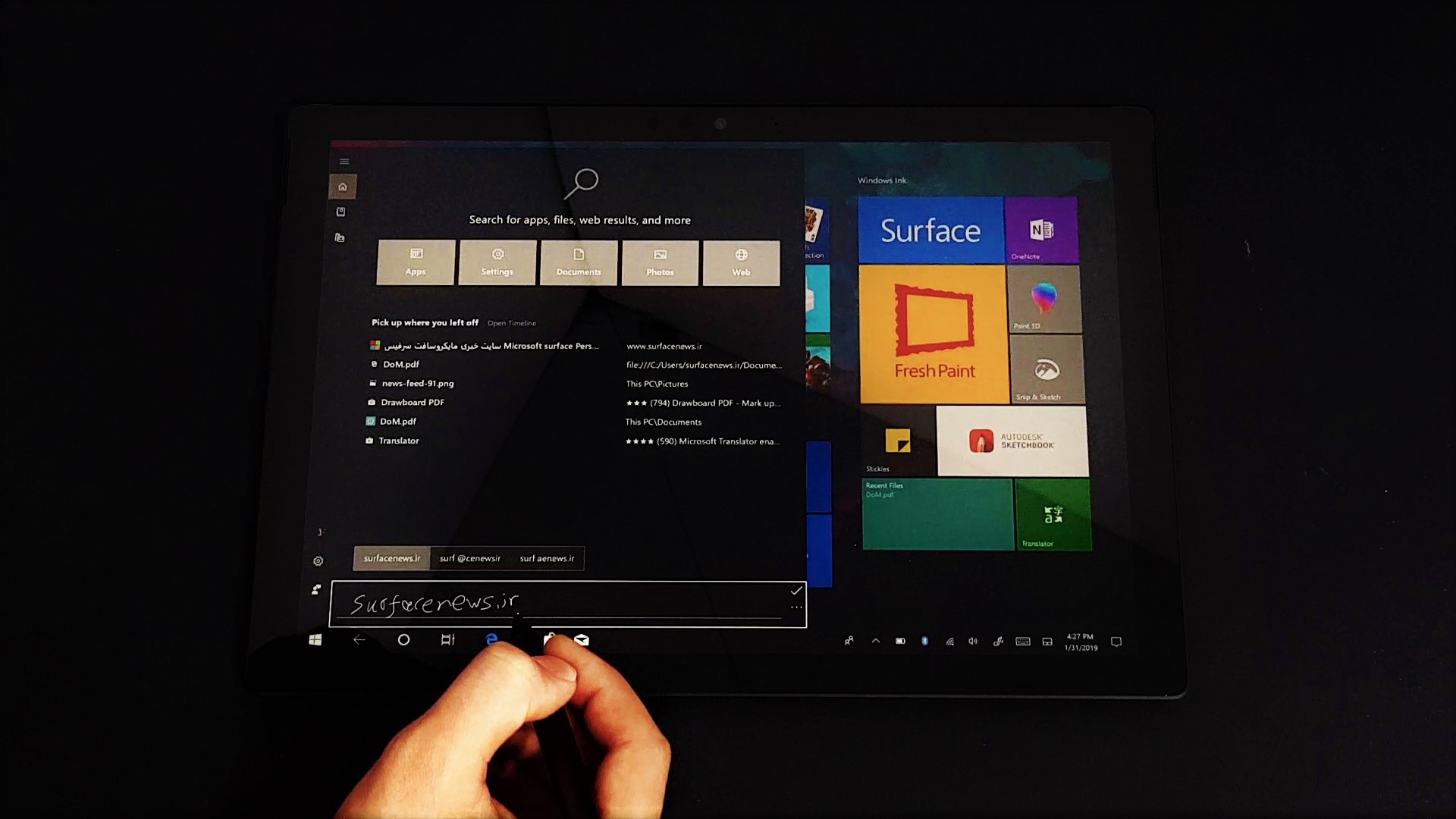

%20%d9%85%d9%86%d9%88%db%8c%20%d8%a7%d8%b5%d9%84%db%8c%20windows%20ink%20workspace%20%d9%88%db%8c%d9%86%d8%af%d9%88%d8%b2%20%d8%a7%db%8c%d9%86%da%a9%20%da%a9%d8%a7%d8%b1%d8%a8%d8%b1%d8%af%d9%87%d8%a7%db%8c%20%d9%82%d9%84%d9%85%20%d8%b3%d8%b1%d9%81%db%8c%d8%b3%20windows%20ink%20surface%20pen%20%d8%aa%d8%b1%d9%81%d9%86%d8%af%d9%87%d8%a7%20%d9%88%20%d8%a2%d9%85%d9%88%d8%b2%d8%b4%20%da%a9%d8%a7%d8%b1%d8%a8%d8%b1%d8%af%20%d9%87%d8%a7%db%8c%20%d8%b7%d8%b1%d8%b2%20%d8%b1%d9%88%d8%b4%20%d8%a7%d8%b3%d8%aa%d9%81%d8%a7%d8%af%d9%87%20%d8%a7%d8%b2%20%d9%82%d9%84%d9%85%20%d8%b3%d8%b1%d9%81%db%8c%d8%b3%20%d9%be%d9%86%20%d9%88%db%8c%d9%86%d8%af%d9%88%d8%b2%2010%20Window.jpg)
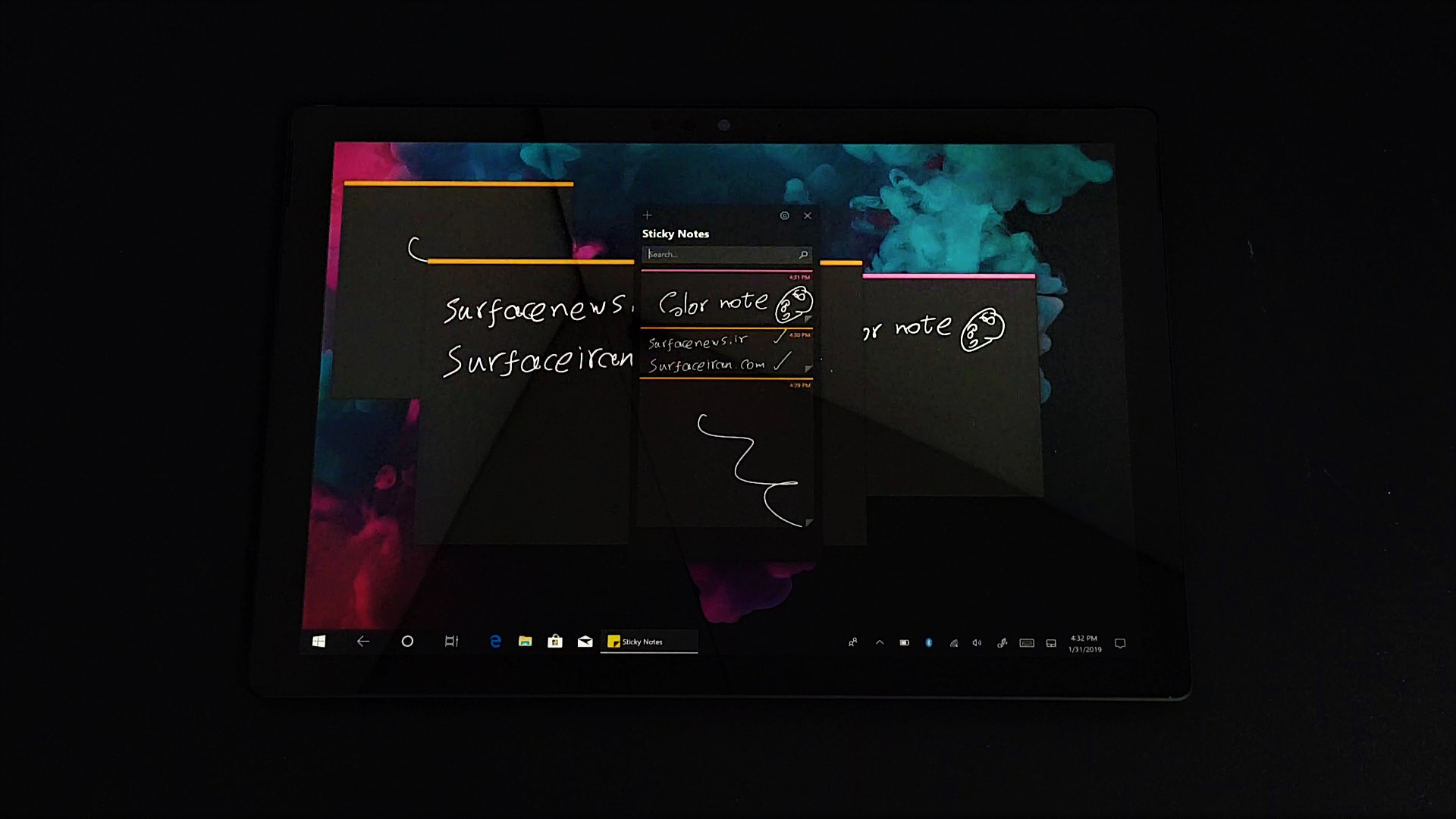
%20%d8%a8%d8%b1%d9%86%d8%a7%d9%85%d9%87%20%db%8c%d8%a7%d8%af%d8%af%d8%a7%d8%b4%d8%aa%20%d8%b1%d9%86%da%af%db%8c%20sticky%20notes%20%d9%88%db%8c%d9%86%d8%af%d9%88%d8%b2%20%d8%a7%db%8c%d9%86%da%a9%20%da%a9%d8%a7%d8%b1%d8%a8%d8%b1%d8%af%d9%87%d8%a7%db%8c%20%d9%82%d9%84%d9%85%20%d8%b3%d8%b1%d9%81%db%8c%d8%b3%20windows%20ink%20surface%20pen%20%d8%aa%d8%b1%d9%81%d9%86%d8%af%d9%87%d8%a7%20%d9%88%20%d8%a2%d9%85%d9%88%d8%b2%d8%b4%20%da%a9%d8%a7%d8%b1%d8%a8%d8%b1%d8%af%20%d9%87%d8%a7%db%8c%20%d8%b7%d8%b1%d8%b2%20%d8%b1%d9%88%d8%b4%20%d8%a7%d8%b3%d8%aa%d9%81%d8%a7%d8%af%d9%87%20%d8%a7%d8%b2%20%d9%82%d9%84%d9%85%20%d8%b3%d8%b1%d9%81%db%8c%d8%b3%20%d9%be%d9%86%20%d9%88%db%8c%d9%86%d8%af%d9%88%d8%b2%2010%20Wind.jpg)

%20%d8%a8%d8%b1%d9%86%d8%a7%d9%85%d9%87%20%db%8c%d8%a7%d8%af%d8%af%d8%a7%d8%b4%d8%aa%20%d8%b1%d9%86%da%af%db%8c%20sticky%20notes%20%d9%88%db%8c%d9%86%d8%af%d9%88%d8%b2%20%d8%a7%db%8c%d9%86%da%a9%20%da%a9%d8%a7%d8%b1%d8%a8%d8%b1%d8%af%d9%87%d8%a7%db%8c%20%d9%82%d9%84%d9%85%20%d8%b3%d8%b1%d9%81%db%8c%d8%b3%20windows%20ink%20surface%20pen%20%d8%aa%d8%b1%d9%81%d9%86%d8%af%d9%87%d8%a7%20%d9%88%20%d8%a2%d9%85%d9%88%d8%b2%d8%b4%20%da%a9%d8%a7%d8%b1%d8%a8%d8%b1%d8%af%20%d9%87%d8%a7%db%8c%20%d8%b7%d8%b1%d8%b2%20%d8%b1%d9%88%d8%b4%20%d8%a7%d8%b3%d8%aa%d9%81%d8%a7%d8%af%d9%87%20%d8%a7%d8%b2%20%d9%82%d9%84%d9%85%20%d8%b3%d8%b1%d9%81%db%8c%d8%b3%20%d9%be%d9%86%20%d9%88%db%8c%d9%86%d8%af%d9%88%d8%b2%2010%20Wind.jpg)
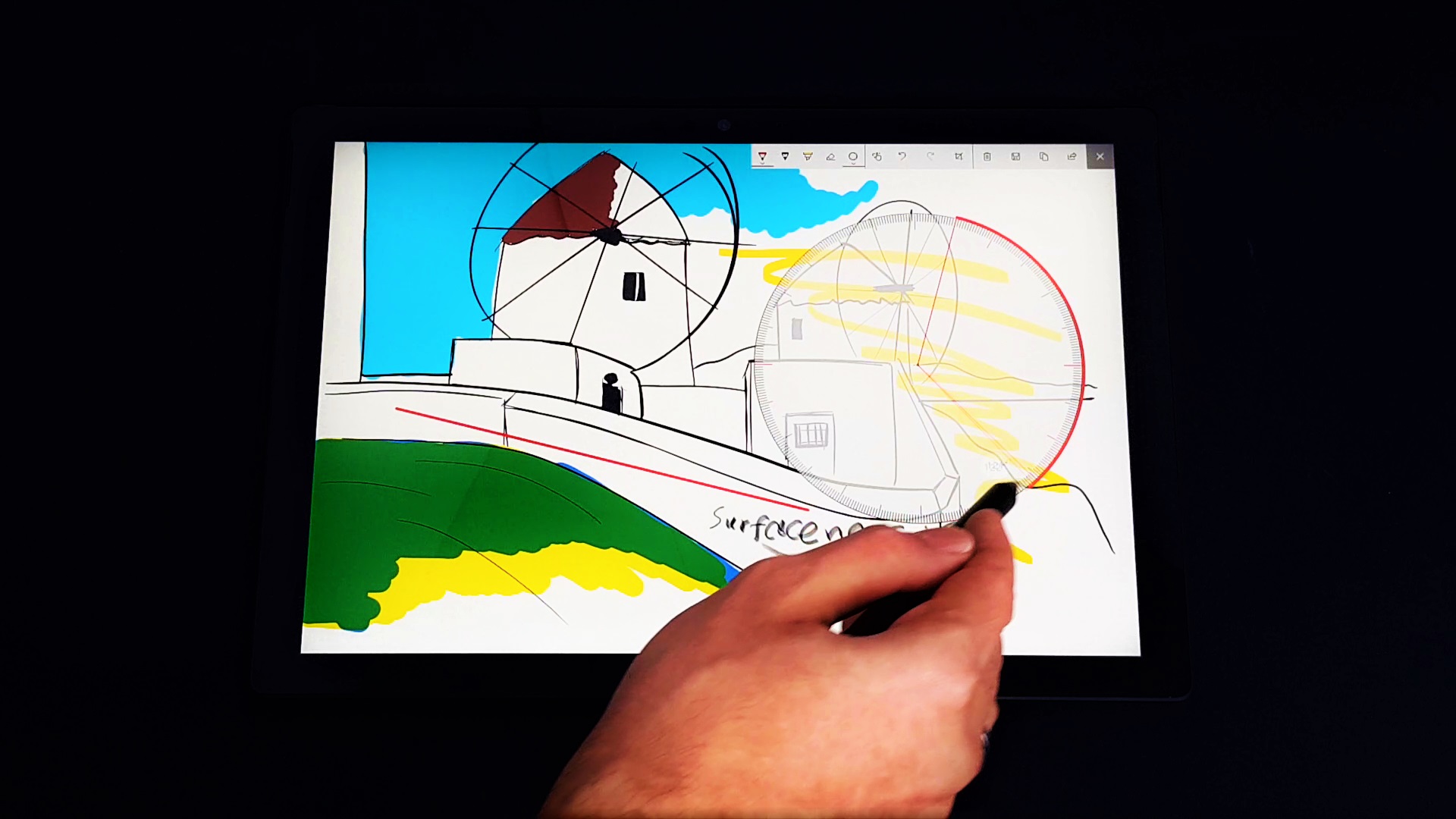
%20%d8%a8%d8%b1%d9%86%d8%a7%d9%85%d9%87%20%d8%b1%d8%b3%d9%85%20%d9%88%20%d9%86%d9%82%d8%a7%d8%b4%db%8c%20%d8%b3%d8%b1%db%8c%d8%b9%20%d8%a7%d8%b3%da%a9%da%86%d9%be%d8%af%20sketchpad%20%d9%88%db%8c%d9%86%d8%af%d9%88%d8%b2%20%d8%a7%db%8c%d9%86%da%a9%20%da%a9%d8%a7%d8%b1%d8%a8%d8%b1%d8%af%d9%87%d8%a7%db%8c%20%d9%82%d9%84%d9%85%20%d8%b3%d8%b1%d9%81%db%8c%d8%b3%20windows%20ink%20surface%20pen%20%d8%aa%d8%b1%d9%81%d9%86%d8%af%d9%87%d8%a7%20%d9%88%20%d8%a2%d9%85%d9%88%d8%b2%d8%b4%20%da%a9%d8%a7%d8%b1%d8%a8%d8%b1%d8%af%20%d9%87%d8%a7%db%8c%20%d8%b7%d8%b1%d8%b2%20%d8%b1%d9%88%d8%b4%20%d8%a7%d8%b3%d8%aa%d9%81%d8%a7%d8%af%d9%87%20%d8%a7%d8%b2%20%d9%82%d9%84%d9%85%20%d8%b3%d8%b1%d9%81%db%8c%d8%b3%20%d9%be%d9%86%20%d9%88%db%8c%d9%86%d8%af%d9%88%d8%b2.jpg)


%20%d8%a8%d8%b1%d9%86%d8%a7%d9%85%d9%87%20%d8%a7%d8%b3%d9%86%db%8c%d9%be%20%d9%88%20%d8%a7%d8%b3%da%a9%da%86%20%d9%88%db%8c%d9%86%d8%af%d9%88%d8%b2%20%d8%a7%db%8c%d9%86%da%a9%20%da%a9%d8%a7%d8%b1%d8%a8%d8%b1%d8%af%d9%87%d8%a7%db%8c%20%d9%82%d9%84%d9%85%20%d8%b3%d8%b1%d9%81%db%8c%d8%b3%20windows%20ink%20surface%20pen%20%d8%aa%d8%b1%d9%81%d9%86%d8%af%d9%87%d8%a7%20%d9%88%20%d8%a2%d9%85%d9%88%d8%b2%d8%b4%20%da%a9%d8%a7%d8%b1%d8%a8%d8%b1%d8%af%20%d9%87%d8%a7%db%8c%20%d8%b7%d8%b1%d8%b2%20%d8%b1%d9%88%d8%b4%20%d8%a7%d8%b3%d8%aa%d9%81%d8%a7%d8%af%d9%87%20%d8%a7%d8%b2%20%d9%82%d9%84%d9%85%20%d8%b3%d8%b1%d9%81%db%8c%d8%b3%20%d9%be%d9%86%20%d9%88%db%8c%d9%86%d8%af%d9%88%d8%b2%2010%20Windows%20Ink.jpg)
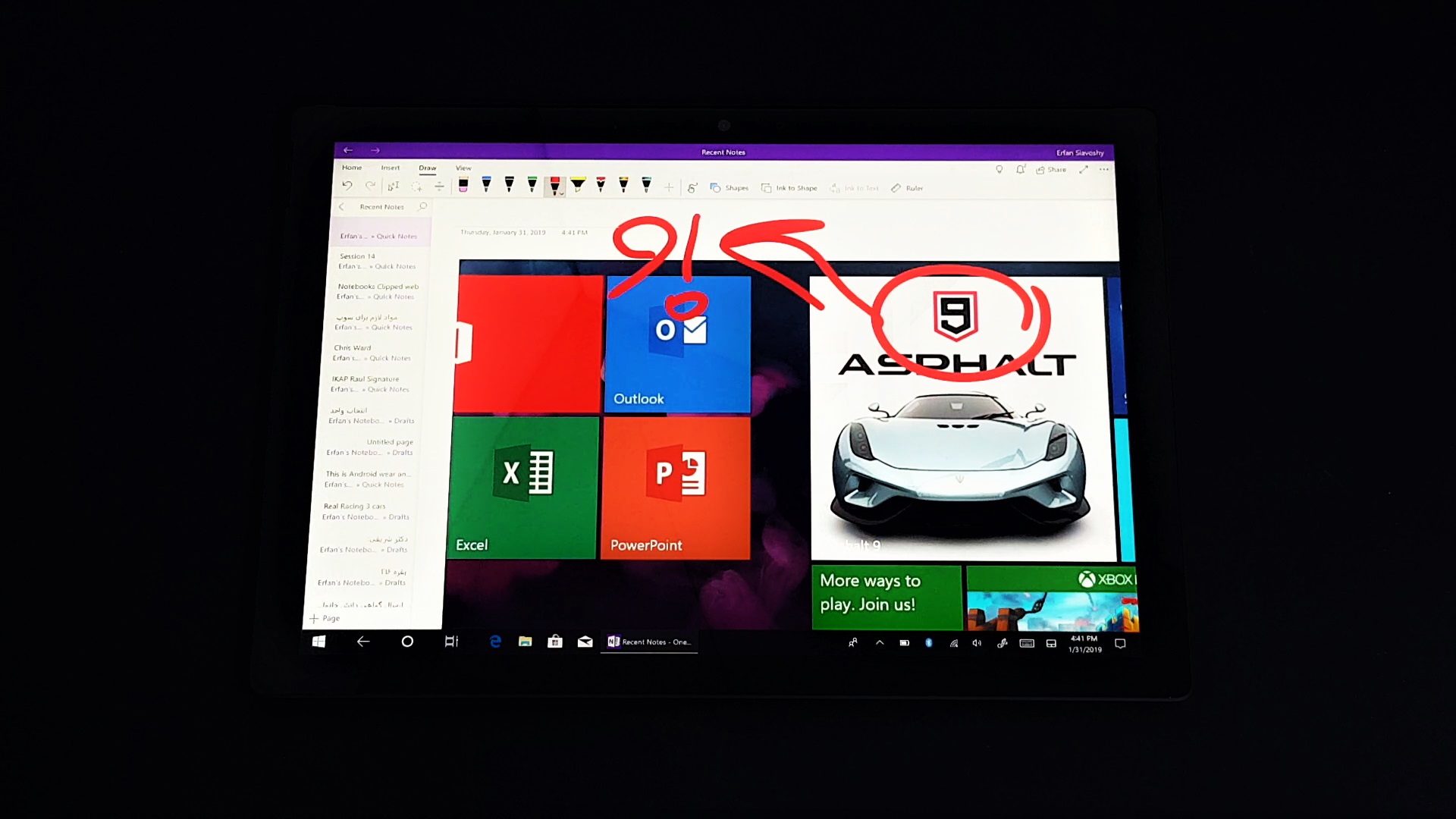
%20send%20to%20onenote%20%d8%a7%d8%b1%d8%b3%d8%a7%d9%84%20%d8%b9%da%a9%d8%b3%20%d8%a8%d9%87%20%d9%88%d8%a7%d9%86%20%d9%86%d9%88%d8%aa%20%d9%88%db%8c%d9%86%d8%af%d9%88%d8%b2%20%d8%a7%db%8c%d9%86%da%a9%20%da%a9%d8%a7%d8%b1%d8%a8%d8%b1%d8%af%d9%87%d8%a7%db%8c%20%d9%82%d9%84%d9%85%20%d8%b3%d8%b1%d9%81%db%8c%d8%b3%20windows%20ink%20surface%20pen%20%d8%aa%d8%b1%d9%81%d9%86%d8%af%d9%87%d8%a7%20%d9%88%20%d8%a2%d9%85%d9%88%d8%b2%d8%b4%20%da%a9%d8%a7%d8%b1%d8%a8%d8%b1%d8%af%20%d9%87%d8%a7%db%8c%20%d8%b7%d8%b1%d8%b2%20%d8%b1%d9%88%d8%b4%20%d8%a7%d8%b3%d8%aa%d9%81%d8%a7%d8%af%d9%87%20%d8%a7%d8%b2%20%d9%82%d9%84%d9%85%20%d8%b3%d8%b1%d9%81%db%8c%d8%b3%20%d9%be%d9%86%20%d9%88%db%8c%d9%86%d8%af%d9%88%d8%b2%2010.jpg)
%20%d8%a8%d8%b1%d9%86%d8%a7%d9%85%d9%87%20%d9%88%d8%a7%d9%86%20%d9%86%d9%88%d8%aa%20%d9%88%db%8c%d9%86%d8%af%d9%88%d8%b2%20%d8%a7%db%8c%d9%86%da%a9%20%da%a9%d8%a7%d8%b1%d8%a8%d8%b1%d8%af%d9%87%d8%a7%db%8c%20%d9%82%d9%84%d9%85%20%d8%b3%d8%b1%d9%81%db%8c%d8%b3%20windows%20ink%20surface%20pen%20%d8%aa%d8%b1%d9%81%d9%86%d8%af%d9%87%d8%a7%20%d9%88%20%d8%a2%d9%85%d9%88%d8%b2%d8%b4%20%da%a9%d8%a7%d8%b1%d8%a8%d8%b1%d8%af%20%d9%87%d8%a7%db%8c%20%d8%b7%d8%b1%d8%b2%20%d8%b1%d9%88%d8%b4%20%d8%a7%d8%b3%d8%aa%d9%81%d8%a7%d8%af%d9%87%20%d8%a7%d8%b2%20%d9%82%d9%84%d9%85%20%d8%b3%d8%b1%d9%81%db%8c%d8%b3%20%d9%be%d9%86%20%d9%88%db%8c%d9%86%d8%af%d9%88%d8%b2%2010%20Windows%20Ink.jpg)

%20%d8%a8%d8%b1%d9%86%d8%a7%d9%85%d9%87%20%d8%b9%da%a9%d8%b3%20photos%20%da%a9%d8%b4%db%8c%d8%af%d9%86%20%d9%88%db%8c%d9%86%d8%af%d9%88%d8%b2%20%d8%a7%db%8c%d9%86%da%a9%20%da%a9%d8%a7%d8%b1%d8%a8%d8%b1%d8%af%d9%87%d8%a7%db%8c%20%d9%82%d9%84%d9%85%20%d8%b3%d8%b1%d9%81%db%8c%d8%b3%20windows%20ink%20surface%20pen%20%d8%aa%d8%b1%d9%81%d9%86%d8%af%d9%87%d8%a7%20%d9%88%20%d8%a2%d9%85%d9%88%d8%b2%d8%b4%20%da%a9%d8%a7%d8%b1%d8%a8%d8%b1%d8%af%20%d9%87%d8%a7%db%8c%20%d8%b7%d8%b1%d8%b2%20%d8%b1%d9%88%d8%b4%20%d8%a7%d8%b3%d8%aa%d9%81%d8%a7%d8%af%d9%87%20%d8%a7%d8%b2%20%d9%82%d9%84%d9%85%20%d8%b3%d8%b1%d9%81%db%8c%d8%b3%20%d9%be%d9%86%20%d9%88%db%8c%d9%86%d8%af%d9%88%d8%b2%2010%20Windows%20Ink.jpg)
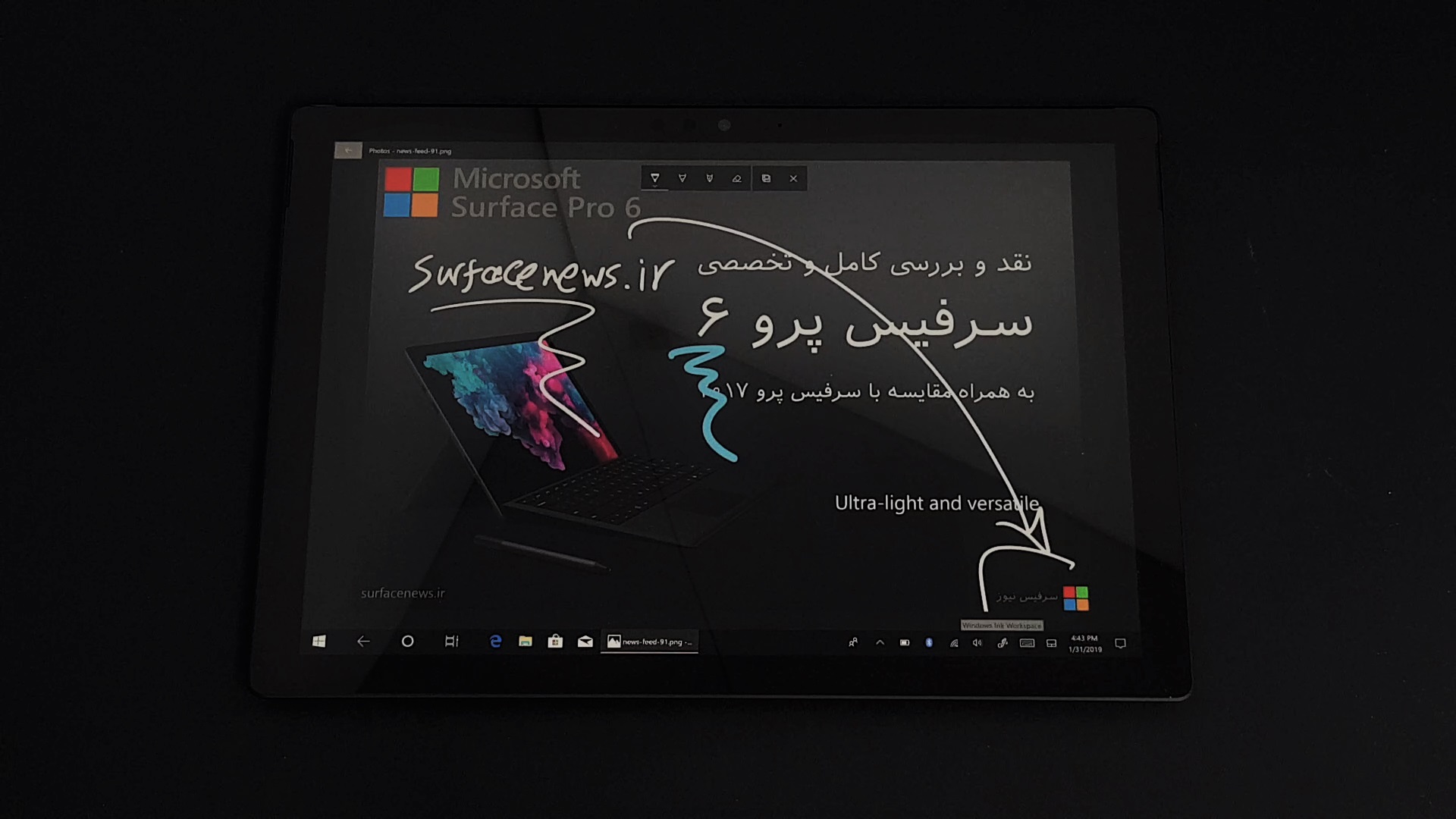
%20%da%a9%d8%b4%db%8c%d8%af%d9%86%20%d8%b1%d9%88%db%8c%20%d9%81%db%8c%d9%84%d9%85%20%d9%88%db%8c%d9%86%d8%af%d9%88%d8%b2%20%d8%a7%db%8c%d9%86%da%a9%20%da%a9%d8%a7%d8%b1%d8%a8%d8%b1%d8%af%d9%87%d8%a7%db%8c%20%d9%82%d9%84%d9%85%20%d8%b3%d8%b1%d9%81%db%8c%d8%b3%20windows%20ink%20surface%20pen%20%d8%aa%d8%b1%d9%81%d9%86%d8%af%d9%87%d8%a7%20%d9%88%20%d8%a2%d9%85%d9%88%d8%b2%d8%b4%20%da%a9%d8%a7%d8%b1%d8%a8%d8%b1%d8%af%20%d9%87%d8%a7%db%8c%20%d8%b7%d8%b1%d8%b2%20%d8%b1%d9%88%d8%b4%20%d8%a7%d8%b3%d8%aa%d9%81%d8%a7%d8%af%d9%87%20%d8%a7%d8%b2%20%d9%82%d9%84%d9%85%20%d8%b3%d8%b1%d9%81%db%8c%d8%b3%20%d9%be%d9%86%20%d9%88%db%8c%d9%86%d8%af%d9%88%d8%b2%2010%20Windows%20Ink.jpg)
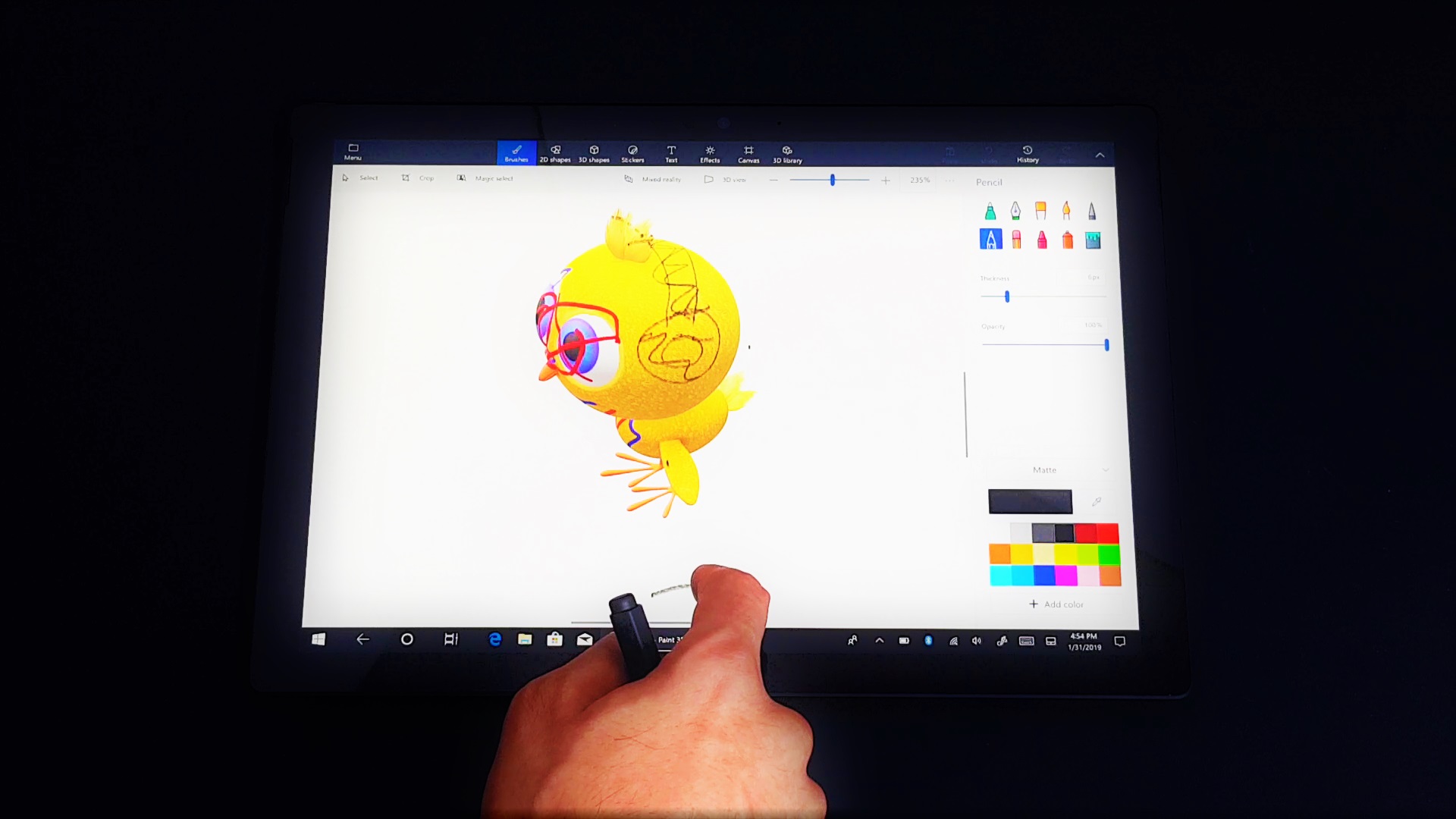
%20%d9%86%d9%82%d8%a7%d8%b4%db%8c%20%d8%b3%d9%87%20%d8%a8%d8%b9%d8%af%db%8c%20%d8%af%d8%b1%20paint%203d%20%d9%85%d8%a7%db%8c%da%a9%d8%b1%d9%88%d8%b3%d8%a7%d9%81%d8%aa%20%d9%88%db%8c%d9%86%d8%af%d9%88%d8%b2%20%d8%a7%db%8c%d9%86%da%a9%20%da%a9%d8%a7%d8%b1%d8%a8%d8%b1%d8%af%d9%87%d8%a7%db%8c%20%d9%82%d9%84%d9%85%20%d8%b3%d8%b1%d9%81%db%8c%d8%b3%20windows%20ink%20surface%20pen%20%d8%aa%d8%b1%d9%81%d9%86%d8%af%d9%87%d8%a7%20%d9%88%20%d8%a2%d9%85%d9%88%d8%b2%d8%b4%20%da%a9%d8%a7%d8%b1%d8%a8%d8%b1%d8%af%20%d9%87%d8%a7%db%8c%20%d8%b7%d8%b1%d8%b2%20%d8%b1%d9%88%d8%b4%20%d8%a7%d8%b3%d8%aa%d9%81%d8%a7%d8%af%d9%87%20%d8%a7%d8%b2%20%d9%82%d9%84%d9%85%20%d8%b3%d8%b1%d9%81%db%8c%d8%b3%20%d9%be%d9%86%20%d9%88%db%8c%d9%86%d8%af%d9%88%d8%b2%2010.jpg)
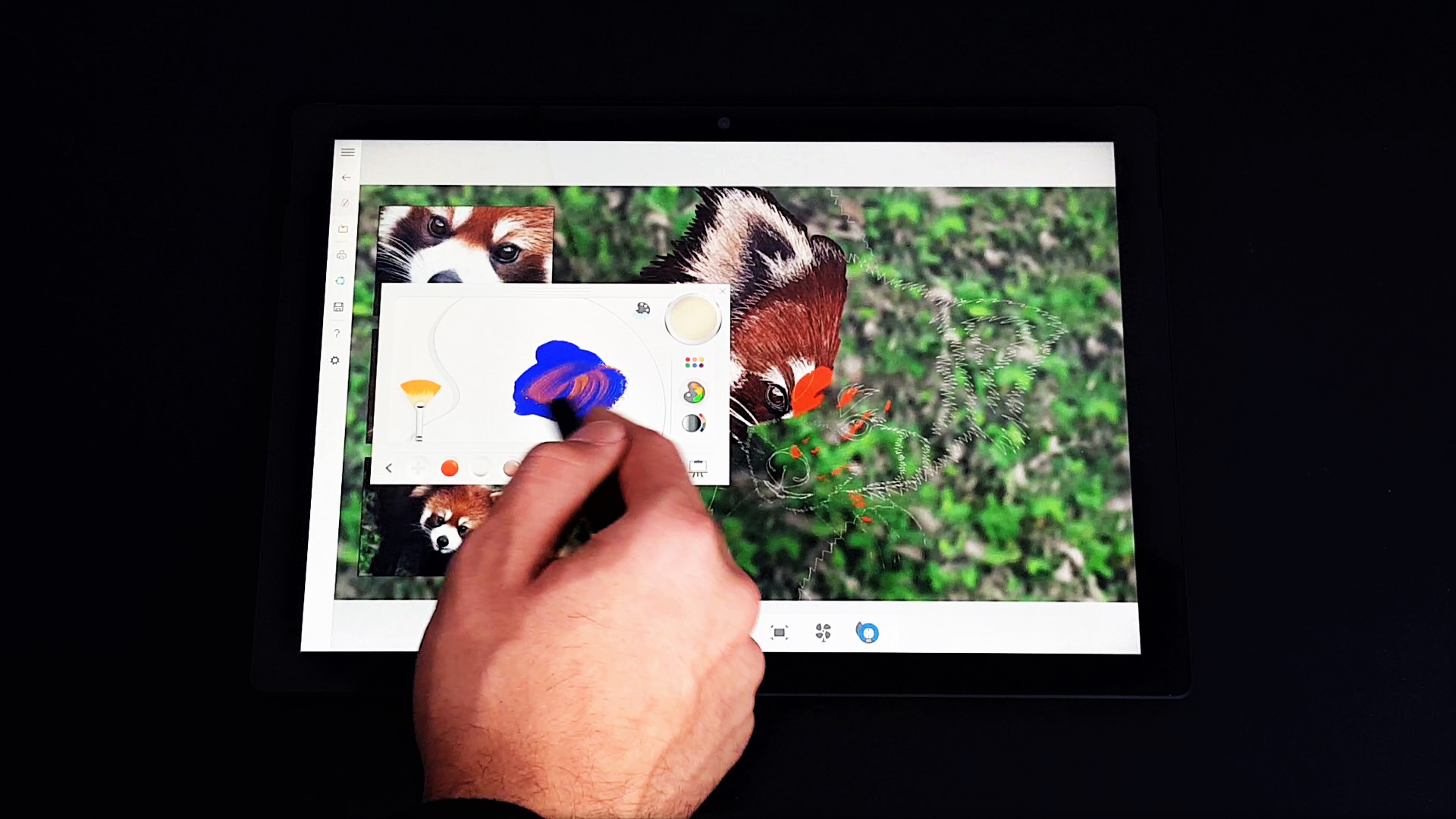
%20%d8%a8%d8%b1%d9%86%d8%a7%d9%85%d9%87%20%d9%86%d9%82%d8%a7%d8%b4%db%8c%20%d8%b1%d9%86%da%af%20%d8%b1%d9%88%d8%ba%d9%86%20%d8%b1%d9%88%db%8c%20%d8%a8%d9%88%d9%85%20%d9%81%d8%b1%d8%b4%20%d9%be%db%8c%d9%86%d8%aa%20fresh%20paint%20%d9%88%db%8c%d9%86%d8%af%d9%88%d8%b2%20%d8%a7%db%8c%d9%86%da%a9%20%da%a9%d8%a7%d8%b1%d8%a8%d8%b1%d8%af%d9%87%d8%a7%db%8c%20%d9%82%d9%84%d9%85%20%d8%b3%d8%b1%d9%81%db%8c%d8%b3%20windows%20ink%20surface%20pen%20%d8%aa%d8%b1%d9%81%d9%86%d8%af%d9%87%d8%a7%20%d9%88%20%d8%a2%d9%85%d9%88%d8%b2%d8%b4%20%da%a9%d8%a7%d8%b1%d8%a8%d8%b1%d8%af%20%d9%87%d8%a7%db%8c%20%d8%b7%d8%b1%d8%b2%20%d8%b1%d9%88%d8%b4%20%d8%a7%d8%b3%d8%aa%d9%81%d8%a7%d8%af%d9%87%20%d8%a7%d8%b2%20%d9%82%d9%84%d9%85%20%d8%b3%d8%b1%d9%81%db%8c%d8%b3.jpg)
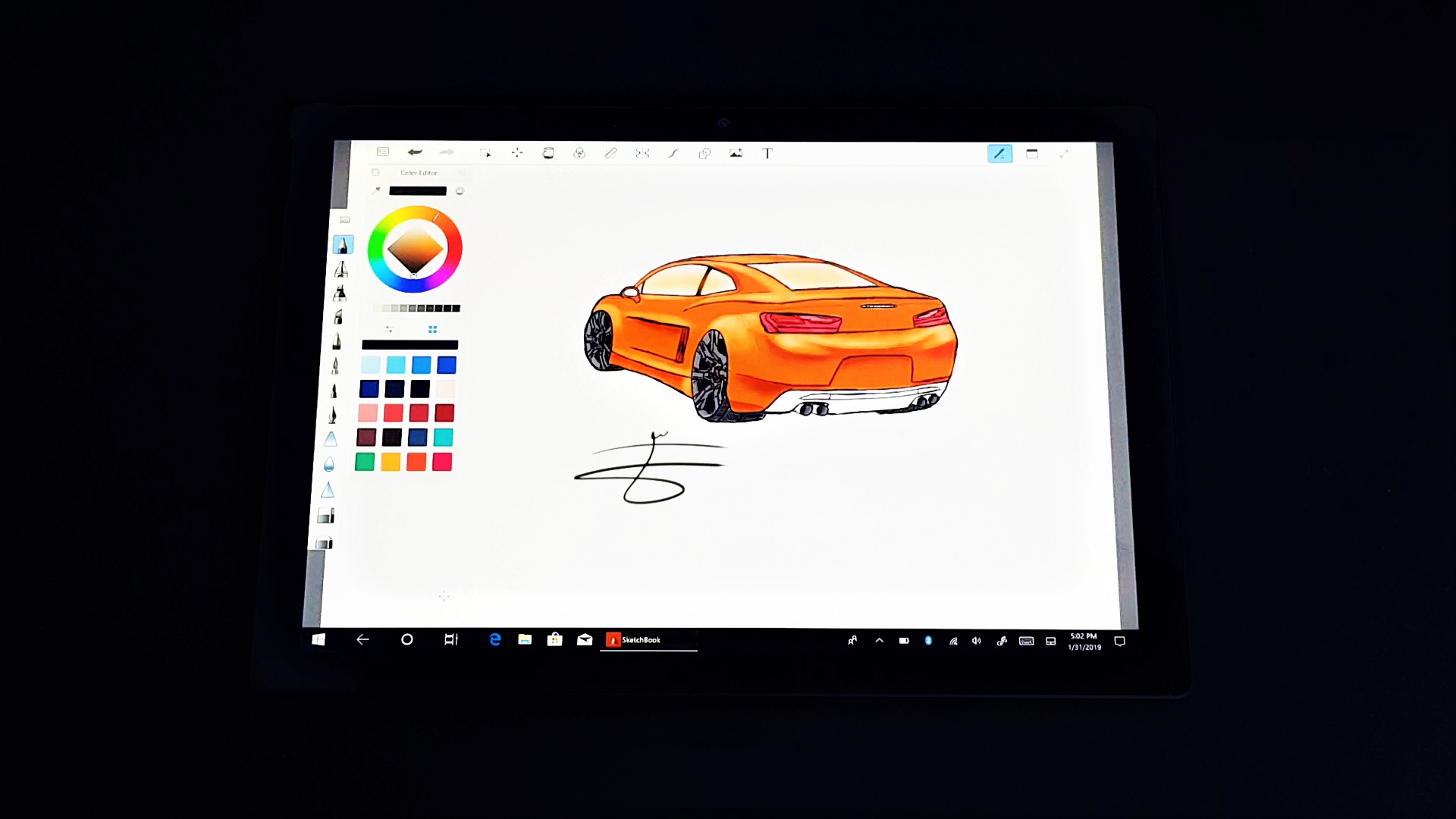
%20%d8%a8%d8%b1%d9%86%d8%a7%d9%85%d9%87%20%d8%b7%d8%b1%d8%a7%d8%ad%db%8c%20%d8%b3%db%8c%d8%a7%d9%87%20%d9%82%d9%84%d9%85%20%d9%85%d9%81%d9%87%d9%85%d9%88%db%8c%20%d8%a7%d8%b3%da%a9%da%86%d8%a8%d9%88%da%a9%20%d8%a7%d8%aa%d9%88%d8%af%d8%b3%da%a9%20autodesk%20sketchbook%20%d9%88%db%8c%d9%86%d8%af%d9%88%d8%b2%20%d8%a7%db%8c%d9%86%da%a9%20%da%a9%d8%a7%d8%b1%d8%a8%d8%b1%d8%af%d9%87%d8%a7%db%8c%20%d9%82%d9%84%d9%85%20%d8%b3%d8%b1%d9%81%db%8c%d8%b3%20windows%20ink%20surface%20pen%20%d8%aa%d8%b1%d9%81%d9%86%d8%af%d9%87%d8%a7%20%d9%88%20%d8%a2%d9%85%d9%88%d8%b2%d8%b4%20%da%a9%d8%a7%d8%b1%d8%a8%d8%b1%d8%af%20%d9%87%d8%a7%db%8c%20%d8%b7%d8%b1%d8%b2%20%d8%b1%d9%88%d8%b4%20%d8%a7%d8%b3%d8%aa%d9%81%d8%a7%d8%af%d9%87.jpg)
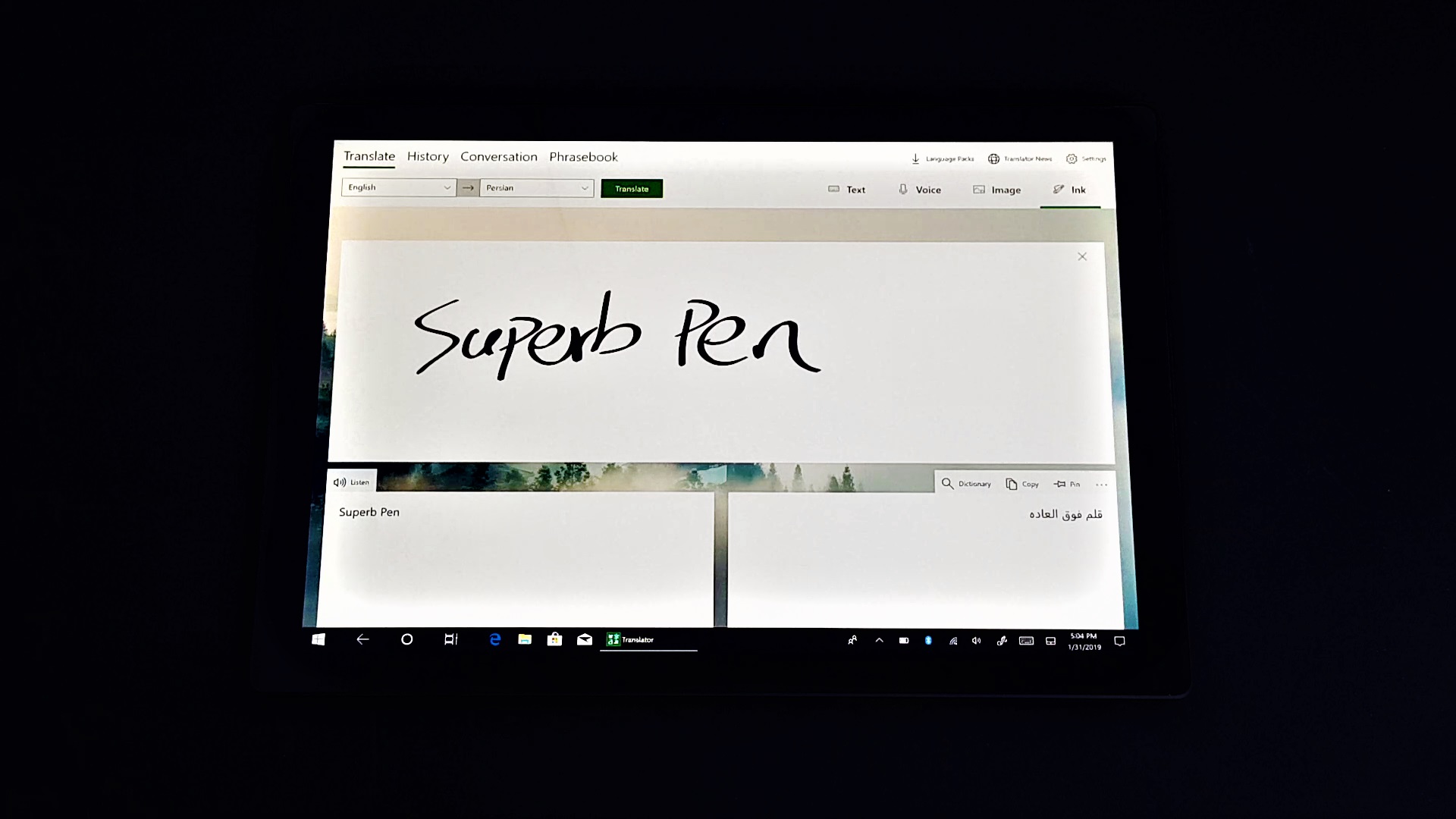
%20%d8%a8%d8%b1%d9%86%d8%a7%d9%85%d9%87%20%d9%85%d8%aa%d8%b1%d8%ac%d9%85%20%d8%a8%d8%a7%20%d9%86%d9%88%d8%b4%d8%aa%d8%a7%d8%b1%20translate%20%d9%85%d8%a7%db%8c%da%a9%d8%b1%d9%88%d8%b3%d8%a7%d9%81%d8%aa%20%d9%88%db%8c%d9%86%d8%af%d9%88%d8%b2%20%d8%a7%db%8c%d9%86%da%a9%20%da%a9%d8%a7%d8%b1%d8%a8%d8%b1%d8%af%d9%87%d8%a7%db%8c%20%d9%82%d9%84%d9%85%20%d8%b3%d8%b1%d9%81%db%8c%d8%b3%20windows%20ink%20surface%20pen%20%d8%aa%d8%b1%d9%81%d9%86%d8%af%d9%87%d8%a7%20%d9%88%20%d8%a2%d9%85%d9%88%d8%b2%d8%b4%20%da%a9%d8%a7%d8%b1%d8%a8%d8%b1%d8%af%20%d9%87%d8%a7%db%8c%20%d8%b7%d8%b1%d8%b2%20%d8%b1%d9%88%d8%b4%20%d8%a7%d8%b3%d8%aa%d9%81%d8%a7%d8%af%d9%87%20%d8%a7%d8%b2%20%d9%82%d9%84%d9%85%20%d8%b3%d8%b1%d9%81%db%8c%d8%b3%20%d9%be%d9%86%20%d9%88%db%8c%d9%86.jpg)
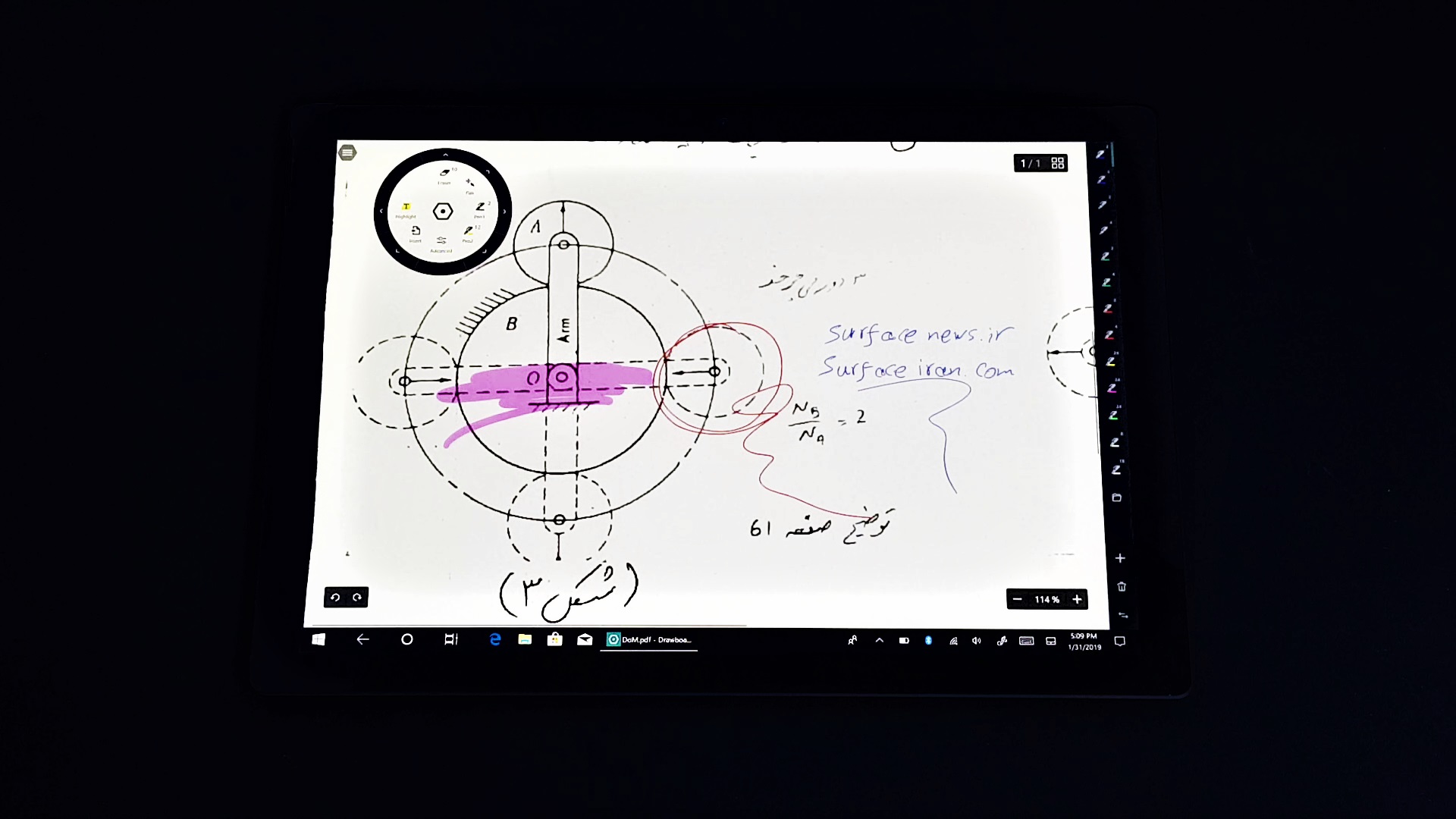
%20%d8%a8%d8%b1%d9%86%d8%a7%d9%85%d9%87%20%da%a9%d8%b4%db%8c%d8%af%d9%86%20%d8%b1%d9%88%db%8c%20%d9%be%db%8c%20%d8%af%db%8c%20%d8%a7%d9%81%20pdf%20drawboard%20%d9%88%db%8c%d9%86%d8%af%d9%88%d8%b2%20%d8%a7%db%8c%d9%86%da%a9%20%da%a9%d8%a7%d8%b1%d8%a8%d8%b1%d8%af%d9%87%d8%a7%db%8c%20%d9%82%d9%84%d9%85%20%d8%b3%d8%b1%d9%81%db%8c%d8%b3%20windows%20ink%20surface%20pen%20%d8%aa%d8%b1%d9%81%d9%86%d8%af%d9%87%d8%a7%20%d9%88%20%d8%a2%d9%85%d9%88%d8%b2%d8%b4%20%da%a9%d8%a7%d8%b1%d8%a8%d8%b1%d8%af%20%d9%87%d8%a7%db%8c%20%d8%b7%d8%b1%d8%b2%20%d8%b1%d9%88%d8%b4%20%d8%a7%d8%b3%d8%aa%d9%81%d8%a7%d8%af%d9%87%20%d8%a7%d8%b2%20%d9%82%d9%84%d9%85%20%d8%b3%d8%b1%d9%81%db%8c%d8%b3%20%d9%be%d9%86%20%d9%88%db%8c%d9%86%d8%af%d9%88%d8%b2.jpg)

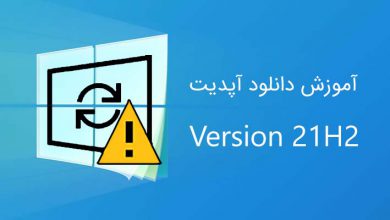
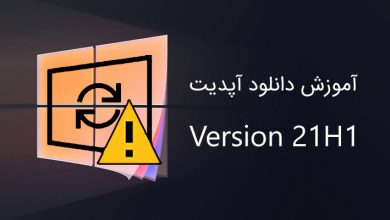


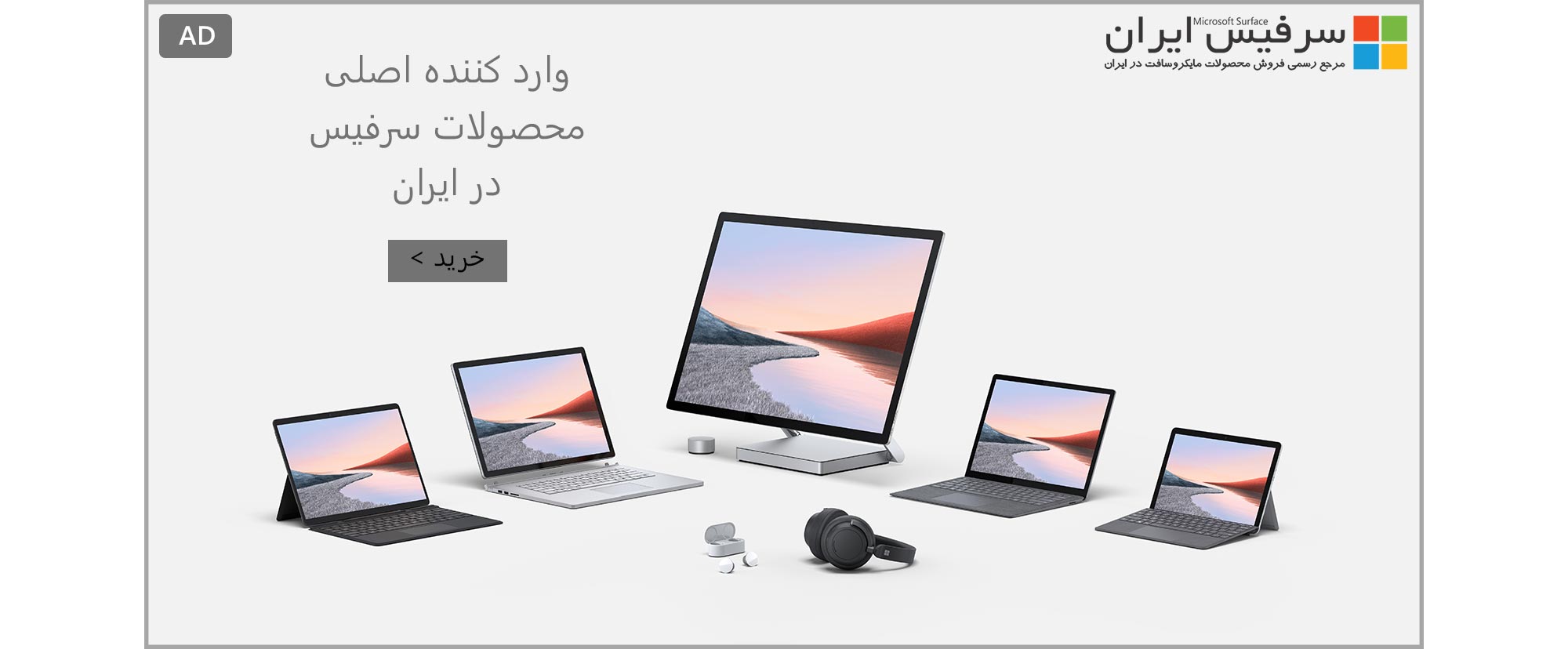
سلام و عرض اذب و خسته نباشیدبابت سایت خوبتون سوالی داشتم بنده سرفیس پرو 3 دارم و این نرمافزار سرفیس را که برای تنظیمات قلم هست گرفتم ولی فقظ قسمت تنظیم فشار قلم کار میکنه بقیه قسمتها کار نمیکنه ممنون میشم راهنمایی بفرمایید که برای فعال ساری چه کار باید کنم
درود بر شما.
لطفا بفرمائید که منظور شما از قسمتهایی که برای شما فعال نیست دقیقا کدام قسمتهاست؟
واضح است که با اینگونه پرسیدن شما ما کاری برایتان نمیتوانیم انجام دهیم؟
لذا لطفا منظور خود را به صورت مشخصی بفرمائید.
آیا منظور شما قسمتهای مربوط به تنظیمات دکمه انتهایی قلم است؟
آیا منظور شما قسمت اطلاع یافتن از میزان شارژ باقی مانده باتری قلم سرفیس است؟…
سلام مجدد بله درست میفرمایید در نرم افزار سرفیس قسمت باطری غیر فغال هست اینکه بنده نمیدونم چه جوری و از کدام قسمت میشه دودکمه روی قلم رو شخصی سازی کرد و اینکه چه جوری میتونم دکمه انتهایی قلم رو برای پاکن تنظیم کنم ایا از داخل نرم افزار سرفیس یا از داخل ویندور سپاسگزار میشم راهنمایی بفرمایید
درود مجدد بر شما.
در رابطه با نشان دادن میزان باقی مانده از شارژ باتری قلم خود، حدس میزنیم این قابلیت بر روی قلم Surface Pro 3 وجود نداشته باشد.
اما در هرحال به صورت کلی میزان باقی مانده از شارژ باتری دستگاههایی که با بلوتوث به کامپیوتر متصل میشوند، در برنامه Settings قسمت Devices و زبانه Bluetooth & other devices نشان داده خواهد شد. بدیهی است به هنگام چک کردن این موضوع مطمئن شوید که در پایین Surface Pen در این صفحه، عبارت Connected نوشته شده باشد و نه صرفا Paired. چنانچه قلم Surface Pro 3 از این قابلیت پشتیبانی نماید، در سمت چپ راست عبارت Surface Pen در این قسمت، تصویر باتری و میزان درصد باقی مانده از شارژ باتری آن نمایش داده خواهد شد.
و اما در رابطه با سه دکمه قلم Surface Pro 3 که یکی با رنگ بنفش در انتهای آن و دو دکمه دیگر حول بدنه و در نزدیکی نوک قلم هستند.
شما به هیچ وجه نمیتوانید عمل انجام شده با دو دکمه روی بدنه را تنظیم و شخصی سازی نمائید. این دو دکمه به صورت پیش فرض عمل پاک کردن و کلیک راست را انجام میدهند و تغییر این دو عمل امکان پذیر نیست.
در رابطه با دکمه بنفش رنگ انتهای قلم در Surface Pro 3 نیز این دکمه توانایی پاک کردن عبارات همانند قلمهای جدیدتر را دارا نیست.
لذا صرفا میتوانید عملی که با زدن و یا نگه داشتن و یا دو بار زدن این دکمه انجام میشود را تنظیم و شخصی سازی نمائید.
بدین منظور به همان قسمت Devices از برنامه Settings رفته و اینبار وارد زبانه Pen & Windows Ink شوید.
کمی پایینتر در این صفحه و در قسمت Pen shortcuts خواهید توانست تا عمل دکمه بنفش رنگ قلم Surface Pro 3 را تنظیم نمائید.
سلام وقت بخیر میخواستم بدونم مطالبی که بالا ذکر شد.( برنامه های کاربردی مناسب قلم و غیره…) رو می تونیم در مدل Microsoft laptop Surface Book 2
قابل اجرا هستند .
درود بر شما.
پیش از هرچیز لازم به ذکر است که دستگاهی تحت عنوان Microsoft Laptop Surface Book 2 وجود خارجی نداشته و مدل ذکر شده توسط شما در اصل به دو دستگاه کاملا متفاوت اشاره دارد! یعنی یکی Surface Laptop 2 و دیگری Surface Book 2 که کاملا با یکدیگر متفاوت بوده و تقریبا هیچ ارتباطی به یکدیگر ندارند…
در هرحال ما حدس میزنیم که منظور شما Microsoft Surface Book 2 بوده و واژه Laptop را صرفا به علت شکل ظاهری دستگاه به کار بردهاید؛ اما در ذهن داشته باشید که دستگاهی با نام کامل Microsoft Surface Laptop 2 نیز تولید شده است که هیچ ارتباطی به Microsoft Surface Book 2 ندارد.
و اما در پاسخ به پرسش مطرح شده توسط شما، باید بگوئیم که تمامی محتوای ارائه شده در این مطلب، برای کلیه دستگاههای Surface هستند که از قلم دیجیتالی پشتیبانی کنند؛ از جمله Surface Book 2 و یا Surface Laptop 2.
سلام ممنون از پاسخگویی و راهنماییتون خیلی عالی بود سپاسگزارم فقط یه سوال گوچک دیگه هم داشتم البته ببخشید مرتبط با قلم نیست که اینکه میگن سرفیس اگر در منزل استفاده میشه حتما با شارژر روشن باشه چقدر صحت داره و ایا باید اینطور از باطری محافظت کرد ممنون میشم توضیح کوچکی بابت نحوه استفاده ار باطری شارژر بفرمایید از لطفتون بینهایت ممنونم
درود مجدد بر شما.
ممنون از حسن نظر شما در رابطه با سرفیس نیوز.
در پاسخ به این پرسش شما، پیشنهاد حتمی ما مطالعه مطلب اختصاصی “نحوه استفاده صحیح از باتری سرفیس” در این لینک میباشد.
اما به صورت بسیار خلاصه باید بگوییم بله، از آنجایی که یک دستگاه Surface ساختار یک لپتاپ را داراست، به محض اتصال دستگاه به برق، نیروی مورد نیاز دیگر از باتری تأمین نشده و فقط از برق آمده از شارژر دستگاه استفاده خواهد شد.
این برق آمده از شارژر هم جریان مورد نیاز برد را تأمین کرده و هم باتری شما را شارژ میکند.
لذا به هنگام اتصال شارژر به یک دستگاه Surface، باتری آن کنار گذاشته شده و بدون اینکه از آن استفاده شود، فقط شارژ میشود. بدیهی است به هنگام پر شدن باتری، همانند عملکرد یک خازن شارژ شده، جریان الکتریکی به باتری نیز قطع میشود.
بنابراین چنانچه برق در دسترس دارید، بهترین روش نگهداری و افزایش طول عمر باتری، استفاده از برق به جای باتری خود دستگاه خواهد بود. دقت نمائید که ساختار یک کامپیوتر با یک گوشی تلفن همراه تفاوت دارد…
سلام بسیار ممنون از راهنمایی های خوب و عالی تون پایدار باشید
سلام من لب تاپ فوجیتسو تی ۹۰۴ دارم که خودش قلم حساس به فشار داره از آنجایی که روی قلم فقط یک کلید هست وابتدایی هست میخواستم بپرسم قلم سور فیس یا شبیه به این قلم میتونه به لبتاپ من متصل بشه؟ اگر هست لطفا اسم و مدل قلم رو بفرمایید
یه سوال دیگه هم داشتم قلم خود لبتاپم نازک هست و کلا باتری نمیخوره فکر کنم و از طریق بلوتوث هم متصل نیست به نظرتون این ممکنه ؟ یا اینکه باتری میخوره من نتونستم جای باتریش رو پیدا کنم
ببخشید سوالاتم طولانی شد
پیشاپیش از پاسخگوییتون متشکرم
درود بر شما.
پیش از هرچیز باید ذکر نمائیم که مستحضر هستید سرفیس نیوز فقط در رابطه با دستگاههای Microsoft Surface فعالیت میکند.
اما برای کمک به شما باید بگوییم تمامی صفحه نمایشهایی که از پروتکل قلم Microsoft یا Microsoft Pen Protocol و به اختصار MPP بهره میبرند، قلم Surface Pen نیز بر روی آنها کار میکند.
لذا برای مثال قلم شرکت NuVision که از تکنولوژی MPP استفاده میکند، با صفحه نمایشهایی که از این تکنولوژی پشتیبانی میکند نیز سازگار است.
اما در رابطه با قلم لپتاپ شما ما هیچ اطلاعی نداریم. اما باید بدانید که کارکردن یک قلم Digitizer بر روی صفحه هیچ نیازی به اتصال بلوتوثی ندارد؛ قلم دستگاههای Surface نیز بدون نیاز به روشن بودن بلوتوث دستگاه و یا قلم به صورت کامل کار کرده و فقط آن دکمه بلوتوثی بالای قلم کار نخواهد کرد.
واقعا ممنون از پاسخگویی سریعتون
فقط اگر ممکنه بفرمایید از کجا بفهمم صفحه نمایش لبتاپم از پروتکل مایکروسافت پشتیبانی میکند یا نه
و اینکه اگر رفتم قلم بخرم چطور به لبتاپ وصلش کنم که ببینم کار میکنه روی لبتاپ من یا نه
ببخشید واقعا چون نمیدونم چکار کنم اینقدر مزاحم شما میشم
درود بر شما.
باید بگوییم که پاسخ به پرسش شما یک امر واقعا دشوار میباشد، و دلایل آن نیز توضیح داده خواهد شد که چرا فهمیدن این موضوع که دستگاه شما با چه قلمهایی کار میکند بسیار متفاوت از آن است که بفهمیم دستگاه شما با چه لوازم جانبی USB سازگار است.
به غیر از این موضوع که پروتکلهای استفاده شده برای بهرهگیری از قلم دیجیتالی بسیار متعدد و به نوعی حتی به هم ریخته و بدون هیچ سیستم سراسری هستند و واقعا هر شرکتی برای خود از یک پروتکل جداگانه استفاده میکند، فقط سازنده یک دستگاه است که میداند دستگاه تولید شده از چه پروتکلهایی برای قلم دیجیتالی پشتیبانی میکند.
و موضوع بدتر در این رابطه این است که متأسفانه شرکت سازنده نیز حتی در اکثر موارد از عمد اطلاعات Compatibility یا سازگاری دستگاه خود با قلمهای دیجیتالی را حتی در مشخصات اعلامی آن قید هم نمیکند.
این موضوع نیز خود چندین دلیل دارد.
اولا برای مثال شرکت Fujitsu علاقه دارد تا کاربران این دستگاهها، فقط قلم تولید شده توسط شرکت خود را خریداری کرده و درآمد این موضوع به شرکت خودشان اختصاص داشته باشد.
دوما برای اینکه دستگاهی از یک پروتکل پشتیبانی کند، میبایست تحت لیسانس آن پروتکل بوده و به شرکت مالک آن پروتکل در قبال همکاری برای بهرهگیری از آن مبلغی را پرداخت کند که هزینه واقعا اضافی به حساب میآید.
سوما درصورتیکه برای مثال خود شرکت Fujitsu اقدام به طراحی و تولید یک قلم مخصوص به یک دستگاه و یا یک سری دستگاه کند، میداند که با چه ویژگیها و محدودیتهای سخت افزاری روبرو است و بهترین قلم ممکن با نازلترین قیمت را در نتیجه تولید خواهد کرد که بیشترین سازگاری را با آن دستگاه و یا آن سری از دستگاهها دارد.
چهارما به علت عدم همهگیری استفاده از قلمهای دیجیتالی، خب معیار تقریبا هیچ کاربری از جمله خود شما دوست عزیز به هنگام انتخاب و خرید لپتاپ، این نبوده است که لپتاپ مورد نظر با چه پروتکلهایی سازگار است و به آن توجهی نکردهاید.
لذا سازگاری با پروتکلهای مختلف در روند طراحی و تولید یک دستگاه به نوعی هزینه اضافی به حساب میآید که تأثیری در فروش بهتر آن ندارد.
براساس تمام دلایل بالا، شرکت سازنده از عمد در مشخصات اعلامی یک دستگاه قید نمیکند که آن با چه پروتکلهای قلم دیجیتالی سازگار است تا مخصوصا محدودیت سازگاری آن در نگاه تیز بین کاربران یک نکته منفی به حساب نیاید.
اما این شرایط به مرور و با تقاضای بیشتر کاربران برای قلم دیجیتالی تغییر خواهد کرد.
پیشگامان حل این معضلات، دو شرکت Wacom و Microsoft هستند که حتی با همکاری یکدیگر دو پروتکل سراسری Wacom Active Electrostatic و Microsoft Pen Protocol را ساخته و شرکتهای تولید قلمهای دیجیتالی و همچنین تولید کامپیوترهای لمسی را تشویق به استفاده از این پروتکلها کردهاند.
به اختصار Wacom AES و MPP رایجترین پروتکلهای سراسری هستند که چند سالی هست شرکتهایی همانند Dell و Lenovo لپتاپهای تولیدی خود که قرار است از قلم دیجیتالی بهره ببرند را تحت لیسانس یکی از این دو پروتکل میسازند.
در این راستا دستگاههای Microsoft Surface نیز از پروتکل Wacom AES در کنار MPP پشتیبانی کرده و تبلتهای Wacom نیز از پروتکل MPP در کنار Wacom AES پشتیبانی میکنند.
به طوریکه در برخی مدلهای قلم Wacom Bamboo حتی امکان سوییچ بین Wacom AES و MPP وجود دارد.
نتیجه فعلی این تلاشها، متعاقد نمودن شرکتهای تولید قلمهای دیجیتالی همانند Adonit و NuVision و IPlume برای تولید قلمهای متعددی با استاندارد MPP است که در بازار موجود بوده و حتی گزینههای ارزان قیمتتری در مقایسه با Surface Pen برای کاربران دستگاههای Surface هستند.
در هرحال امیدواریم با تلاشهای Microsoft و Wacom بالأخره یک استاندارد سراسری برای تمامی کامپیوترهایی که قرار است از قلم دیجیتالی بهره ببرند استفاده شده و این بینظمی کنونی رفع گردد.
اما در شرایط کنونی، راهحل خود ما برای اینکه ببینیم دستگاهی از Wacom AES یا MPP پشتیبانی میکند یا خیر، خب در سادهترین راه حل این موضوع، امتحان کردن هر دو نوع قلم بر روی دستگاه مورد نظر است از آنجایی که گفته شد حتی ممکن است سازنده یک دستگاه ذکر نکند که این دستگاه از چه پروتکلی استفاده میکند.
بنابراین شما نیز میتوانید از دوستانی که قلم Microsoft Surface Pen و یا Wacom Bamboo دارند بخواهید تا آنرا بر روی دستگاه خود تست نمائید و مطمئن باشید انجام اینکار بسیار آسانتر از آن است که از فضای اینترنت متوجه شوید Fujitsu T904 چه پروتکلی از قلم را استفاده میکند.
خیلی خیلی ممنون از توضیحات کاملتون
اینکه میفرمایید تست کنم قلم ها رو یعنی اگر یک قلم سرفیس رو به سادگی بزنم به صفحه لبتاپ مشخص میشه کار میکنه یا نه؟
یا اینکه مراحلی داره برای متصل شدن به لبتاپ؟؟
تشکر
درود بر شما.
تمامی قلمهای استفاده کننده از پروتکلهای MPP و یا Wacom AES چنانچه دارای باتری با میزان شارژ حداقلی مورد نیاز باشند (یعنی قلم روشن باشد) و بر روی دستگاه مخصوص به خود (برای مثال Surface) بدون مشکل کار کنند، در همان لحظه و بدون نیاز به انجام هیچ کاری از جمله برقراری اتصال بلوتوثی، بر روی یک صفحه نمایش دیگر که از پروتکل آنها پشتیبانی کند نیز کار میکنند.
حتی بر روی خود دستگاههای Surface نیز هیچ نیازی به برقراری اتصال بلوتوثی ما بین دستگاه و قلم نمیباشد؛ یعنی فقط به صرف روشن بودن قلم از نظر داشتن شارژ باتری، قلم همواره همانند یک خودکار واقعی که نیاز به روشن کردن و یا برقراری اتصال خاصی ندارند، بر روی صفحه نمایش اثر خود را بر جای میگذارد.
در همین راستا باید بدانید هیچ راهی برای خاموش کردن قلم Surface Pen وجود نداشته و همانطور که گفته شد این قلمهای صرفا اگر باتری با میزان شارژ حداقلی در آنها قرار گرفته باشد، همانند یک خودکار واقعی بدون نیاز به هیچ اتصالی از جمله اتصال بلوتوثی، همواره آماده رسم و نوشتن بر روی صفحه نمایش Surface و دیگر صفحه نمایشهایی که از پروتکل MPP پشتیبانی میکنند، هستند.
تنها راه خاموش کردن قلم Surface Pen فقط خارج کردن باتری از داخل آن به صورت اجباری میباشد که بدیهی است قلم بدون باتری کار نخواهد کرد.
لذا قلم Surface Pen هیچگاه به صورت خود به خود خاموش نشده و به حالتی همانند خواب یا Sleep نیز نمیرود نیاز به روشن شدن مجدد داشته باشد؛ قلم همواره آماده به کار است.
اما فقط در زمانیکه باتری یک قلم Surface Pen تمام شده و قلم خاموش میشود، پس از جایگذاری باتری جدید میبایست یکبار دکمه انتهایی آنرا نگه داشت تا نور سفید رنگ روشن شده و صرفا مطمئن شویم که باتری جایگذاری شده دارای شارژ میباشد (پس از روشن شدن نور LED سفید رنگ هیچ نیازی به اتصال بلوتوثی به دستگاه برای کار کردن قلم وجود ندارد).
ببخشید چگونه میشه که صفحه سرفیس فقط به قلم حساس باشه تا مثلا موقع طراحی اگه دستمون به صفحه بر خورد کرد اتفاقی نیفته
درود بر شما.
وارد برنامه Settings و سپس قسمت Devices و زبانه Pen & Windows Ink شوید.
در این صفحه تیک گزینه زیر را فعال نمائید:
Ignore touch input when I’m using my pen
سلام
لطفا ارتباط کلیدهای میان بر قلم با سرفیس پس از هر بار خاموش شدن دستگاه قطع میشه و نیاز ارنباط قلم با بلوتوس قطع و محددا وصل کرد در اینصورت تا قبل از خاموش شدن مجدد کار می کنه ، میشه لطفا کمک کنید مشکل به چه طریقی باید حل کرد ، ضمنا دستگاه جدیدا خریداری کردم
درود بر شما.
راستش را بخواهید مورد گزارش شده توسط شما، یک موضوع بسیار شایع در بین بسیاری از کاربران و نه تنها در رابطه با فقط قلم Surface Pen و دستگاههای Surface، بلکه در رابطه با بسیاری از لوازم جانبی است که توسط Bluetooth به تمامی کامپیوترهای Windows 10 متصل میشوند.
گویی این یک مشکل نرم افزاری Bug پایهای در ساختار خود سیستم عامل Windows 10 است که پس از هر آپدیت نیز باز هم برطرف نمیشود.
اما خب صرفا در رابطه با قلم Surface Pen میتوانید خارج نمودن باتری و گذاشتن مجدد آنرا امتحان نمائید که بدین طریق قلم را ریست میکنید.
سلام
امکان نوشتن فارسی فقط در پی دی اف ها هست؟ در جاهای دیگه دست خط فارسی رو تبدیل میکنه به حروف و عبارات تایپ شده انگلیسی و بی معنی، راهی نداره به فارسی بنویسیم و فارسی تایپ بشه؟
لپتاپ زنبوک
درود بر شما.
قابلیت تبدیل نوشتار دستخط به حالت تایپ شده برای زبان فارسی هنوز در سیستمعاملهای شرکت Microsoft همچون شرکت Apple پشتیبانی نمیشود.
سلام
من قلم پرو3دارم،اما دستگاهم پرو5 است.
ایا این عدم تطابق نسل قلم ودستگاه مشکلاتی ایجاد میکند؟ یعنی کارایی ودقت را پایین می اورد؟
باسپاس از کمک های راهگشایتان
درود بر شما.
از اینکه مطالب ارائه شده مورد پسند شما واقع شدهاند، خرسندیم ?
در یک حالت کلی باید بدانید که دستگاهها و قلمهای شرکت Microsoft از سال 2014 به بعد از یک پروتکل سراسری و یکسان MPP استفاده میکنند. فلذا شما میتوانید از جدیدترین قلم Surface Slim Pen تولید سال 2021 روی دستگاهی چون Surface Pro 3 تولید سال 2014 استفاده کنید و یا بلعکس، یعنی از قلم قدیمی Surface Pro 3 تولید سال 2014 روی جدیدترین دستگاه Surface Pro X تولید سال 2021 استفاده نمائید.
فلذا عنایت دارید که صرف کار کردن و تشخیص داده شدن نوک توسط پنل صفحهنمایش، چنین سازگاری گستردهای وجود دارد.
اما اگر صرفا تشخیص داده شدن نوک توسط پنل نبوده و بلکه دقت قلم و امکانات و قابلیتها باشد، موضوع بسیار تفاوت خواهد کرد.
استفاده از قلم قدیمی روی دستگاه جدید یا حتی بلعکس، هیچ ایرادی نداشته و هیچ ناسازگاری رخ نخواهد داد.
اما به صورت واضحی، قرار نیست تا یک قلم قدیمی، امکانات یک قلم جدید را برای دستگاهی جدید ارائه دهد و یا بلعکس، یک دستگاه قدیمی بتواند از امکانات قلمی جدید بهرهمند شود.
برای مثال دستگاه مدل Surface Pro 5 در لبه سمت چپ بدنه خود پذیرای اتصال آهنربایی قلم مخصوص به خود که Surface Pen 2017 است میباشد. اما قلم Surface Pro 3 اتصال آهنربایی را ارائه نمیدهد.
یا از نظر کارکرد دکمه انتهایی قلم، با کشیدن انتهای قلم Surface Pen 2017 روی صفحهنمایش Surface Pro 5 عمل پاک کردن عبارات و نوشتهها انجام خواهد شد؛ حال آنکه دکمه انتهای قلم Surface Pro 3 چنین امکانی را ارائه نداده و به منظور پاک کردن عبارات، میبایست دکمه کناری بدنه را نگهدارید.
و البته که به صورت واضحی، قلم Surface Pro 3 نمیتواند همچون قلم Surface Pen 2017 فشار وارد شده روی نوک خود با دقت 4096 درجه تشخیص داده و یا نمیتواند زاویه اعمالی به نوک قلم را تشخیص دهد و قطعا تأخیر پایین 20 میلیثانیه را ارائه نمیدهد.
به جز این چهار مورد، یعنی اتصال آهنربایی به بدنه، دکمه انتهایی به عنوان پاککن، تشخیص 4096 درجه فشار، تشخیص زاویه اعمالی به نوک و تأخیر پایین 20 میلیثانیه، در دیگر موارد قلم Surface Pro 3 با قلم Surface Pen 2017 کاملا یکسان است.
سلام
روی لپ تاپ سرفیس گو کار نمیکنه؟!
کانکت هم شده، آیکنش هم اومده ولی هیچ کاری انجام نمیده!
توی سایت ها نوشته بود میخوره به این مدل سرفیس، فروشنده هم گفت میخوره!
درود بر شما.
معیار، وبسایت رسمی شرکت Microsoft و البته سند مشخصات دقیق دستگاه یا Fact sheet منتشر شده توسط شرکت Microsoft است که از طریق لینک زیر میتوانید آنرا دریافت نمائید:
Download Surface Laptop Go Fact Sheet
براساس سند رسمی بالا، دستگاه مدل Surface Laptop Go دارای لایه حساس به قلم دیجیتالی در بین لایههای پنل صفحهنمایش خود نبوده و در نتیجه از قلم دیجیتالی پشتیبانی نمیکند.
با سلام
ببخشید من با قلم سرفیس پرو 4 کار میکنم. میخواستم ببینم چطوری میشه باهاش کلیک چپ کرد؟ یا چطوری میشه یه کادری رو از بخشی از یک صفحه به بخش دیگه کشید (Drag & Drop)…
نوک قلم رو چند بار روی کادر میزنم و بعد اون کادر رو میکشم که جابجا بشه کل اون صفحه جایجا میشه و کادر مدنطر تکون نمیخوره از سرجاش!!!
سپاسگزارم
درود بر شما.
در رابطه با موارد مطرح شده، اینکه مدل قلم شما Surface Pen 2015 باشد و یا Surface Pen 2017 و Surface Slim Pen هیچ تفاوتی ندارد.
همگی این قلمها یک دکمه روی بدنه خود دارند که برای کلیک راست در محیط کلی سیستمعامل Windows استفاده میشود (البته در برخی برنامههای کاربردی همچون OneNote for Windows 10 کارکرد این دکمه چیزی فراتر از صرفا کلیک راست است).
به منظور استفاده از دکمه مورد بحث برای انجام عمل کلیک راست در محیط سیستمعامل Windows میبایست پیش از آنکه نوک قلم را به صفحه اصابت دهید، ابتدا آن دکمه را بگیرید و حین نگه داشتن دکمه، نوک قلم را به صفحه اصابت دهید تا در آن نقطه عمل کلیک راست انجام پذیرد.
و اما در رابطه با بحث Drag & Drop نوک قلم شما هیچ تفاوتی با نشانگر ماوس ندارد.
زمانیکه نوک قلم را در نزدیکی صفحه و بدون برخورد نگه داشته و یا با همان فاصله جابهجا کنید، گویی نشانگر ماوس را جابهجا کردهاید.
و چنانچه نوک قلم با صفحه تماس پیدا کند، کلیک چپ محسوب خواهد شد. اگر به تماس نوک قلم با صفحه ادامه داده و نوک قلم را از صفحه جدا نکنید، یعنی کلیک چپ ماوس را نگهداشتید که این امر برای Drag & Drop استفاده خواهد شد.
اما اگر نوک قلم را فقط به صفحه اصابت دهید (یعنی روی صفحه زده و سپس نوک قلم را از حالت متصل به صفحه جدا کنید) آنگه این امر، یکبار کلیک چپ کردن روی آن نقطه محسوب میشود.
امیدواریم نحوه کارکرد نوک قلم دیجیتالی در سیستمعامل Windows را به صورت ملموسی به شما ارائه داده باشیم.
ولی در رابطه با دیگر عبارات همچون «کادر» و «کل صفحه» و… متأسفانه متوجه منظور شما نمیشویم.
پیشنهاد میدهیم در چنین مواردی، یک ویدئو کوتاه از منظور خود تهیه کرده و از طریق ایمیل به آدرس surfacenews@outlook.com و یا WhatsApp پشتیبانی سرفیس ایران در آدرس wa.me/982166405341 ارسال نمائید.
سلام من قلم سرفیس ۳ پرو رو دارم
اما میگین با بلوتوث کار میکنه و اینکه چراغ داره برای من بدون چراغ هست و نيازي به بلوتوث نیست و کار میکنه یعنی فیکه؟
هر چند مقدار زیادی باتری مصرف میکنه
درود بر شما.
قلم مربوط به دستگاه مدل Surface Pro 3 نور LED به رنگ سبزی روی بدنه خود دارا بوده و کاربرد این نور نیز تشخیص ارتباط بلوتوثی بین قلم و دستگاه است.
لذا به صورت واضحی چنانچه قلم فعلی شما نه نور LED دارد و نه توسط قابلیت بلوتوث به دستگاه متصل میشود، بنابراین این قلم اصلا جزو قلمهای Surface Pen نیست.
سلام وقت بخیر
من برنامه سرفیس رو که گفتین پیدا نمیکنم، تو سرچ هم نمیاره
از کجا دانلود کنم؟
درود بر شما.
متأسفانه چنانچه واقعا برنامهکاربردی تحت عنوان Surface در دستگاه شما موجود نبوده و موضوع فقط عدم توانایی شما در یافتن آن نباشد، نشانهای از یک نقص بزرگ در دستگاه است که در ادامه خدمت شما توضیح خواهیم داد.
پیش از هرچیز، به منظور یافتن برنامهکاربردی مورد بحث، کافیست منوی Start را باز کرده و به قسمت لیست تمام نرمافزارها بروید. در سیستمعامل Windows 8/8.1 پس از باز کردن منوی Start صفحه را به بالا بکشید، در سیستمعامل Windows 10 پس از باز کردن منوی Start لیست نرمافزارها همواره در سمت چپ باز است و در سیستمعامل Windows 11 نیز پس از باز کردن منوی Start از بالا سمت راست روی گزینه All apps بزنید.
این لیست به ترتیب حروف الفبا بوده فلذا میبایست به حرف S بروید و برنامهکاربردی تحت عنوان Surface را بیابید.
اما اگر این برنامهکاربردی در جای خود نبود، نشانه بسیار بدی میتواند باشد.
زیرا به صورت پیشفرض، این برنامهکاربردی روی تمامی دستگاههای Surface نصب شده و حضور دارد.
به طوریکه فقط زمانی شما با یک دستگاه Surface مواجه خواهید شد که این برنامهکاربردی را ندارد، که در قالب موارد، سیستمعامل نامناسبی روی دستگاه نصب شده باشد.
متأسفانه بسیاری از کاربران و مخصوصا فروشندگان دستگاههای Surface هنوز بابت سیستمعامل مخصوص به شماره سریال این دستگاهها اطلاعات کاملی نداشته و تصور میکنند که به هنگام نصب مجدد سیستمعامل باید از همان فایل نصبی ویندوز رایج دیگر لپتاپ استفاده کرده و سپس به نصب Drivers بپردازند.
در حالیکه به هیچ وجه این چنین نبوده و روند نصب مجدد سیستمعامل روی دستگاههای Surface کاملا متفاوت از تمامی دیگر لپتاپها و کامپیوترها میباشد و نیاز به دریافت فایل مخصوص به شماره سریال هر دستگاه از وبسایت رسمی Microsoft خواهد بود.
شرکت Microsoft به عنوان خالق سیستمعامل Windows فقط برای کامپیوترهای ساخت خودش، یک نسخه اختصاصی از این سیستمعامل را به نسبت هر مدل دستگاه پدید میآورد تا موجب ایجاد نهایت هماهنگی بین سختافزار و نرمافزار آنها شود.
لذا پس از نصب سیستمعامل مخصوص به مدل دستگاه خود که فایل آن توسط ارائه شماره سریال دستگاه به وبسایت رسمی Microsoft قابل دریافت میباشد، دیگر هیچ نیازی به روند سنتی نصب Drivers و… نخواهد بود و Drivers دستگاه در تار و پود این سیستمعامل که مخصوص به مدل دستگاه شماست، تنیده شدهاند.
اما یکی از نشانههای واضح اینکه ویندوز رایج دیگر لپتاپها روی دستگاه شما نصب شده است یا سیستمعامل مخصوص به شماره سریال آن، دقیقا همان حضور برنامهکاربردی Surface به صورت از پیش نصب شده روی آن است.
به طوریکه اگر ما با دستگاه Surface شما که به صورت پیشفرض برنامهکاربردی تحت عنوان Surface روی آن حضور ندارد مواجه میشدیم، با احتمال بالا میگفتیم که ویندوز رایج دیگر لپتاپها به جای سیستمعامل مخصوص به شماره سریال آن نصب شده است. زیرا متأسفانه این اشتباهی است که بسیاری از کاربران و حتی فروشندگان دستگاههای Surface مخصوصا به صورت دست دوم مرتکب میشوند و تصور میکنند که برای نصب مجدد سیستمعامل خب باید همچون هر لپتاپ دیگری، از همان فایل نصبی ویندوز رایج استفاده کنند.
بنابراین اگر توصیه ما را بخواهید، طبق مطلب «آموزش ریست کردن سرفیس» در این لینک عمل کرده و سیستمعامل مخصوص به شماره سریال دستگاه خود را از وبسایت رسمی Microsoft دریافت و نصب نمائید.
اما به هرحال اگر اعتقادی به این موارد ندارید و از دستگاه خود در شرایط فعلی آن راضی هستید! میتوانید از طریق لینک زیر، صرفا فقط برنامهکاربردی تحت عنوان Surface را نصب نمائید:
Get the “Surface” app from Microsoft Store
سلام من قلم را با بلوتوث به دستگاه وصل میکنم و همه دکمه هاش کار میکنه.بعد اینکه لبتاپم رو خاموش میکنم یا صفحه قفل میشه چند ساعت دیگ دکمه ها کار نمیکنن و باید قلمو از بلوتوث پاک کنم دوباره اضافه کنم تا دکمه ها کار کنه.چیکار باید بگنم ک همیشه متصل بمونه؟
سلام وقت بخیر
قلم سرفیس پرو ۲۰۱۷ من روی سرفیس پرو ۵ همه جا خوب کار میکرد اما حالا باتری ۷۴ درصد شده و همه جا خوب کار میکنه و فقط توی edge که میخوام از پاک کنش در pdf استفاده کنم عمل نمیکنه؟.
درود بر شما.
البته که برخی عبارات و جملات شما نامفهوم هستند ولی آنطور که به نظر میرسد، گویا از زمانیکه باتری قلم تا حدود %70 کاهش پیدا کرده، پشت قلم که پاککن است در اسناد PDF وظیفه پاک کردن موارد نوشته شده توسط شما را به انجام نمیرساند.
پیش از هرچیز پیشنهاد ما برای ترسیم و نوشتار روی اسناد PDF استفاده از برنامهکاربردی Drawboard PDF میباشد که علاوه بر سازگاری بسیار خود با قلم Surface Pen گزینههای نرمافزاری گستردهای را نیز ارائه میدهد.
اما در هرحال، مرورگر Microsoft Edge نیز در رابطه با اسناد PDF قابلیت استفاده از پاککن تعبیه شده در انتهای قلم Surface Pen را میدهد.
توجه داشته باشید که گزینه نرمافزاری پاککردن Erase در مرورگر Microsoft Edge به هنگام مشاهده اسناد PDF فقط برای عناصری است که خود شما با قلم ترسیم کرده و یا نوشته باشید؛ یعنی قرار نیست دیگر عناصری و متنی که از قبل مربوط به داخل خود صفحه PDF هستند را نیز پاک کند!
اگر پاککن قلم شما، قادر به پاک کردن مواردی که خود شما با قلم روی صفحه نوشتهاید را ندارد، ابتدا گزینه نرمافزاری که در کنار Draw با شکل پاککن وجود دارد را آزمایش کرده و ببینید که آیا بدون استفاده از انتهای پاککن قلم Surface و با استفاده از ماوس و گزینه پاککردن، نوشتار شما قابل پاک شدن هستند یا خیر.
چنانچه قسمت پاککن قلم شما در دیگر نرمافزارهایی که از این قابلیت پشتیبانی میکنند کار میکند (برای مثال Microsoft Whiteboard)، بنابراین مشکل از سمت خود نرمافزار Microsoft Edge است که اولین راهحل برطرف نمودن آن، بهروز رسانی خواهد بود. به منظور بهروز رسانی Microsoft Edge روی دکمه Settings and more بالا سمت راست صفحه که به شکل سه نقطه … نشانه داده شده است بزنید و از منوی باز شده به انتهای پایین Help and feedback رفته و با زدن روی آن و باز شدن گزینههای بیشتر، روی گزینه انتهایی About Microsoft Edge بزنید. در صفحه جدید باز شده روی دکمه Update و پس از دریافت فایلهای مورد نیاز به صورت خودکار، روی دکمه Restart بزنید.
اگر با بهروز رسانی Microsoft Edge مشکل برطرف نشد، میتوانید آنرا حذف کرده و مجددا نصب نمائید.
بدین منظور به همان صفحه مربوط به بهروز رسانی رفته و پایین عبارت About پایین لوگوی آبی رنگ Edge فقط عدد روبروی Version را تا پیش از پرانتز کپی کنید همچون عدد 115.0.1901.188 که نشان دهنده نسخه مرورگر شماست.
حالا در قسمت جستجوی کامپیوتر خود عبارت cmd را نوشته و از بین نتایج جستجو، گزینه Command Prompt را با دسترسی Run as administrator اجرا نمائید. در پنجره مشکی رنگ جدید باز شده، دستور زیر را عینا کپی و جایگذاری کرده و البته به جای xxx عدد Version کپی شده در مرحله قبل را بگذارید و کلید Enter را بزنید:
cd %PROGRAMFILES(X86)%\Microsoft\Edge\Application\xxx\Installer
پس از اجرای فرمان فوق، دستور زیرا را مجددا عینا کپی و جایگذاری کرده و کلید Enter را بزنید:
setup.exe –uninstall –system-level –verbose-logging –force-uninstall
ممکن است از شما درخواست تأیید شود که عبارت yes را بزنید.
در نهایت یکبار کامپیوتر خود را Restart نمائید.
پس از بالا آمدن مجدد کامپیوتر، برنامه Microsoft Store را باز کرده و با جستجوی نام Microsoft Edge Browser آنرا بیابید و نصب نمائید.
سلام وقتتون بخیر.من یک سرفیس پرو 5 ، i7 به صورت استوک گرفتم به همراه قلم دارای 3 دکمه که بالای آن بنفش است.چون با کارکرد قلم آشنا نبودم این مدت فقط باهاش در OneNote نوت برداری میکردم و مینوشتم که اخیرا متوجه شدم اصلا سرفیس بلوتوث قلم رو شناسایی نمیکند و هیچ دستگاه دیگه ای هم بلوتوث قلم رو شناسایی نمیکند.وقتی 7 ثانیه هم نگر میدارم دکمه بنفش رو چراغ ال ای دی روشن نمیشود.اما باهاش در نوشتن مشکلی ندارم میخواستم بدونم مشکل از چی میتونه باشه؟
ممنون
درود بر شما.
پیش از هرچیز باید بگوئیم قلمی که در حال حاضر در اختیار دارید، اصلا قلم مخصوص به دستگاه مدل Surface Pro 5 نبوده و در اصل برای دستگاه مدل Surface Pro 3 ساخته شده.
اگرچه این موضوع، هیچ اهمیتی بابت سازگاری قلم با دستگاه ندارد.
یعنی چه دستگاه شما Surface Pro 3 باشد چه Surface Pro 5، در هرحال قلمی که شما دارید، با هردو دستگاه کاملا سازگار است و هیچ «عدم سازگاری» در این بین وجود ندارد.
علت مطرح نمودن این موضوع که قلمی که شما دارید متعلق به Surface Pro 3 است صرفا به این علت بود که شخص شما اطلاعات کاملی را بابت کالای خود داشته باشید.
قلمی که مخصوص به دستگاه مدل شماست، جدیدتر از قلم فعلی شما بوده و سه قابلیت کلیدی را به نسبت قلم فعلی شما ارائه میدهد.
اگر قلم مخصوص به دستگاه خود را تهیه نمائید، اولا میتوانید آنرا به صورت آهنربایی به لبه سمت چپ دستگاه متصل نمائید، دوما از کشیدن دکمه انتهایی آن روی صفحه به عنوان عمل پاک کردن نوشتار استفاده کنید، سوما نوک آن قلم جدیدتر حساس به اعمال زاویه بوده و حین نوشتار و ترسیم تشخیص میدهد که آنرا در چه زاویهای گرفتهاید.
پس از آنکه اطلاعات شما بابت محصولی که درحال حاضر دارید و اینکه برتریهای قلم مخصوص به دستگاه شما نسبت به قلمی که در حال حاضر دارید چیست کامل شد، به سراغ مشکل مطرح شده توسط شما میرویم.
باید بدانید که کارکرد قلمهای Surface Pen به هیچ وجه هیچ وابستگی به بلوتوث نداشته و راستش را بخواهید، سامانه بلوتوث قلم و بحث نوشتار و ترسیم آن به عنوان قلم دیجیتال، کاملا مستقل از یکدیگر کار میکنند. یعنی آن دکمه به رنگ بنفش در انتهای قلم شما، خودش یک دکمه بلوتوثی مستقل از دیگر اجزاء قلم است که فعال بودن یا نبودن آن، هیچ ارتباطی به دیگر کارکردهای قلم از بابت ترسیم و نوشتار ندارد.
آن دکمه بلوتوثی انتهای قلم را میتوانید به «هر» دستگاهی، چه Surface باشد و چه یک کامپیوتر رومیزی که صرفا دانگل بلوتوث دارد و حتی به گوشیهای تلفن همراه! نیز متصل نمائید. زیرا یک دکمه بلوتوثی بوده و هیچ ارتباطی به قلم ندارد…
از کاربردهای دکمه بنفشرنگ بلوتوثی میتوان به این اشاره کرد که برای مثال با یکبار زدن آن، نرمافزار خاصی باز شود، با دوبار زدن از صفحه نماگرفت Screenshot تهیه شود و با نگه داشتن آن، عمل نرمافزاری دیگری صورت پذیرد. البته یکی از مواردی که کاربرد بسیاری برای افراد دارد، تعویض اسلایدها به هنگام ارائه یک سند PowerPoint است؛ یعنی در نرمافزار PowerPoint و به هنگام ارائه، با زدن آن دکمه بلوتوثی میتوانید به اسلاید بعدی بروید.
بنابراین عنایت دارید که حتی اگر آن دکمه بلوتوثی به کلی خراب هم باشد، کوچکترین تأثیری در دیگر کارکردهای قلم به عنوان ترسیم و نوشتار نخواهد و خود، یک قطعه جداگانه و مستقل محسوب میشود.
اما برای اصلاح آن، چنانچه با تعویض باتری نتوانید مشکل را برطرف نمائید، متأسفانه خب تعمیرات قلم دیجیتالی حداقل در کشور ایران انجام نمیپذیرد.
سلام خسته نباشید من سرفیس پرو ۶ دارم بعد از یکی از آپدیتهای ویندوز قلم در حین کار قطع میشد شاید روزی ۶ ۷ بار در یک ساعت بعد از آپدیت دیگری این مشکل کمتر شد ولی حل نشد مجبور شدم سیستم رو ریست بکنم و این مشکل حل شد ولی باز هم وقتی ویندوز آپدیت میشه این مشکل برمیگرده و مجبور میشم هر سری سیستم رو ریست بکنم تا مشکل حل بشه و از چند نفر از دوستان دیگر که سرفیس پرو ۶ داشتند هم پرسیدم اونها هم همین مشکل رو دارند و هر بار باید سیستم رو ریست بکنم تا مشکل حل بشه میخواستم ببینم راه حل دیگری برای رفع این مشکل وجود داره یا نه ممنونم