در وبسایت سرفیس نیوز، یار همیشگی کاربران دستگاههای Surface با شما هستیم تا بهترین روش راهاندازی و شروع کار با این محصولات را مرور کنیم. اگر فقط چند ساعت از خرید شما میگذرد و قصد اولین بار روشن نمودن دستگاه را دارید یا حتی چند ماهی است که از آن استفاده میکنید، این مطلب حاوی نکات مهم و اساسی است که دانستن آنها باعث میشود تا اولا با انجام اشتباهی، تأثیر منفی بر ساز و کار دستگاه نگذاشته و دوما، اتفاقا بهترین تجربه کاربری لذتبخش را از محصول خریداری شده خود داشته باشید.
برای سهولت کار، ما این مطلب را به سه فاز کلی «پیش از روشن کردن دستگاه» ، «اولین بار روشن کردن دستگاه» و «پس از روشن کردن دستگاه» تقسیم میکنیم.
پیش از روشن کردن دستگاه
چنانچه دستگاه خود را از فروشگاههای معتبر تهیه کرده باشید به شما مهلت 7 روزه بررسی دستگاه داده میشود. لذا در این مدت زمان میتوانید و در اصل «باید» دستگاه خود را زیر و رو کنید! تا در صورت وجود ایرادات ذاتی سختافزاری و یا کاستی در لوازم همراه دستگاه، اقدام به تعویض آن با کالای مناسب دیگری نمائید.
اورجینال یا تقلبی بودن سرفیس
در همین ابتدا خیال شما را راحت کنیم! هیچ چیزی تحت عنوان اصیل Original و تقلبی Fake در رابطه با دستگاههای Surface وجود نداشته و خوشبختانه هنوز چشمبادامیهای چینی، اقدام به تولید نسخه تقلبی از دستگاههای Surface نکردهاند. همچنین بحث ریجن و ملیت برای سورفیس کاملا بیمعنی بوده و تجربه ما از سال 1394 نشان داده است اینکه دستگاه برای فروش در بازار آمریکا تولید شده باشد یا بازار کشورهای عربی و اروپا، کوچکترین تأثیری روی کیفیت و هیچ مورد دیگری ندارد.
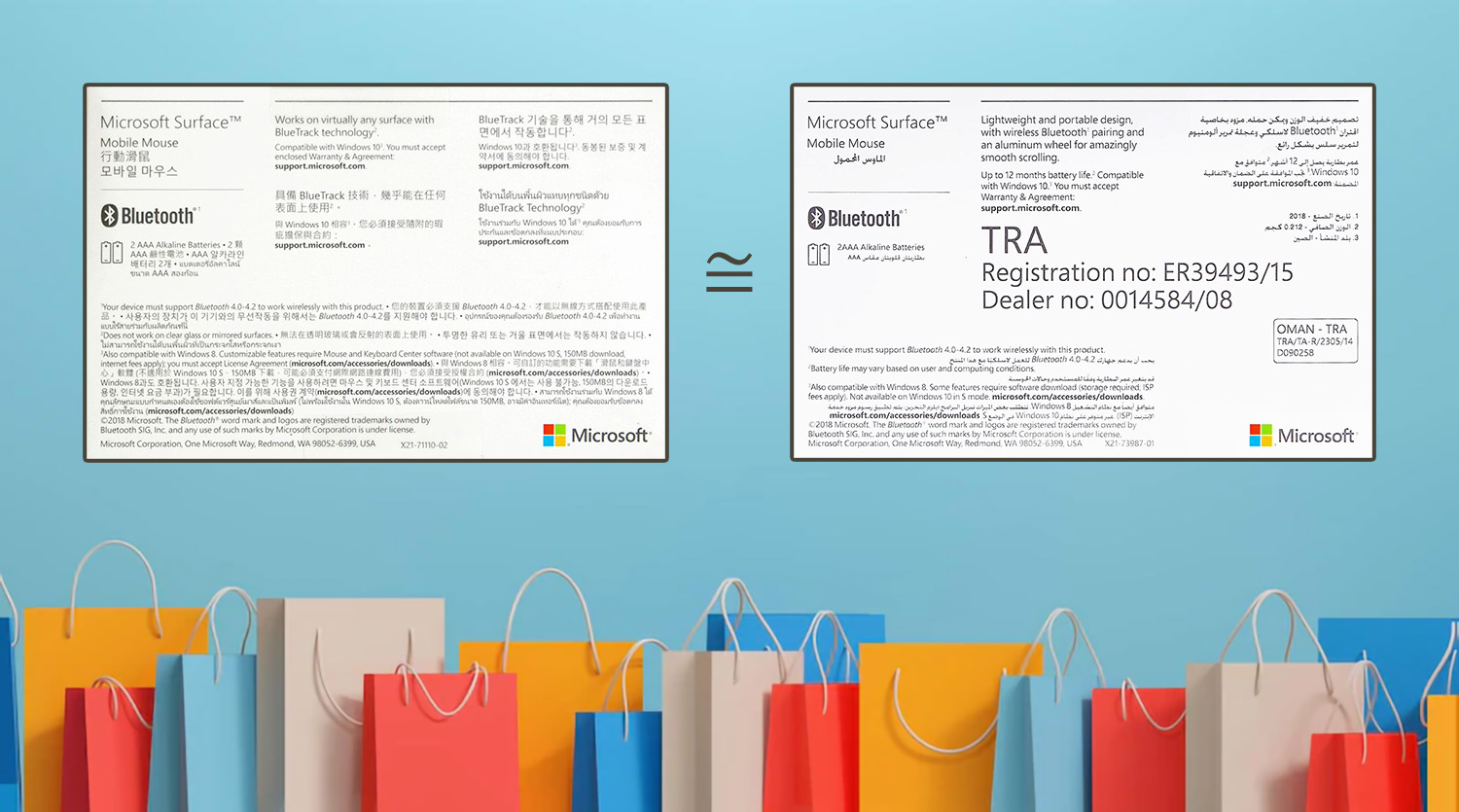
تنها و تنها تفاوتی که ریجن سرفیس دارد فقط در مدت زمان گارانتی بین المللی آن است به طوریکه دستگاههای ریجن دریای عمان یا اصطلاحا TRA Oman به جای یک سال ضمانت رایج ، دو سال وارانتی تعویض دارند. پس میبینید که اتفاقا بهتر است دستگاه ریجن عربی باشد تا آمریکایی.
البته لازم نیست تا خود را درگیر این مسئله کرده که حتما سارفیس ریجن تی آر ای در بازار بیابید، زیرا با توجه به کاملا بیاهمیت بودن ریجن در رابطه با تبلت های مایکروسافت ، هیچ فروشنده و یا خریداری به دنبال ریجن خاصی نیست و در نتیجه نه تنها در مشخصات کالا چنین موضوعی مطرح نمیشود، بلکه هیچ تأثیری هم در قیمت کالا ندارد…
بهتر است به دنبال موارد مهمتری باشید! که در ادامه ذکر خواهند شد.
جعبه اصلی سرفیس ، سفید یا کارتن خاکی ؟
معضل بزرگی که مایکروسافت برای مخصوصا خریداران سورفیس در ایران از سال 1398 به بعد ایجاد کرده، همین دوگانگی جعبه سفید رنگ و کارتن خاکی رنگ است که بسیاری از کاربران را گیج میکند. محصولات Surface از طرف خود شرکت Microsoft در دو نوع کلی و برای دو نوع مشتری متفاوت تولید شده و به فروش میرسند؛ نوع اول برای مشتریان عادی کانسومر یا Consumer و نوع دوم برای مشتریان تجاری کامرشیال یا Commercial که اصطلاحا به نوع دوم، آموزشی/تجاری و یا Educational/Business نیز گفته میشود. این دو نوع، با یکدیگر تفاوتهای اساسی دارند. تا جایی که حتی در رابطه با برخی دستگاههایی چون سرفیس پرو 8 حتی سختافزار دستگاه نیز در کانفیگ Core i5 نوع بیزینس قویتر از نوع کانسومر است. اما تفاوت عمومی برای تمامی مدلهای Surface در این است که نوع Consumer دارای جعبه سفید رنگ همراه با تصویر کالا روی جعبه بوده و ویندوز دستگاه ویرایش Home میباشد، اما نوع Commercial دارای جعبه کارتن خاکی رنگ بدون هیچ تصویری روی آن بوده و ویندوز دستگاه ویرایش Pro و در نتیجه قیمت دلاری آن اتفاقا 100 دلار بالاتر خواهد بود!

در نتیجه عنایت دارید که نه تنها جعبه کارتن خاکی رنگ ، جعبه کاملا رسمی خود شرکت Microsoft برای محصولات نسخه Business است، بلکه حتی قیمت دلاری آنها به علت ویرایش پرو سیستم عامل و بعضا قویتر بودن چیپست ، صد دلار گرانتر از نسخه با جعبه سفید میباشد… اگرچه به دلایل مختلف تجاری که ما کاری به آنها در یک مرجع فنی همچون سرفیس نیوز نداریم، خوشبختانه یا بدبختانه، در بازار ایران هیچ تفاوت قیمتی بین نسخه Commercial و Consumer وجود ندارد؛ نتیجتا مخصوصا اگر برای مثال شما خواستار کانفیگ Core i5 دستگاه Surface Pro 8 باشید، در صورت خریداری نسخه بیزینس هم پردازنده CPU قویتر و هم ویرایش Pro ویندوز به جای Home خواهید داشت اما با جعبه کارتن خاکی رنگ. درحالیکه در رابطه با همین مثال، یعنی کانفیگ Core i5 دستگاه Surface Pro 8 اگر اصرار بر خرید جعبه سفید رنگ با تصویر کالا روی آن را داشته باشید، در نهایت محصولی ضعیفتر با ویرایش Home را خواهید داشت که قیمت دلاری آن کمتر نیز هست! دقیقا برعکس ذهنیت کاربران که تصور میکردند جعبه کارتن خاکی تقلبی بوده و جعبه سفید رنگ با عکس دستگاه ، اورجینال و اصیل است…
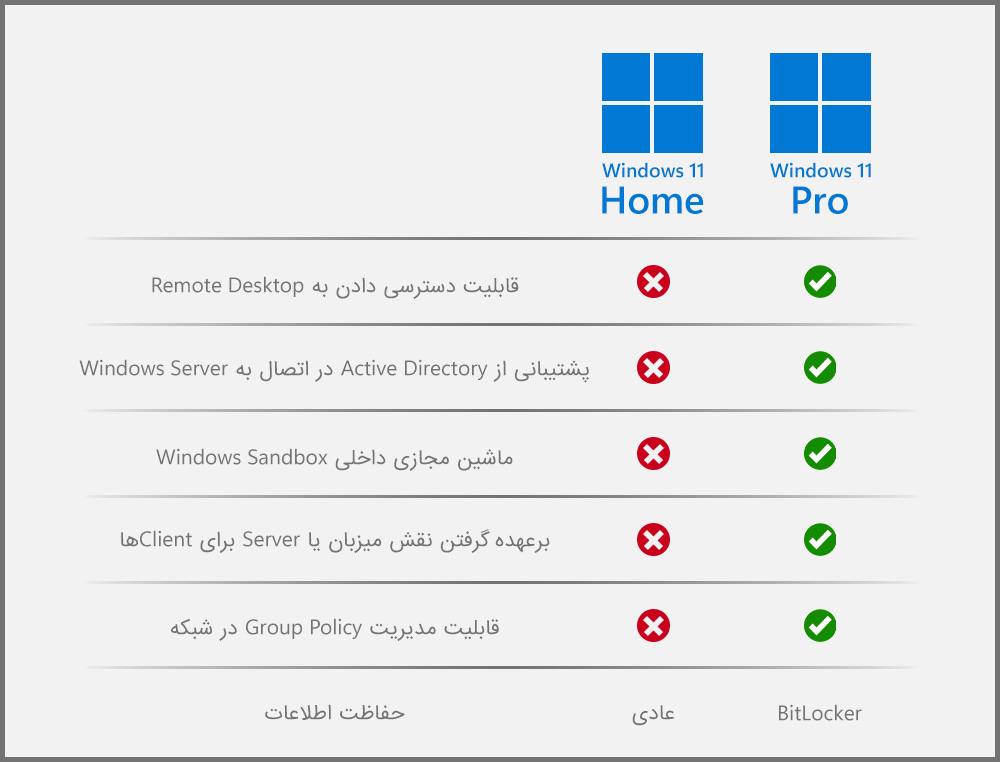
البته همچنان برخی کاربران هستند که برای مثال علاقهای به داشتن ویرایش پرو از ویندوز ندارند و ترجیح میدهند به شکل کلکسیونرها، جعبه سفید رنگ با عکس سرفیس روی آنرا همراه با ویرایش هوم از ویندوز داشته باشند که خب اشکالی نداشته و ویندوز هوم به جز فقط در رابطه با مباحث پیشرفته شبکه و میزبان شدن دستگاه به عنوان Server ، محدودیتی برای هیچ کاری اعمال نمیکند. دستگاههای خود ما در سرفیس نیوز اکثرا Windows 10/11 Home بوده و هیچ محدودیتی نیز نداریم. اما به صورت واضحی، دستگاههای با کارتن خاکی رنگ، دارای ویرایش کاملتری از ویندوز بوده و در برخی موارد حتی قویتر از دستگاههای با کارتن سفید هم هستند، که به همین علت قیمت دلاری که خود شرکت Microsoft برای دستگاههای با جعبه کارتن خاکی تعیین میکند 100 دلار گرانتر از جعبه سفید است.
صحت لوازم داخل جعبه سرفیس
باید بدانید که سالهاست شرکت Microsoft هیچ چیزی به جز فقط شارژر را در کنار دستگاههای خود ارائه نمیدهد. بنابراین اگر پیشتر، مدلهای قدیمی همچون Surface Pro 4 را خریداری کرده بودید، حال میبایست در ذهن داشته باشید که سالهاست دوران حضور قلم در جعبه به پایان رسیده و همانطور که در بالا ذکر شد، در کنار دستگاههای مدل سال 2017 به بعد هیچ چیزی به جز فقط شارژر در جعبه قرار ندارد. تمامی دیگر لوازم به جز فقط شارژر ، میبایست به صورت جداگانه تهیه شوند که نشانهای از ظلم مایکروسافت است! و البته نشانهای از کیفیت بالای لوازم جانبی که طبیعتا قیمت آنها را نیز افزایش داده و اگر داخل جعبه دستگاه بودند، قیمت کلی دستگاه بسیار بالا میرفت. برای مثال کیبورد سیگنچر برای سرفیس پرو ایکس/هشت مخصوصا اگر قلم هم داخل خود داشته باشد، گران قیمتتر از یک دستگاه مدل Surface Laptop SE است!!

البته همچون هر محصول دیجیتالی دیگری در دنیا، دستگاههای Surface نیز به صورت باندل Bundle تجمیعی وجود دارند اما در صورت خریداری باندلی که برای مثال کیبورد به همراه دستگاه باشد، قیمت کیبورد به قیمت دستگاه افزوده خواهد شد. و به صورت واضحی، مدلهایی همچون Surface Book طبیعتا کیبورد را به عنوان جزئی از خود دستگاه داخل جعبه دارا هستند.
آشنایی با ساختار سرفیس
*مدل دستگاه خود را از زبانهها انتخاب کنید
این محصول دوست داشتنی که به اعتقاد ما و براساس تجربه ما در سرفیس نیوز بابت تست عملی تمامی مدلهای سرفیس، برترین مدل در بین همه آنها از نظر کارکرد عملی و واقعی است، بیشترین تنوع برای سناریوهای مختلف استفاده را به کاربر هدیه میدهد؛ چراکه سرفیس گو در اصل سبکترین و نازکترین تبلت مایکروسافت است.
اگر بخواهیم با شما صادق باشیم، اصلا دلیل وجود واژه Surface در دنیای کامپیوترها، همین دستگاههای خانواده Surface Go بوده و به واقع میتوان گفت که دستهبندی اصیل و هدف شرکت Microsoft در سرفیس گو مشاهده میشود.
پشت دستگاه پایهای بازشونده تعبیه شده که با مکانیزم ناب خود، تا زاویه بسیار زیادی باز میشود اما در هر زاویه دلخواه نیز ثابت میماند یعنی در برابر نیروی وزن دستگاه ثابت است اما با نیروی دست شما به راحتی قابل تغییر خواهد بود؛ این یکی از شاهکارهای طراحی بدنه دستگاه میباشد. اگر پایه کاملا بسته باشد، محل باز نمودن آن در کنارههای پایینی هر دو سمت راست و چپ است که شیاری برای انگشت در این مناطق پیشبینی شده. پایهای که نماد خلاقیت Microsoft در تبلتها در برابر شرکت Apple محسوب میشود.
- دکمه روشن کردن Power
- دکمههای صدا Volume
- دوربین جلو و دوربینهای Windows Hello
- میکروفونهای دوگانه
- جک 3.5mm هدفون
- درگاه USB-C
- درگاه شارژ و اتصال Surface Dock
- درگاه کارت حافظه MicoSD
- درگاه قرارگیری سیمکارت (در کانفیگ منتخب)
- درگاه کیبورد Type Cover
کیبورد دستگاه که البته به صورت جداگانه به فروش میرسد، توسط اتصال آهنربایی به پورت پایینی دستگاه متصل میشود. این اتصال بسیار قوی است طوریکه به راحتی میتوانید دستگاه را از قسمت کیبورد گرفته و آویزان نگه دارید. اما به صورت شگفت انگیزی به منظور جدا نمودن آن توسط نیروی دست، اینکار به راحتی انجام میشود و اصلا نیروی زیادی نمیخواهد.
کیبورد به لطف یک ردیف آهنربا اضافی که به قسمت پایین پنل صفحه نمایش میچسبند، میتواند زاویه داشته باشد و یا به دلخواه کاربر، به صورت مسطح قرار گیرد.
قلمی که برای هر سه مدل Surface Go 1/2/3 مناسب است، همان قلم سرفیس پرو 7 یا در اصل Surface Pen 2017 میباشد که به صورت آهنربایی با اتصالی قوی، به لبه سمت چپ متصل میشود.
این قلم دارای دو دکمه است که دکمه موجود روی بدنه عمل کلیک راست را در صورت نگه داشتن آن و زدن نوک قلم روی صفحهنمایش انجام خواهد داد. چنانچه میخواهید بیشتر با قابلیتهای جادویی و بیسیم قلم سرفیس خود آشنا شوید، ویدئو کوتاه 5 دقیقهای موجود در لینک زیر بهترین توصیه ما به شماست:
باتری دستگاه شما ممکن است به هنگام خریداری خالی باشد که ایرادی ندارد. لذا ابتدا دستگاه را به شارژر متصل کرده و آنرا توسط دکمهای که در انتهای سمت چپ بالای آن تعبیه شده است روشن نمائید. دکمههای کناری برای تنظیم صدا هستند. بعدا در محیط سیستمعامل میتوانید با نگه داشتن دکمه های ترکیبی روشن کردن Power و زیاد کردن صدا Volume up نماگرفت یا اسکرین شات Screenshot تهیه نمائید.
پشت دستگاه پایهای بازشونده تعبیه شده که با مکانیزم ناب خود، تا زاویه بسیار زیادی باز میشود اما در هر زاویه دلخواه نیز ثابت میماند یعنی در برابر نیروی وزن دستگاه ثابت است اما با نیروی دست شما به راحتی قابل تغییر خواهد بود؛ این یکی از شاهکارهای طراحی بدنه دستگاه میباشد. اگر پایه کاملا بسته باشد، محل باز نمودن آن در کنارههای پایینی هر دو سمت راست و چپ است که شیاری برای انگشت در این مناطق پیشبینی شده.
- دکمههای صدا Volume
- دکمه روشن کردن Power
- جک 3.5mm هدفون
- فرستنده و گیرنده مادون قرمز برای قفلگشایی Windows Hello
- دوربین جلو
- میکروفونهای دوگانه
- درگاه USB-C در Surface Pro 7 و یا MiniDisplay در Surface Pro 4/5/6
- درگاه USB-A سایز کامل
- درگاه شارژ و اتصال Surface Dock
- درگاه قرارگیری سیمکارت (در کانفیگ منتخب) / یا درگاه کارت حافظه MicroSD
- محفظه قرارگیری SSD فقط در مدل +Pro 7
- درگاه کیبورد Type Cover
کیبورد دستگاه که البته به صورت جداگانه به فروش میرسد، توسط اتصال آهنربایی به پورت پایینی دستگاه متصل میشود. این اتصال بسیار قوی است طوریکه به راحتی میتوانید دستگاه را از قسمت کیبورد گرفته و آویزان نگه دارید. اما به صورت شگفت انگیزی به منظور جدا نمودن آن توسط نیروی دست، اینکار به راحتی انجام میشود و اصلا نیروی زیادی نمیخواهد.
کیبورد به لطف یک ردیف آهنربا اضافی که به قسمت پایین پنل صفحه نمایش میچسبند، میتواند زاویه داشته باشد و یا به دلخواه کاربر، به صورت مسطح قرار گیرد.
قلمی که برای این مدلها مناسب است، همان قلم سرفیس پرو 7 یا در اصل Surface Pen 2017 میباشد که به صورت آهنربایی با اتصالی قوی، به لبه سمت چپ متصل میشود.
این قلم دارای دو دکمه است که دکمه موجود روی بدنه عمل کلیک راست را در صورت نگه داشتن آن و زدن نوک قلم روی صفحهنمایش انجام خواهد داد. چنانچه میخواهید بیشتر با قابلیتهای جادویی و بیسیم قلم سرفیس خود آشنا شوید، ویدئو کوتاه 5 دقیقهای موجود در لینک زیر بهترین توصیه ما به شماست:
باتری دستگاه شما ممکن است به هنگام خریداری خالی باشد که ایرادی ندارد. لذا ابتدا دستگاه را به شارژر متصل کرده و آنرا توسط دکمهای که در انتهای سمت چپ بالای آن تعبیه شده است روشن نمائید. دکمههای کناری برای تنظیم صدا هستند. بعدا در محیط سیستمعامل میتوانید با نگه داشتن دکمه های ترکیبی روشن کردن Power و زیاد کردن صدا Volume up نماگرفت یا اسکرین شات Screenshot تهیه نمائید.
پشت دستگاه پایهای بازشونده تعبیه شده که با مکانیزم ناب خود، تا زاویه بسیار زیادی باز میشود اما در هر زاویه دلخواه نیز ثابت میماند یعنی در برابر نیروی وزن دستگاه ثابت است اما با نیروی دست شما به راحتی قابل تغییر خواهد بود؛ این یکی از شاهکارهای طراحی بدنه دستگاه میباشد. اگر پایه کاملا بسته باشد، محل باز نمودن آن در کنارههای پایینی هر دو سمت راست و چپ است که شیاری برای انگشت در این مناطق پیشبینی شده.
- دکمههای صدا Volume
- جک 3.5mm هدفون
- دوربین جلو و فرستنده و گیرنده مادون قرمز برای قفلگشایی Windows Hello
- میکروفونهای دوگانه
- دکمه روشن کردن Power
- درگاههای Thunderbolt 4
- درگاه شارژ و اتصال Surface Dock
- کیبورد Type Cover (جداگانه بهفروش میرسد)
کیبورد دستگاه که البته به صورت جداگانه به فروش میرسد، توسط اتصال آهنربایی به پورت پایینی دستگاه متصل میشود. این اتصال بسیار قوی است طوریکه به راحتی میتوانید دستگاه را از قسمت کیبورد گرفته و آویزان نگه دارید. اما به صورت شگفت انگیزی به منظور جدا نمودن آن توسط نیروی دست، اینکار به راحتی انجام میشود و اصلا نیروی زیادی نمیخواهد.
کیبورد به لطف یک ردیف آهنربا اضافی که به قسمت پایین پنل صفحه نمایش میچسبند، میتواند زاویه داشته باشد و یا به دلخواه کاربر، به صورت مسطح قرار گیرد.
قلمی که برای این مدلها مناسب است تحت عنوان اسلیم پن یا Surface Slim Pen شناخته میشود که در صورت خریداری کیبوردی که محفظه قلم داشته باشد، در آن محفظه توسط نیروی آهنربایی نگهداری و شارژ میشود؛ در غیر این صورت هیچ جایی برای نگهداری و یا اتصال قلم به دستگاه وجود ندارد و برای شارژ نمودن قلم نیز فقط میتوانید از داک جداگانه شارژر قلم استفاده کنید.
این قلم دارای دو دکمه است که دکمه موجود روی بدنه عمل کلیک راست را در صورت نگه داشتن آن و زدن نوک قلم روی صفحهنمایش انجام خواهد داد. چنانچه میخواهید بیشتر با قابلیتهای جادویی و بیسیم قلم سرفیس خود آشنا شوید، ویدئو کوتاه 5 دقیقهای موجود در لینک زیر بهترین توصیه ما به شماست:
باتری دستگاه شما ممکن است به هنگام خریداری خالی باشد که ایرادی ندارد. لذا ابتدا دستگاه را به شارژر متصل کرده و آنرا توسط دکمهای که در لبه سمت راست بالای دو پورت USB-C تعبیه شده است روشن نمائید. دکمههای روی لبه سمت چپ دستگاه برای تنظیم صدا هستند. بعدا در محیط سیستمعامل میتوانید با نگه داشتن دکمه های ترکیبی روشن کردن Power و زیاد کردن صدا Volume up نماگرفت یا اسکرین شات Screenshot تهیه نمائید.
پشت دستگاه پایهای بازشونده تعبیه شده که با مکانیزم ناب خود، تا زاویه بسیار زیادی باز میشود اما در هر زاویه دلخواه نیز ثابت میماند یعنی در برابر نیروی وزن دستگاه ثابت است اما با نیروی دست شما به راحتی قابل تغییر خواهد بود؛ این یکی از شاهکارهای طراحی بدنه دستگاه میباشد. اگر پایه کاملا بسته باشد، محل باز نمودن آن در کنارههای پایینی هر دو سمت راست و چپ است که شیاری برای انگشت در این مناطق پیشبینی شده.
- دوربین جلو و فرستنده و گیرنده مادون قرمز برای قفلگشایی Windows Hello
- میکروفونهای دوگانه
- درگاه شارژ و اتصال Surface Dock
- درگاه اتصال کیبورد Type Cover
- دوربین پشت
- دکمههای صدا Volume
- دکمه روشن کردن Power
- درگاههای دوگانه Thunderbolt 4
- محفظه SSD و سیمکارت (فقط در کانفیگ SQ3)
کیبورد دستگاه که البته به صورت جداگانه به فروش میرسد، توسط اتصال آهنربایی به پورت پایینی دستگاه متصل میشود. این اتصال بسیار قوی است طوریکه به راحتی میتوانید دستگاه را از قسمت کیبورد گرفته و آویزان نگه دارید. اما به صورت شگفت انگیزی به منظور جدا نمودن آن توسط نیروی دست، اینکار به راحتی انجام میشود و اصلا نیروی زیادی نمیخواهد.
کیبورد به لطف یک ردیف آهنربا اضافی که به قسمت پایین پنل صفحه نمایش میچسبند، میتواند زاویه داشته باشد و یا به دلخواه کاربر، به صورت مسطح قرار گیرد.
قلمی که برای این مدل مناسب است تحت عنوان اسلیم پن یا Surface Slim Pen شناخته میشود که در صورت خریداری کیبوردی که محفظه قلم داشته باشد، در آن محفظه توسط نیروی آهنربایی نگهداری و شارژ میشود؛ در غیر این صورت هیچ جایی برای نگهداری و یا اتصال قلم به دستگاه وجود ندارد و برای شارژ نمودن قلم نیز فقط میتوانید از داک جداگانه شارژر قلم استفاده کنید.
این قلم دارای دو دکمه است که دکمه موجود روی بدنه عمل کلیک راست را در صورت نگه داشتن آن و زدن نوک قلم روی صفحهنمایش انجام خواهد داد. چنانچه میخواهید بیشتر با قابلیتهای جادویی و بیسیم قلم سرفیس خود آشنا شوید، ویدئو کوتاه 5 دقیقهای موجود در لینک زیر بهترین توصیه ما به شماست:
باتری دستگاه شما ممکن است به هنگام خریداری خالی باشد که ایرادی ندارد. لذا ابتدا دستگاه را به شارژر متصل کرده و آنرا توسط دکمهای که در انتهای سمت چپ بالای آن تعبیه شده است روشن نمائید. دکمههای کناری برای تنظیم صدا هستند. بعدا در محیط سیستمعامل میتوانید با نگه داشتن دکمه های ترکیبی روشن کردن Power و زیاد کردن صدا Volume up نماگرفت یا اسکرین شات Screenshot تهیه نمائید.
برخلاف Surface Go و Surface Pro که در اصل تبلت هستند و مستقل از کیبورد خود، اما دستگاههای خانواده Surface Book کاملا به کیبورد خود وابسته بوده و چنانچه کیبورد آنرا همراه نداشته باشید، خبری از پایه بازشونده پشت دستگاه و یا حتی پورت USB نیز نخواهد بود و بدتر از همه، شارژدهی آن بسیار بسیار کوتاه خواهد بود.
- دکمه روشن کردن Power
- دکمههای صدا Volume
- دوربین جلو و فرستنده و گیرنده مادون قرمز برای قفلگشایی Windows Hello
- میکروفونهای دوگانه
- درگاههای دوگانه USB 3.1
- درگاه کارت حافظه SD
- جک 3.5mm هدفون
- درگاه شارژ و اتصال Surface Dock
- درگاه USB-C
لذا عنایت دارید که قابلیت جدا شدن صفحهنمایش از روی کیبورد در دستگاههای خانواده سرفیس بوک بیشتر برای مصارف موقت و کوتاه مدت است همچون نمایش محتوا به دیگر افراد بدون نیاز به بلند کردن کل کیبورد از روی میز؛ نه اینکه تصور کنید همچون سرفیس گو و سرفیس پرو میتوانید فقط قسمت تبلت را بدون هیچ محدودیتی با خود همراه کرده و قسمت کیبورد را داخل خانه رها کنید.
در هرحال توجه داشته باشید که جدا نمودن صفحه نمایش سورفیس بوک از کیبورد فقط و فقط زمانی امکانپذیر است که دستگاه روشن بوده و البته حتما حداقل %15 نیز شارژ باتری داشته باشد. با رعایت این دو مورد، به منظور جدا نمودن صفحه نمایش از روی کیبورد، کلید مربوطه که در قسمت بالا سمت راست صفحه کلید قرار دارد را چند ثانیه نگه دارید تا نور آن به حالت چشمکزن در آید و صدای باز شدن قفل به وضوح شنیده شود. سپس میتوانید کلید مربوطه را رها کرده و قسمت تبلت را از کیبورد جدا کنید.
برای اتصال مجدد صفحه نمایش به کیبورد کافیست آنرا به صورت عمودی به محل پیشین خود فرود آورده و به میزان بسیار کمی فشار آورید تا قفلها به صورت خودکار درگیر شوند. لذا نیازی به وارد کردن فشار زیاد و یا زدن و نگه داشتن کلید جداسازی نیست.
قلمی که برای این مدلها مناسب است، همان قلم سرفیس پرو 7 یا در اصل Surface Pen 2017 میباشد که به صورت آهنربایی با اتصالی قوی، به لبه سمت چپ متصل میشود.
این قلم دارای دو دکمه است که دکمه موجود روی بدنه عمل کلیک راست را در صورت نگه داشتن آن و زدن نوک قلم روی صفحهنمایش انجام خواهد داد. چنانچه میخواهید بیشتر با قابلیتهای جادویی و بیسیم قلم سرفیس خود آشنا شوید، ویدئو کوتاه 5 دقیقهای موجود در لینک زیر بهترین توصیه ما به شماست:
باتری دستگاه شما ممکن است به هنگام خریداری خالی باشد که ایرادی ندارد. لذا ابتدا دستگاه را به شارژر متصل کرده و آنرا توسط دکمهای که در انتهای سمت چپ بالای آن تعبیه شده است روشن نمائید. دکمههای کناری برای تنظیم صدا هستند. بعدا در محیط سیستمعامل میتوانید با نگه داشتن دکمه های ترکیبی روشن کردن Power و زیاد کردن صدا Volume up نماگرفت یا اسکرین شات Screenshot تهیه نمائید.
این مدل در اصل لپتاپی با قابلیت تا شدن کامل صفحه نمایش است. به طوریکه ابتدا میبایست همچون یک لپتاپ کاملا عادی آنرا باز کرده و زمانیکه از نظر ظاهری همچون یک لپتاپِ باز شده است، دست خود را در قسمت بالای پشت صفحه نمایش گذاشته و سعی کنید تا گشتاوری به محوریت خطی افقی در سرتاسر مرکز صفحه ایجاد کنید تا صفحه به شکل زیر خم شود:
پس از جداسازی پنل صفحه نمایش از لایه پشتی خود در پایین، میتوانید صفحه نمایش را فقط در دو حالت ثابت نگهدارید. اول حالت زاویه 45 درجه به طوریکه کیبورد پشت مانیتور مخفی شده و فقط تاچ پد ماوس لمسی را در اختیار دارید، دوم حالتی تحت عنوان استودیو یا Studio Mode که صفحه نمایش به صورت کاملا خوابیده قرار گرفته و شبیه به تبلت میشود.
البته میتوانید طی یک حالت ابداعی، صفحه را به پشت نیز بچرخانید تا اگر فردی روبروی شماست، بدون نیاز به چرخاندن کل لپتاپ، محتویات تصویر را ببیند (داخل قسمت صفحهنمایش یک شتابسنج نصب شده و تصویر به صورت خودکار میچرخد تا وارونه نشان داده نشود).
قلم در این مدل دستگاه به صورت آهنربایی به زیر قسمت تاچ پد ماوس لمسی میچسبد. به طوریکه از دید کاربر کاملا مخفی است مگر آنکه لپتاپ را از روی میز بلند کند. قلم در این جایگاه علاوه بر چسبیدن و محافظت از سقوط و مفقود شدن، شارژ نیز میشود. لذا به صورت واضحی، قلم مناسب این دستگاه، از خانواده Surface Slim Pen میباشد.
چنانچه میخواهید بیشتر با قابلیتهای جادویی و بیسیم قلم سرفیس خود آشنا شوید، ویدئو کوتاه 5 دقیقهای موجود در لینک زیر بهترین توصیه ما به شماست:
باتری دستگاه شما ممکن است به هنگام خریداری خالی باشد که ایرادی ندارد. لذا ابتدا دستگاه را به شارژر متصل کرده و آنرا توسط کلیدی که در قسمت بالا سمت راست صفحه کلید وجود دارد روشن نمائید.
این مدل هیچ قابلیت خاصی از نظر تبدیل شدن به تبلت و یا جدا شدن صفحه نمایش ندارد. لذا سرفیس لپتاپ یک لپتاپ کاملا عادی دقیقا مانند همان چیزی است که در دیگر لپتاپهای رایج و سنتی دیدهاید بدون هیچ قابلیت اضافهای. البته صفحه نمایش لمسی بوده و قلم سرفیس را تشخیص میدهد، اما در عمل، به علت حرکت فنری مانند صفحه که در صورت برخورد انگشت مدام به عقب و جلو میرود امکان استفاده آنچنانی از قابلیت لمسی و مخصوصا قلم برای مصارف طراحی وجود ندارد. در بیانی ساده، قلم برای سرفیس لپ تاپ هیچ تفاوتی با لمس انگشتان شما ندارد! زیرا عدم ثابت ایستادن صفحه نمایش به هنگام برخورد انگشت و یا نوک قلم با آن، باعث میشود تا قلم دقت لازم را نداشته و از آنجایی که تمام تفاوت قلم با انگشت فقط در همین بحث دقت است، عملا قلم با لمس انگشتان تفاوتی در سورفیس لپتاپ ندارد.
- فرستنده و گیرنده مادون قرمز برای قفلگشایی Windows Hello
- دوربین جلو
- میکروفونهای دوگانه
- درگاه شارژ و اتصال Surface Dock
- درگاه USB 3.1
- درگاه Thunderbolt 4
- جک 3.5mm هدفون
به غیر از تمامی این موارد، اصلا قابلیت لمسی زمانی به کارکرد حقیقی و عملیاتی خود میرسد که شما بتوانید صفحه را یا در دستان خود بگیرید و یا روی یک میز زیر دستان خود بگذارید. به همین علت حتی لمسی بودن و نبودن یک لپتاپ سنتی نیز آن چنان تفاوت خاصی نداشته و کاربران لپ تاپ های لمسی به جز صرفا به عنوان یک قابلیت نمایشی، هیچ استفاده عملیاتی و حقیقی از صفحه تاچ خود در عمل نمیکنند…
باتری دستگاه شما ممکن است به هنگام خریداری خالی باشد که ایرادی ندارد. لذا ابتدا دستگاه را به شارژر متصل کرده و آنرا توسط کلیدی که در قسمت بالا سمت راست صفحه کلید وجود دارد روشن نمائید.
یکی از فوقالعادهترین کامپیوترهای رومیزی دنیا که عملا میتوان گفت نظیر نداشته و حتی هیچ رقیب مستقیمی که قابلیتهای یکسان با آن را ارائه دهد ندارد، دستگاه مدل سرفیس استودیو است. البته به تعداد انگشتان دست، کامپیوترهایی شبیه به سورفیس استدیو وجود دارند، اما فقط شبیه و نه مواردی برای مقایسه دقیق.
شاهکار مهندسین مکانیک شرکت Microsoft کاری کرده که شما بتوانید 28 اینچ صفحه نمایش را از حالت ایستاده، خم نموده و تا زیر دستان خود پایین آورید. همچنین به لطف دو صفحه از جنس فلز که زیر نمایشگر تعبیه شدهاند، شما حتی میتوانید با هدف دقت در طراحیهای با قلم، دست خود را تا آرنج روی صفحه نمایش تکیه دهید و این دستگاه فوقالعاده، وزن شما را تحمل خواهد کرد.
ترکیب چنین ساختاری با قلم دیجیتالی و صفحه نمایشی با کیفیت خیره کننده که دقتی حتی بالاتر از 4K دارد، هیچ شکی باقی نمیگذارد که کامپیوتر رومیزی عقبماندهای همچون Apple iMac حتی قابل مقایسه با چنین دستگاه منعطف و کاربردی نیست.
برای کار با دستگاه کافیست آنرا به برق متصل کرده و هیچ نیاز ضروری به ماوس و کیبورد نیست. دکمهای در پایین سمت راست صفحه نمایش وجود دارد که دستگاه توسط آن روشن میشود. دکمههای بالایی برای تنظیم صدا هستند که البته توسط کیبورد نیز میتوانید حجم صدا را تغییر دهید.
قلم نیز به قسمت میانی لبه سمت چپ صفحه نمایش به صورت آهنربایی میچسبد.
چنانچه میخواهید بیشتر با قابلیتهای جادویی و بیسیم قلم سرفیس خود آشنا شوید، ویدئو کوتاه 5 دقیقهای موجود در لینک زیر بهترین توصیه ما به شماست:
روشن کردن سرفیس برای اولین بار
زمانیکه سرفیس خود را برای اولین بار روشن میکنید، میبایست تنظیمات اولیه ویندوز آنرا تا حدودی انتخاب نمائید. لذا دقت داشته باشید که حتما کشور Country یا ملیت Region را فقط روی ایالات متحده آمریکا United States گذاشته و مطمئن شوید که روی هیچ چیز دیگری از جمله بریتانیا United Kingdom نباشد. به صورت مشابه برای چینش کیبورد Keyboard Layout نیز فقط US را انتخاب کرده و مطمئن شوید که روی UK و یا English (UK) نباشد. زیرا در غیر اینصورت، حروف روی صفحه کلید دستگاه با چیزی که در بازار ایران رایج است، متفاوت خواهد بود.
همچنین در مرحله بعد نیز به هنگامی که بابت اضافه کردن چینش صفحه کلید ثانویه Add a second keyboard layout از شما پرسش میشود، روی گزینه Skip زده و این درخواست را رد کنید. زیرا بهتر است تا بعداً و پس از ورود به محیط سیستمعامل، کیبورد فارسی را اضافه کنید، نه در این مرحله.
پس از انتخاب ملیت و زبان، از شما درخواست اتصال به Wi-Fi خواهد شد.
با توجه به اینکه در صورت اتصال به اینترنت در این مرحله، ممکن است مجبور شوید بهروز رسانیهای ولو حجیم را پیش از آنکه به محیط سیستمعامل ورود پیدا نمائید دریافت کنید، پیشنهاد میشود تا با استفاده روش ذیل، اجبار اتصال به اینترنت را از بین برده و دستگاه خود را به صورت Offline بالا آورید.
بدین منظور اگر کیبورد فیزیکی برای دستگاه خریداری کردهاید و یا از طریق درگاه USB یک کیبورد فیزیکی به آن متصل نمودهاید، ضمن فعال بودن حالت Fn با نگهداشتن کلید Shift کلید F10 را بزنید تا پنجره مشکی رنگ Command Prompt نمایان شود. اما اگر هیچ کیبورد فیزیکی در دسترس ندارید، ابتدا یکی از شبکههای Wi-Fi نشان داده شده در تصویر را انتخاب نمائید تا فیلد مربوط به وارد کردن رمز آن فعال شده و با زدن روی این جای خالی، کیبورد نرمافزاری تبلت شما بالا خواهد آمد. نیاز خواهید داشت تا از بالا سمت چپ کیبورد نرمافزاری روی نماد چرخدنده تنظیمات زده و مقدار Keyboard layout را روی Traditional قرار دهید. حالا با یکبار زدن کلید Fn و فعال شدن نوار Function بالای کیبورد، کلید F10 را بزنید.
در پنجره مشکیرنگ باز شده، عبارت زیر را با دقت و دقیقا به همین شکل وارد کرده و در نهایت کلید Enter را بزنید:
oobe\bypassnro
پس از زدن کلید Enter دستگاه شما به صورت خودکار یکبار Restart خواهد شد.
با بالا آمدن مجدد محیط اولین راهاندازی Windows 11 خواهید دید که در مرحله اتصال به Wi-Fi حالا گزینهای پدید آمده تحت عنوان I don’t have internet که میبایست این گزینه و سپس در مرحله بعدی، گزینه Continue with limited setup را بزنید.
در مراحل بعدی که از شما درخواست وارد کردن نام میشود، دقت کنید که این نام قرار نیست تا همیشگی باشد و موقتی خواهد بود؛ لذا برای مثال نامی همانند Surface Pro و یا Surface Go وارد نمائید.
همچنین پیشنهاد میشود رمزی را نیز در مرحله Password وارد نکنید و با فیلد خالی، روی دکمه Next بزنید.
با گزینه Accept پذیرش مرحله Privacy به دلخواه خود، نهایتا به هنگام مشاهده عبارت Getting things ready for you در حدود 2 الی 5 دقیقه میبایست منتظر بمانید.
زمانیکه سرفیس خود را برای اولین بار روشن میکنید، میبایست تنظیمات اولیه ویندوز آنرا تا حدودی انتخاب نمائید. لذا دقت داشته باشید که حتما کشور Country یا ملیت Region را فقط روی ایالات متحده آمریکا United States گذاشته و مطمئن شوید که روی هیچ چیز دیگری از جمله بریتانیا United Kingdom نباشد. به صورت مشابه برای چینش کیبورد Keyboard Layout نیز فقط US را انتخاب کرده و مطمئن شوید که روی UK و یا English (UK) نباشد. زیرا در غیر اینصورت، حروف روی صفحه کلید دستگاه با چیزی که در بازار ایران رایج است، متفاوت خواهد بود.
همچنین در مرحله بعد نیز به هنگامی که بابت اضافه کردن چینش صفحه کلید ثانویه Add a second keyboard layout از شما پرسش میشود روی گزینه Skip زده و این درخواست را رد کنید. زیرا بهتر است تا بعدا و پس از ورود به محیط سیستمعامل، کیبورد فارسی را اضافه کنید، نه در این مرحله.
پس از انتخاب ملیت و زبان، از شما درخواست اتصال به Wi-Fi خواهد شد که با زدن گزینه I don’t have Internet از آن عبور کرده و در مرحله بعد نیز گزینه Continue with limited setup را انتخاب نمائید.
در مراحل بعدی که از شما درخواست وارد کردن نام میشود، دقت کنید که این نام قرار نیست تا همیشگی باشد و موقتی خواهد بود؛ لذا برای مثال نامی همانند Surface Pro و یا Surface Go را وارد نمائید.
همچنین پیشنهاد میشود رمزی را نیز در مرحله Password وارد نکنید.
با گزینه Accept پذیرش مراحل Privacy و Cortana نهایتا به هنگام مشاهده عبارت Getting things ready for you در حدود 2 الی 5 دقیقه میبایست منتظر بمانید.
پس از ورود به ویندوز سرفیس
پس از ورود به محیط سیستم عامل، اولین کاری که شما باید انجام دهید اعمال حساب Microsoft خود روی دستگاه خواهد بود. اما پیش از این امر، میبایست از قسمت تنظیمات Wi-Fi در نوار وظیفه Taskbar به اینترنت متصل شوید. پس از اتصال، برنامه Settings را باز کرده و به زبانه Network & internet بروید و روی گزینه Properties سمت راست صفحه بزنید. در صفحه جدید باز شده میبایست گزینه Metered connection را یافته و تیک مربوط به آن را فعال نمائید و یکبار هم Wi-Fi دستگاه خود را خاموش و مجددا روشن نمائید. چنانچه با دستگاه Surface خود درحال مشاهده این مطلب هستید، با زدن روی تصویر زیر به قسمت Network & Internet برده خواهید شد:
اینکار باعث میشود تا زمانیکه به همین شبکه متصل هستید، بهروز رسانیها به صورت خودکار دریافت نشده و در نتیجه سرعت کلی اینترنت به هنگام کار کردن با دستگاه دچار افت نشود و بتوانید به سهولت، نسبت به اعمال حساب Microsoft خود اقدام نمائید.
پس از ورود به سیستم عامل، اولین کاری که شما باید انجام دهید اعمال حساب Microsoft خود روی دستگاه خواهد بود. اما پیش از این امر، میبایست از قسمت تنظیمات Wi-Fi در نوار وظیفه Taskbar به اینترنت متصل شوید. پس از اتصال، برنامه Settings را باز کرده و به زبانه Wi-Fi از قسمت Network & Internet بروید. در این صفحه با زدن روی شبکهای که به آن متصل شدهاید به صفحه جدید برده خواهید شد که در آنجا میبایست عبارت Metered connection را بیابید. لذا تیک گزینه مربوط به Set as metered connection را فعال کرده و یکبار هم Wi-Fi دستگاه خود را خاموش و مجددا روشن نمائید. چنانچه با دستگاه Surface خود درحال مشاهده این مطلب هستید، با زدن روی تصویر زیر به قسمت Network & Internet برده خواهید شد:
اینکار باعث میشود تا زمانیکه به همین شبکه متصل هستید، بهروز رسانیها به صورت خودکار دریافت نشده و در نتیجه سرعت کلی اینترنت به هنگام کار کردن با دستگاه دچار افت نشود و بتوانید به سهولت، نسبت به اعمال حساب Microsoft خود اقدام نمائید.
ساخت اکانت مایکروسافت برای سرفیس
حالا نوبت به اعمال حساب Microsoft میرسد؛ البته اگر آنرا داشته باشید.
آیدی مایکروسافت با یک آدرس ایمیل شناسایی میشود که پسوند آن با outlook@ و یا live.com@ و یا hotmail.com@ باشد.
دارا بودن حساب Microsoft حتی یکی از الزامات بهره از بسیاری امکانات محسوب شده و بدون آن، محروم از قابلیتهای نرمافزاری مختلف خواهید شد. از جمله زمانیکه رمز عبور کامپیوتر خود را فراموش کردهاید که در این زمان، داشتن حساب Microsoft برای شما به معنی ریشهکن شدن چنین مشکلی از پایه خواهد بود.
درصورتیکه چنین حسابی را دارید، نیازی به ایجاد مجدد آن نیست. اما اگر ندارید مراحل بعدی را با دقت بیشتری دنبال نمائید. ابتدا وارد لینک زیر شوید:
در این صفحه پس از انتخاب گزینه Sign in روی گزینه Create account بزنید. در صفحه جدید باز شده که از شما یک آدرس ایمیل خواسته میشود از وارد نمودن آدرسهای ایمیل gmail@ و yahoo@ و icloud@ خودداری کنید چراکه در برخی موارد به هنگام بازیابی مجدد حساب، اینگونه آدرسهای متفرقه دچار اختلال با اکوسیستم Microsoft خواهند شد. لذا روی گزینه Get a new email address بزنید و یک نام کاربری دلخواه وارد نمائید.
حالا به منظور تغییر نام کامل و تصویر خود که از این پس قرار است در هربار روشن نمودن دستگاه در میانه تصویر به صورت بزرگ نمایش داده شود، به صفحه اینترنتی مدیریت حساب Microsoft خود در لینک زیر بروید و موارد فوق الذکر را ویرایش نمائید.
دقت داشته باشید که به منظور تغییر نام یوزر خود در ویندوز و یا تغییر عکس خود، همواره باید از این صفحه اینترنتی استفاده کنید و نه از داخل خود ویندوز:
پس از ایجاد و ویرایش موفقیت آمیز مایکروسافت اکانت ، میبایست آنرا روی دستگاه خود اعمال نمائید.
بدین منظور برنامه Settings را باز کرده و به زبانه Accounts بروید و یا چنانچه با دستگاه Surface خود این مطلب را مطالعه میکنید، روی تصویر زیر بزنید:
حالا با رفتن به قسمت Your info در صفحه جدید روی گزینه Sign in with a Microsoft account instead بزنید و اطلاعات حساب Microsoft خود را وارد نمائید.
سپس میتوانید در این مرحله نسبت به فعالسازی قابلیت Windows Hello Face و Windows Hello PIN اقدام نمائید. دلیل وجود این قابلیتها بدین صورت توضیح داده میشود که پس از اعمال حساب Microsoft روی دستگاه، رمز قفلگشایی آن در اصل رمز حساب Microsoft شما خواهد بود. بنابراین با هدف تسریع در امر قفلگشایی، به جای آنکه هربار بخواهید رمز احتمالا طولانی و پیچیده حساب Microsoft خود را وارد نمائید، میتوانید توسط دو قابلیت مذکور، به سرعت دستگاه را قفلگشایی نمائید. به طوریکه قابلیت Windows Hello Face با تشخیص ترکیبی از عنبیه چشم و صورت شما اینکار را انجام میدهد و Windows Hello PIN نیز یک کد عددی حداقل چهار رقمی است که به سرعت میتوانید آنرا وارد نمائید تا قفل دستگاه باز شود. لذا با گزینه Yes, set up نسبت به تنظیم دو مورد مذکور اقدام نمائید.
حالا چنانچه در قسمت Account settings دکمه Verify را میبینید روی آن زده و مراحل احراز هویت را تکمیل نمائید.
بدین منظور برنامه Settings را باز کرده و به قسمت Accounts بروید و یا چنانچه با دستگاه Surface خود این مطلب را مطالعه میکنید، روی تصویر زیر بزنید:
حالا در همان زبانه ابتدایی Your info روی گزینه Sign in with a Microsoft account instead بزنید و اطلاعات حساب Microsoft خود را وارد نمائید.
سپس میتوانید در این مرحله نسبت به فعالسازی قابلیت Windows Hello Face و Windows Hello PIN اقدام نمائید. دلیل وجود این قابلیتها بدین صورت توضیح داده میشود که پس از اعمال حساب Microsoft روی دستگاه، رمز قفلگشایی آن در اصل رمز حساب Microsoft شما خواهد بود. بنابراین با هدف تسریع در امر قفلگشایی، به جای آنکه هربار بخواهید رمز احتمالا طولانی و پیچیده حساب Microsoft خود را وارد نمائید، میتوانید توسط دو قابلیت مذکور، به سرعت دستگاه را قفلگشایی نمائید. به طوریکه قابلیت Windows Hello Face با تشخیص ترکیبی از عنبیه چشم و صورت شما اینکار را انجام میدهد و Windows Hello PIN نیز یک کد عددی حداقل چهار رقمی است که به سرعت میتوانید آنرا وارد نمائید تا قفل دستگاه باز شود. لذا با گزینه Yes, set up نسبت به تنظیم دو مورد مذکور اقدام نمائید.
حالا چنانچه در قسمت Account settings دکمه Verify را میبینید روی آن زده و مراحل احراز هویت را تکمیل نمائید.
آپدیت کردن سرفیس
بعد از اعمال حساب Microsoft که مهمترین بخش کار بود، حالا به اولویت دوم میرسیم که بهروز رسانی سیستمعامل میباشد. در نظر داشته باشید که برای دستگاههای Surface ، بهروز رسانی سیستمعامل صرفا مربوط به فقط خود سیستمعامل نبوده و از آنجایی که شرکت Microsoft سازنده دستگاه شما و البته خالق سیستمعامل Windows است، حل مشکلات احتمالی و بهبود کارکرد حتی سختافزاری دستگاههای Surface را نیز در قالب همین بهروز رسانیهای Windows ارائه میدهد. بنابراین همواره به ذهن بسپارید که برای شما به عنوان کاربر یک دستگاه Surface ، آپدیتهای ویندوز با دیگر کامپیوترها متفاوت بوده و فقط حکم آپدیت ویندوز را ندارد.
بر همین اساس، نیاز است تا مدام دستگاه خود را به آخرین بهروز رسانیهای موجود مجهز نمائید تا حتی اگر قابلیت لمسی صفحهنمایش سرفیس شما مشکل دارد، کیبورد و ماوس آن مشکل دارد و… از طریق دریافت آخرین آپدیت منتشر شده توسط مایکروسافت، مشکلات احتمالی را برطرف نمائید.
لذا عنایت دارید که بهروز رسانی، امری نیست که یکبار انجام داده و دیگر تا پایان عمر دستگاه از آن مصون باشید؛ بلکه به صورت دورهای برای مثال هفتهای یک بار و یا ماهی یک بار، نیاز است تا مطمئن شوید که آخرین بهروز رسانیهای موجود را دارید. به طوریکه شرکت Microsoft بهروز رسانیهای امنیتی برای آنتیویروس دستگاه شما را نیز مدام و به صورت هفتگی منتشر میکند.
یکی از دیگر فواید همواره بهروز نگه داشتن دستگاه، بدین صورت توضیح داده میشود که خود دستگاه به صورت خودکار و مخفی از چشمان شما، اقدام به مصرف اینترنت و دیگر منابع سختافزاری برای دریافت بهروز رسانیهای موجود که روی یکدیگر تلنبار شدهاند نمیکند.
در هرحال، مخصوصا زمانیکه دستگاه خود را برای اولین بار روشن میکنید، بسته به آن که تاریخ ساخت دستگاه مربوط به چه سالی باشد، ممکن است حتی بهروز رسانیهای بسیار بسیار حجیم و سنگینی نیز آماده به دریافت باشند که با توجه به سرعت پایین اینترنت در کشور ایران دانلود آنها به این سادگی هم نبوده و نیاز به کمی همکاری شما دارد.
به منظور شروع روند دریافت بهروز رسانیها به مکانی که پیشتر بابت Metered connection خدمت شما معرفی شد بازگشته و ضمن غیرفعال نمودن تیک مربوط به این گزینه، دستگاه خود را نیز به برق متصل نمائید.
حالا برنامه Settings را باز کرده و در همان زبانه ابتدایی System وارد قسمت Power & battery شوید و منوی کشویی مربوط به گزینه Screen and sleep را باز نمائید. سپس مقادیر مربوط به هر دو گزینه When plugged in را هم برای turn off screen و هم برای put my device to sleep روی Never تنظیم نمائید. در نهایت به زبانه Windows Update از سمت چپ رفته و روی دکمه Check for updates یا Download now سمت راست صفحه بزنید.
از این مرحله به بعد، روند دریافت و نصب بهروز رسانیها به صورت خودکار انجام خواهد گرفت. به یاد داشته باشید که مخصوصا حین نصب بهروز رسانیها و زمانیکه عبارت Don’t turn off your PC به نمایش در میآید، به هیچ وجه و تحت هیچ شرایطی دستگاه خود را خاموش نکرده و حتما آنرا به برق متصل نگه دارید تا باتری آن به اتمام نرسد. در غیر اینصورت تمامی عواقب ناشی از خاموش شدن دستگاه حین نصب بهروز رسانیها که حتی میتواند منجر به نیاز تعمیرات سختافزاری و نه فقط نرمافزاری شود، بر عهده خود شما بوده و فروشنده کالا هیچ مسئولیتی را در قبال آن نخواهد پذیرفت.
پس از دریافت و نصب موفقیتآمیز تعدادی از بهروز رسانیها، همانطور که گفته شد این به هیچ وجه پایان راه نبوده و میبایست به صورت هفتگی یا ماهانه نسبت به دریافت آپدیتهای جدید اقدام نمائید.
همچنین در صورتیکه با دریافت هر بهروز رسانی مخصوصا بزرگ و حجیم که باعث تغییر نسخه یا Version سیستمعامل میشود مشکلی پیدا کردید، ما نیز در سرفیس نیوز همواره آموزش رفع مشکلات دریافت نسخه جدید ویندوز را طی مطلبی جداگانه در اختیار کاربران قرار میدهیم که میتوانید طبق آن عمل نمائید. در حال حاضر آموزش آپدیت کردن به آخرین نسخه موجود از Windows 11 در لینک زیر موجود میباشد:
حالا برنامه Settings را باز کرده و در قسمت System وارد زبانه Power & sleep شوید و مقادیر مربوط به هر دو گزینه When plugged in را هم برای Screen و هم برای Sleep روی Never تنظیم نمائید. نهایتا در برنامه Settings به قسمت Update & Security زبانه Windows Update رفته و روی دکمه Check for updates یا Download now بزنید.
از این مرحله به بعد، روند دریافت و نصب بهروز رسانیها به صورت خودکار انجام خواهد گرفت. به یاد داشته باشید که مخصوصا حین نصب بهروز رسانیها و زمانیکه عبارت Don’t turn off your PC به نمایش در میآید، به هیچ وجه و تحت هیچ شرایطی دستگاه خود را خاموش نکرده و حتما آنرا به برق متصل نگه دارید تا باتری آن به اتمام نرسد. در غیر اینصورت تمامی عواقب ناشی از خاموش شدن دستگاه حین نصب بهروز رسانیها که حتی میتواند منجر به نیاز تعمیرات سختافزاری و نه فقط نرمافزاری شود، بر عهده خود شما بوده و فروشنده کالا هیچ مسئولیتی را در قبال آن نخواهد پذیرفت.
پس از دریافت و نصب موفقیتآمیز تعدادی از بهروز رسانیها، همانطور که گفته شد این به هیچ وجه پایان راه نبوده و میبایست به صورت هفتگی یا ماهانه نسبت به دریافت آپدیتهای جدید اقدام نمائید.
همچنین در صورتیکه با دریافت هر بهروز رسانی مخصوصا بزرگ و حجیم که باعث تغییر نسخه یا Version سیستمعامل میشود مشکلی پیدا کردید، ما نیز در سرفیس نیوز همواره آموزش رفع مشکلات دریافت نسخه جدید ویندوز را طی مطلبی جداگانه در اختیار کاربران قرار میدهیم که میتوانید طبق آن عمل نمائید. در حال حاضر آموزش آپدیت کردن به آخرین نسخه موجود از Windows 10 در لینک زیر موجود میباشد:
نصب نرمافزار روی سرفیس
پس از انجام موفقیت آمیز تمامی بهروز رسانیهای موجود، بالأخره دستگاه شما به مرحلهای خواهد رسید که واقعا آماده به کار است. از این نقطه به بعد دیگر موارد، شخصی سازی خواهند بود و کار عمومی برای انجام دادن در رابطه با دستگاه وجود ندارد.
حالا میتوانید با توجه به سلیقه و نیاز خود، کامپیوتر را مورد تغییر قرار داده و نرم افزار بر روی آن نصب کنید؛ اما نکتههای بسیار مهمی در همین رابطه باقی ماندهاند.
در حالت کلی، تمامی مدل های مختلف سرفیس به جز فقط Surface Pro X همگی آنها از نظر نرم افزاری کوچکترین تفاوتی با دیگر لپتاپ ها و حتی کامپیوترهای رومیزی شما ندارند. در سادهترین بیان ممکن، از زمانیکه شما وارد محیط ویندوز میشوید، دیگر هیچ تفاوتی ندارد که برند لپ تاپ شما Surface باشد و یا Lenovo و Asus و hp و Dell و… و خب همگی یک ویندوز کاملا یکسان هستند.
لذا نصب نرم افزار کرک شده روی سرفیس و آفیس قفل شکسته و… کوچکترین تفاوتی با دیگر لپتاپ هایی که ولو ویندوز اورجینال هم نداشته باشند، ندارد و کاملا یکسان است.
بنابراین همواره در نظر داشته باشید که دستگاه Surface شما مخصوصا از نظر نرمافزاری، هیچ چیز خاصی ندارد و هیچ چیز خاصی نیست به جز صرفا یک کامپیوتر کاملا عادی Core i5/i7 همچون هر لپتاپ ویندوزی دیگری.
این مدل دستگاه فوقالعاده و البته مدرن که در اصل متعلق به آینده بوده و شاید بتوان گفت خریداران آن کمی زودهنگام آینده را تجربه خواهند کرد، به معنی حقیقی کلمه، راهی که در سالهای بعد، لپتاپها و کامپیوترهای همراه در پیش دارند را به ما نشان میدهد. یعنی استفاده از چیپستهای مدرن، قدرتمند و بسیار بسیار کممصرف که بر مبنای معماری ARM طراحی و تولید شدهاند.
دستگاه مدل Surface Pro X نشانی از خلاقیت و ایدههای شرکت Microsoft در تاریخ خواهد ماند به شکلی که شرکت Apple یک سال پس از رؤیت چنین ایده نابی، تصمیم گرفت تا طی کپیبرداری واضح و علنی، از این پس اصلا تمامی لپتاپهای خود را همچون Surface Pro X مجهز به پردازندههای مدرن بر مبنای معماری ARM کند.
اگر از خریداران مخصوصا دستگاهی چون Surface Pro 8 جویا شوید، تقریبا تمامی آنها از درجه حرارت بسیار بالای کنترل نشدهای که دستگاه تولید میکند خسته شده و گلگی بسیاری به این موضوع دارند. و البته مدت زمان شارژدهی کوتاه باتری که به سرعت از %100 پر، خالی میشود. و علاوه بر تمامی این موارد، تبلتهای Surface Pro هیچگاه نتوانستند به نازکی و سبکی دیگر تبلتهای Android و iPad Pro باشند.
تمامی این مشکلت فقط و فقط به علت استفاده از چیپستهای پرحرارت شرکت Intel هستند که پردازنده مرکزی آنها طبق معماری x86 میباشد. لذا با بهره از پردازندههای مدرن ARM حالا Surface Pro X نه تنها به هیچ وجه همچون Surface Pro 8 دچار درجه حرارت بسیار بالا و کنترل نشده و آزاردهنده نمیشود، بلکه در مقایسه با Surface Pro 8 شارژدهی باتری بسیار طولانیتری را ارائه داده و البته که درست همچون دیگر تبلتهای Android و iPad Pro فوق نازک و سبک است.
اما به هرحال، هرچیزی محاسن و معایب خاص خودش را دارد.
و مشکل اصلی Surface Pro X نیز موردی است که به واقع، یک مشکل از جانب خودش محسوب نشده و ایراد به وجود آمده به گردن سازندگان نرمافزارهاست. آن چنان که متأسفانه هنوز هم بالای %90 نرمافزارهای کامپیوتری مخصوص به معماری x86 ساخته میشوند و Surface Pro X به منظور اجرای آنها مجبور است تا کدهای x86 را به کدهای ARM پردازنده خود، ترجمه یا شبیهسازی Emulate کند که طی این روند، سرعت اجرای نرمافزار تا حدی کاهش پیدا میکند.
به همین علت است که کاربران عوام و فروشندگان دستگاههای Surface تصور میکنند که Surface Pro X دستگاه ضعیفی میباشد.
حال آنکه به هیچ وجه اینطور نبوده و چیپست Microsoft SQ استفاده شده در این دستگاه، قدرت پردازشی یکسانی را با چیپست Core i5 ارائه میدهد. یعنی اگر شما نرمافزاری که نه مخصوص به x86 بلکه مخصوص به ARM باشد را روی Surface Pro X اجرا نمائید، دقیقا همچون یک Surface Pro 8 کانفیگ Core i5 نرمافزار مربوطه را اجرا خواهد کرد.
اما متأسفانه به هرحال، همانطور که گفته شد هنوز شاید فقط %10 نرمافزارها توسط سازندگان آنها برای معماری ARM نیز مناسبسازی میشوند که از جمله آنها میتوان به Adobe Photoshop اشاره نمود که نسخهای مخصوص به اجرا توسط پردازندههای با معماری ARM ارائه میدهد.
البته این تنها مسئله نرمافزاری پیرامون دستگاه مدل Surface Pro X نبوده و به غیر از بحث کاهش سرعت اجرای نرمافزاری که مخصوص به ARM نباشد پس از ترجمه کدهای آن، دو مورد دیگر نیز وجود دارند.
بدین صورت که در حال حاضر امکان اجرای سامانههای SQL Server و در نتیجه هر نرمافزاری که نیاز به آن داشته باشد، روی سورفیس پرو ایکس وجود ندارد. برای مثال برخی نرمافزارهای حسابداری از این دست موارد هستند.
مورد دوم، در رابطه با هرگونه VM یا Virtual Machine به جز Windows Subsystem for Android میباشد و دستگاه مدل Surface Pro X قادر به اجرای ماشینهای مجازی همچون سیستمعاملهای مجازی نیست.
به غیر از این دو مورد، شما میتوانید هر نرمافزاری که روی دیگر کامپیوترها نصب میشود را روی دستگاه مدل Surface Pro X خود نیز نصب نمائید؛ حتی نرمافزارهایی که توسط سازندگان آنها مخصوص به معماری x86 باشند نه ARM چراکه کدهای آنها به منظور اجرا توسط پردازنده دستگاه شما که ARM است ترجمه خواهند شد.
اما طی حالت بسیار واضحی، توصیه میشود حداقل در رابطه با آن دسته از نرمافزارها که نسخه مخصوص به ARM نیز دارا هستند، حتما نسخه ARM را دریافت و نصب نمائید. برای مثال نرمافزار VLC Media Player در لینک زیر، نسخه مخصوص به ARM را نیز ارائه میدهد:
در همین راستا، باید بدانید که متأسفانه هنوز شرکت Google نسخه مخصوص به ARM از مرورگر Chrome خود را پدید نیاورده است. درحالیکه نسخه جدید مرورگر Microsoft Edge در اصل همان Chrome است فقط با نام و لوگویی متفاوت اما خوشبختانه نسخه مخصوص به ARM دارد. در نتیجه شما با استفاده از نسخه جدید Microsoft Edge میتوانید Chrome را با سرعت بهتری روی دستگاه Surface Pro X خود تجربه کنید.
*سیستمعامل دستگاه خود را انتخاب کنید*
همچون تمامی دیگر کامپیوترهای Windows 11 دستگاه Surface شما نیز پذیرای سه نوع نرمافزار مختلف است. نوع اول، نرمافزارهای سنتی Desktop که توسط فایلهای نصبی با قالب exe قابل نصب هستند. نوع دوم ، برنامههای کاربردی مدرن UWP یا یونیورسال Universal Windows Platform که فقط از طریق استور Microsoft Store داخل دستگاه قابل نصب هستند و نوع سوم که برنامههای کاربردی Android میباشند.
نرمافزارهای نوع اول، همان مواردی هستند که از ابتدای تولد Windows در سال 1985 برای این سیستمعامل با قالب فایل اجرای exe ساخته شدهاند و همچنان حضور دارند. هماکنون نیز جدیدترین نسخههای اکثر نرمافزارهای رایج و مخصوصا حرفهای کامپیوتری همچون Adobe Photoshop و Autodesk AutoCAD و حتی Word و Excel نیز به همین شکل تولید و عرضه میشوند.
اما برنامههای کاربردی نوع دوم، به تازگی متولد شده و البته بیشتر برنامههای سادهتر و روزمره همچون Facebook Messenger و WhatsApp و Spotify و… را تشکیل میدهند.
برنامههای کاربردی نوع سوم که Android میباشند نیز یکی از قابلیتهای جالب Windows 11 محسوب شده و برای بسیاری از کاربران، حتی به عنوان قفلگشای برخی نیازها. به منظور فعالسازی قابلیت اجرای برنامه های اندروید روی سورفیس خود به لینک زیر مراجعه نمائید:
این سه نوع با یکدیگر تفاوتهای بسیاری در کارکرد دارند که شما حتما میبایست به این تفاوتها اشراف کامل داشته باشید و به درستی از بین آنها انتخاب نمائید.
در یک حالت کلی، نرمافزارهای سنتی Desktop علاوه بر آنکه سنگینتر بوده و در نتیجه مصرف باتری بیشتری نیز دارند، برای استفاده توسط دستورات لمسی و قلم دیجیتالی بهینه نشده و بیشتر برای کار با ماوس و کیبورد پیشبینی شدهاند. که امر بهروز رسانی نسخههای جدیدتر آنها نیز به عهده خود کاربر توسط نصب فایل exe نسخه جدیدتر خواهد بود.
اما در طرف مقابل، برنامههای کاربردی مدرن UWP علاوه بر آنکه سبکتر بوده و در نتیجه مصرف باتری کمتری دارند، کاملا برای استفاده توسط دستورات لمسی و قلم دیجیتالی مناسبسازی شده و البته که برای کار با ماوس و کیبورد هم پیشبینی شدهاند. امر بهروز رسانی نسخههای جدیدتر برنامههای کاربردی مدرن UWP همگی در استور داخلی دستگاه به صورت یکجا انجام شده و بسیار آسان است. بدین صورت که پس از باز نمودن Microsoft Store کافیست از پایین سمت چپ روی گزینه Library زده و از دکمه Get updates و Update all استفاده نمائید.
و نهایتا برنامههای کاربردی Android متأسفانه به علت ساختار بد اجرایی آنها در Windows 11 که وابسته به اجرای کل یک سیستمعامل Android در Windows Subsystem for Android است، علاوه بر آنکه بسیار سنگینتر هستند و در نتیجه مصرف باتری بسیار بیشتری دارند، اما حداقل از پایه برای استفاده فقط توسط دستورات لمسی مناسبسازی شده و تقریبا اصلا برای کار با ماوس و کیبورد و قلم دیجیتالی (در ویندوز) پیشبینی نشدهاند و مناسب نیستند. دریافت بهروز رسانی نسخههای جدیدتر برنامههای کاربردی Android نصب شده روی دستگاه شما به عهده استور آمازون یا Amazon AppStore است.
بر همین اساس، واضح است که قطعا برنامههای کاربردی UWP هم از نظر سبک بودن و مصرف باتری کمتر، و هم از نظر بهینگی برای استفاده توسط دستورات لمسی و قلم دیجیتالی، و در نهایت از نظر سهولت دریافت بهروز رسانی تمامی آنها توسط یک کلیک، به دو نوع دیگر برتری دارند.
بنابراین توصیه میشود تا جایی که ممکن است، برنامهکاربردی مد نظر خود را در Microsoft Store بیابید و نصب کنید تا کمترین مصرف باتری را داشته و البته برای استفاده توسط صفحهنمایش لمسی و قلم دستگاه Surface شما نیز بهینه باشند و به سادگی همگی آنها را در یکجا بهروز رسانی نمائید.
اما خب ممکن است شما نسخه UWP نرمافزار مد نظر خود را در Microsoft Store نیافته و یا نسخه Desktop آن برای شما بهتر باشد. مخصوصا که در بسیاری موارد، امکانات و قابلیتهای نسخه UWP همان نرمافزار یکسان، کمتر و محدودتر از نسخه Desktop آن است. برای مثال پخشکننده ویدئو VLC Media Player دارای هر سه نسخه Desktop و UWP و Android بوده و شما میتوانید هر سه نسخه آنرا روی کامپیوتر Windows 11 خود نصب نمائید. در حالیکه به صورت واضحی، امکانات و قابلیتهای نسخه Desktop آن بسیار بیشتر از نسخه UWP بوده ولی در طرف مقابل، نسخه UWP مصرف باتری کمتر را ارائه داده و کار توسط دستورات لمسی با محیط نرمافزار در آن بهینهتر است؛ و نسخه Android آن نیز که بدترین انتخاب خواهد بود زیرا علاوه بر اینکه امکانات آن کمتر از نسخه Desktop است، مصرف باتری بسیار بسیار بیشتری را حتی در مقایسه با نسخه Desktop آن داراست و به سرعت باتری دستگاه شما را تخلیه خواهد کرد.
همچون تمامی دیگر کامپیوترهای Windows 10 دستگاه Surface شما نیز پذیرای دو نوع نرمافزار مختلف است. نوع اول، نرمافزارهای سنتی Desktop که توسط فایلهای نصبی با قالب exe قابل نصب هستند و نوع دوم ، برنامههای کاربردی مدرن UWP یا یونیورسال Universal Windows Platform که فقط از طریق استور Microsoft Store داخل دستگاه قابل نصب میباشند.
نرمافزارهای نوع اول، همان مواردی هستند که از ابتدای تولد Windows در سال 1985 برای این سیستمعامل با قالب فایل اجرای exe ساخته شدهاند و همچنان حضور دارند. هماکنون نیز جدیدترین نسخههای اکثر نرمافزارهای رایج و مخصوصا حرفهای کامپیوتری همچون Adobe Photoshop و Autodesk AutoCAD و حتی Word و Excel نیز به همین شکل تولید و عرضه میشوند.
اما برنامههای کاربردی نوع دوم، به تازگی متولد شده و البته بیشتر برنامههای سادهتر و روزمره همچون Facebook Messenger و WhatsApp و Spotify و… را تشکیل میدهند.
این دو نوع با یکدیگر تفاوتهای بسیاری در کارکرد دارند که شما حتما میبایست به این تفاوتها اشراف کامل داشته باشید و به درستی از بین آنها انتخاب نمائید.
در یک حالت کلی، نرمافزارهای سنتی Desktop علاوه بر آنکه سنگینتر بوده و در نتیجه مصرف باتری بیشتری نیز دارند، برای استفاده توسط دستورات لمسی و قلم دیجیتالی بهینه نشده و بیشتر برای کار با ماوس و کیبورد پیشبینی شدهاند. که امر بهروز رسانی نسخههای جدیدتر آنها نیز به عهده خود کاربر توسط نصب فایل exe نسخه جدیدتر خواهد بود.
اما در طرف مقابل، برنامههای کاربردی مدرن UWP علاوه بر آنکه سبکتر بوده و در نتیجه مصرف باتری کمتری دارند، کاملا برای استفاده توسط دستورات لمسی و قلم دیجیتالی مناسبسازی شده و البته که برای کار با ماوس و کیبورد هم پیشبینی شدهاند. امر بهروز رسانی نسخههای جدیدتر برنامههای کاربردی مدرن UWP همگی در استور داخلی دستگاه به صورت یکجا انجام شده و بسیار آسان است. بدین صورت که پس از باز نمودن Microsoft Store کافیست از پایین سمت چپ روی گزینه Library زده و از دکمه Get updates و Update all استفاده نمائید.
بر همین اساس، واضح است که قطعا برنامههای کاربردی UWP هم از نظر سبک بودن و مصرف باتری کمتر، و هم از نظر بهینگی برای استفاده توسط دستورات لمسی و قلم دیجیتالی، و در نهایت از نظر سهولت دریافت بهروز رسانی تمامی آنها توسط یک کلیک، به نوع دیگر برتری دارند.
بنابراین توصیه میشود تا جایی که ممکن است، برنامهکاربردی مد نظر خود را در Microsoft Store بیابید و نصب کنید تا کمترین مصرف باتری را داشته و البته برای استفاده توسط صفحهنمایش لمسی و قلم دستگاه Surface شما نیز بهینه باشند و به سادگی همگی آنها را در یکجا بهروز رسانی نمائید.
اما خب ممکن است شما نسخه UWP نرمافزار مد نظر خود را در Microsoft Store نیافته و یا نسخه Desktop آن برای شما بهتر باشد. مخصوصا که در بسیاری موارد، امکانات و قابلیتهای نسخه UWP همان نرمافزار یکسان، کمتر و محدودتر از نسخه Desktop آن است. برای مثال پخشکننده ویدئو VLC Media Player دارای هر دو نسخه Desktop و UWP بوده و شما میتوانید هر دو نسخه آنرا روی کامپیوتر Windows 10 خود نصب نمائید. در حالیکه به صورت واضحی، امکانات و قابلیتهای نسخه Desktop آن بسیار بیشتر از نسخه UWP بوده ولی در طرف مقابل، نسخه UWP مصرف باتری کمتر را ارائه داده و کار توسط دستورات لمسی با محیط نرمافزار در آن بهینهتر است.
نصب آفیس روی سرفیس
متأسفانه بسیاری از خریداران دستگاههای Surface طی یک ذهنیت کاملا ناصحیح، تصور میکنند که ضمن خریداری این دستگاهها، حق استفاده قانونی از نرمافزارهای مجموعه Office را نیز به صورت مادامالعمر و کاملا رایگان دارند! اینکه ریشه چنین ذهنیت عجیبی چیست واقعا جای پرسش دارد…
اما در هرحال باید بدانید که مجموعه نرمافزاری آفیس خود یکی از مهمترین منابع درآمد شرکت مایکروسافت محسوب شده و به هیچ وجه قرار نیست چون شما یک دستگاه سورفیس خریدهاید، پس بتوانید از آفیس نیز به صورت رایگان استفاده کنید.
بلکه شما به عنوان خریدار سرفیس، هیچ تفاوتی با خریدار هر لپتاپ دیگری چه با ویندوز اورجینال چه بدون ویندوز اورجینال، از نظر استفاده از آفیس ندارید.
موردی که شاید به عنوان یک ریشه بابت تصور یاد شده در بالا باشد، بحث نصب بودن نرم افزارهای آفیس به صورت پیش فرض روی ویندوز است. مخصوصا که به هر حساب Microsoft امکان یک ماه تست این نرمافزارها توسط هدیه یک ماه اشتراک Microsoft 365 داده میشود.
و شاید کاربران تصور میکنند که این هدیه یک ماهه مربوط به دستگاه سرفیس است که خریداری کردهاند، و یا اصلا هدیه نبوده و حتی کل مجموعه آفیس به صورت دائمی و رایگان است!!!
خیر، به هیچ وجه اینطور نیست…
چیزی که روی دستگاههای Surface به صورت پیشفرض نصب شده است، همان چیزی است که روی هر لپتاپ و در یک حالت کلی، روی سیستمعامل Windows 10/11 به صورت پیشفرض نصب است؛ یعنی نرمافزارهای Office متصل به اشتراک Microsoft 365.
بر همین اساس اولا تصور نکنید که دستگاه Surface شما در این زمینه تفاوتی با دیگر لپتاپها داشته و خب شما از هر برند دیگری هم که لپتاپ تهیه نمائید و یا اصلا خودتان هم روی یک کامپیوتر رومیزی به نصب Windows 10/11 بپردازید، خواهید دید که نرمافزارهای Office به صورت پیشفرض روی آن حضور دارند.
اما دوما، به هیچ وجه چنین موردی بدین معنی نخواهد بود که حالا شما میتوانید به صورت کاملا رایگان و مادامالعمر، از نرمافزارهای مجموعه Office لذت ببرید!
بلکه همانطور که توضیح داده شد، چیزی که به صورت پیشفرض نه فقط روی دستگاههای Surface بلکه روی هر لپتاپ دیگری و حتی کلا روی Windows 10/11 نصب است، یک مجموعه نرمافزاری Office متصل به اشتراک Microsoft 365 میباشد.
حالا اگر شما تاکنون روی حساب Microsoft خود از هدیه یک ماه اشتراک Microsoft 365 استفاده نکرده باشید، میتوانید با استفاده از این هدیه، به صورت تستی یک ماه از آفیس پیشفرض نصب شده روی ویندوز کامپیوتر خود (هر برندی که میخواهد باشد) بهره ببرید.
پس از پایان مدت زمان تست یک ماهه، میتوانید با پرداخت مبلغ دلاری، اشتراک Microsoft 365 خود را تمدید کرده و به استفاده از نرمافزارهای مجموعه Office متصل به این اشتراک، ادامه دهید.
اما خب تقریبا تمام کاربران در کشور ایران، اصلا از همان ابتدا، نرمافزارهای مجموعه آفیس از پیش نصب شده روی ویندوز را که متصل به اشتراک Microsoft 365 هستند حذف کرده و به جای آن، یک نسخه قفل شکسته از آفیس را نصب میکنند.
و مجددا تکرار میشود، شمایی که دستگاه Surface تهیه کردهاید در تمام این موارد و هر مورد نرمافزاری دیگری، هیچ تفاوتی با افرادی که لپتاپ دیگر برندها را تهیه کردهاند نداشته و حتی آن هدیه تست یک ماهه نیز هیچ ارتباطی به خریدن سرفیس ندارد و در اصل به ازای هر حساب Microsoft یک مرتبه قابل استفاده است و برند کامپیوتر شما هیچ موضوعیتی در این زمینه ندارد.
استفاده از سرفیس به عنوان تبلت
خانواده Surface Pro پرفروشترین مدل در بین تمامی دیگر مدلهای Surface است. اما بگذارید با شما صادق باشیم و بگوئیم که چنین امری، هیچگاه نباید اتفاق میافتاد اگر قرار بود تمامی کاربران، دقیقا همان مدلی را تهیه نمایند که تطابق کامل با نیازهای آنها داشته باشد.
زیرا علیرغم آنکه دستگاههای خانواده Surface Pro در Category و دستهبندی «تبلت» قرار میگیرند، اما خریداران آن به واقع و در عمل، از دستگاه خود تقریبا همواره به عنوان یک لپتاپِ قرار گرفته روی میز و متصل به کیبورد استفاده میکنند. موضوع ناراحت کنندهای که برخلاف چیزی است که دستگاه برای آن پیشبینی شده.
دستگاههای خانواده Surface Pro پیشبینی شدهاند تا از آنها در %50 مواقع به عنوان تبلتِ گرفته شده در دست استفاده شود و در %50 مواقع نیز به عنوان لپتاپِ روی میز و متصل به کیبورد.
اینکه به چه علت خریداران دستگاههای خانواده Surface Pro به هیچ وجه چنین استفادهای را از دستگاه خود در عمل و در کارکرد حقیقی ندارند، ریشه در ناخودآگاه و عادتهای رفتاری آنها دارد که درواقع عادت به استفاده از کامپیوتر خود به شکل تبلت را ندارند. و حتی در حالتی عمیقتر، اصلا Surface Pro را به عنوان جایگزینی برای «لپتاپ» پیشین خود تهیه کردهاند که یک پیشزمینه ذهنی قوی را در این رابطه ایجاد میکند.
ممکن است در این نقطه از بحث، برخی افراد نوک پیکان اتهام را به سمت خود دستگاه نشانه گرفته و مقصر این موضوع را فیزیک و نرمافزارهای دستگاه بدانند؛ که البته تا حد بسیاری حق دارند.
زیرا به صورت واضحی، دستگاههای خانواده Surface Pro به هیچ وجه به نازکی و سبکی دیگر تبلتهای Android و iPad Pro نیستند. همچنین مدام دچار درجه حرارت بالا و کنترل نشده میشوند و باتری آنها نیز به سرعت خالی میشود. البته که نرمافزارهای سیستمعامل Windows نیز در مقایسه با Android و iOS خب برای استفاده توسط دستورات لمسی مناسبسازی نشدهاند (مگر آنکه برنامههای کاربردی UWP را معیار قرار دهیم).
اما با این وجود، ما به علت آشکاری به شما میگوئیم که مباحث فوق در رابطه با فیزیک و نرمافزارها، چیزی بیشتر از یک بهانه نیست. که دلیل و برهان آشکار چنین ادعایی، آن دسته از خریداران Surface Pro هستند که پیش از تهیه این دستگاه، خودشان کاربر مخصوصا حرفهای تبلت بودهاند. یعنی برای مثال تصور کنید فردی که روز و شب خود را با یک تبلت Android و یا iPad Pro میگذرانده و به این نتیجه رسیده است که نیاز به تبلتی دارد تا بتواند نسخه کامل نرمافزارهای کامپیوتری را روی آن اجرا کند همانگونه که روی کامپیوترهای رومیزی اجرا میشوند.
چنین فردی، بدون شک از Surface Pro خود نیز حتی بیشتر به عنوان یک تبلت در دستان خود استفاده خواهد کرد تا به عنوان یک لپتاپ روی میز و متصل به کیبورد.
بر همین اساس از شما خواهش میکنیم که اگر پیشزمینه ذهنی خود را بدین صورت میبینید که عادت به استفاده از کامپیوتر خود فقط در حالت لپتاپ روی میز متصل به کیبورد دارید، به هیچ وجه بودجه خود را صرف داشتن قابلیت تبلت در Surface Pro نکرده و به سراغ Surface Book و Surface Laptop Studio و Surface Laptop Go و حتی اصلا دیگر برندها بروید…
اگر با خواندن این متن، ولو اینکه مدل دستگاه شما Surface Pro باشد و یا Surface Book و Surface Laptop Studio به این فکر افتادهاید که از این پس، از دستگاه خود بیشتر به شکل تبلت استفاده کرده و از این ساختار مهم و کاربردی، بهره و لذت ببرید، به ادامه مطلب توجه نمائید.
سیستمعامل Windows 11 پس از تشخیص آنکه کیبورد از دستگاه جدا شده است، تا حدی به صورت خودکار، رابط کاربری خود را برای استفاده از دستورات لمسی و انگشتان، مناسب میکند. یعنی برای مثال فاصله بین آیتمهای خود از جمله آیکونها و گزینهها را در برخی موارد بیشتر میکند تا با لمس انگشتان دست بتوان راحتتر روی موارد فوق زده و از بین آنها انتخاب کرد.
اما این پایان ماجرا نبوده و بد نیست تا شما ژستهای لمسی یا Touch Gestures تعبیه شده در رابطه کاربری Windows 11 را نیز بدانید.
به طوریکه با کشیدن انگشت خود از حاشیه سمت راست صفحهنمایش به داخل، میتوانید اعلانات یا Notification Center را به همراه یک تقویم کوچک ببینید.
و با کشیدن از حاشیه سمت چپ صفحهنمایش به داخل، میتوانید ابزارکها یا Widgets را ببینید که حاوی اطلاعات عمومی از جمله آب و هوا، آخرین ایمیلهای دریافتی شما، لیست یادآوری اموری که باید انجام بدهید (Microsoft To Do) و اخبار پیرامون موضوعات مورد علاقه شما از جمله نتایج بازیهای تیم ورزشی محبوب و… هستند.
به غیر از موارد فوق که به صورت پیشفرض فعال هستند، گزینههای دیگری نیز وجود دارند که به شما بابت داشتن تجربه بهتر از کار با دستگاه در حالت تبلت کمک میکنند که نیاز است آنها را فعال نمائید.
از جمله دکمه مربوط به کیبورد لمسی و ماوس لمسی روی صفحه در نوار پایینی Taskbar که بدین منظور میبایست با نگه داشتن انگشت خود روی Taskbar و یا کلیک راست روی آن، گزینه Taskbar settings را بزنید. در پنجره جدید باز شده در برنامه Settings هر سه گزینه مربوط به Pen menu و Touch keyboard و Virtual touchpad را فعال نمائید.
بدین ترتیب زمانیکه با قلم کار میکنید، با زدن گزینه Pen menu که همواره داخل نوار پایینی Taskbar در دسترس است، میتوانید به سرعت اقدام به تهیه نماگرفت از محتویات تصویر کرده و با قلم خود به نشانهگذاری روی آن اسکرین شات بپردازید.
و یا چنانچه خواستار استفاده از کیبورد لمسی هستید و با زدن انگشت خود روی کادر مربوط به نوشتار، کیبورد لمسی به صورت خودکار به نمایش درنمیآید، با استفاده از دکمه مربوط به آن داخل Taskbar کیبورد لمسی را به نمایش درآورید.
و نهایتا مخصوصا در برخی از وبسایتها، نباید روی گزینهها کلید کرد بلکه به منظور باز شدن گزینه مربوط به منوهای آبشاری فقط میبایست بدون کلیک کردن، نشانگر ماوس را روی آن گزینه نگه داشت که این کار به صورت واضحی توسط دستورات لمسی و انگشت ممکن نیست؛ بنابراین چنین اموری که نیاز به نشانگر ماوس دارند را میتوانید به کمک تاچپد مجازی که روی صفحه به نمایش درمیآید انجام دهید.
دیگر موردی که در رابطه با استفاده از دستگاه به عنوان تبلت باید بهخاطر داشته باشید، باز نمودن پوشهها و فایلها در نرم افزار File Explorer است. خب از ابتدای به وجود آمدن ویندوز، نحوه کار با کامپیوتر در اکثر محیطها با دو بار کلیک چپ ماوس بوده است؛ مگر در مواردی که نشانگر ماوس به جای یک فلش با یک انگشت اشاره نشان داده میشود.
اما این حالت در رابطه با سیستم عاملهای از پایه لمسی همچون Android و iOS که از ابتدا برای صفحات لمسی طراحی شدهاند، کاملا برعکس میباشد. یعنی به صورت منطقی، باز نمودن فایلها و برنامهها توسط یکبار زدن انگشت خواهد بود.
لذا زمانیکه شما با یک تبلت ویندوزی لمسی کار میکنید، حتی خندهدار است که بخواهید با دو بار زدن پشت سرهم انگشت خود بر روی صفحه، پوشه یا نرم افزاری را باز نمائید. در همین راستا خود Microsoft نیز تمامی فضاهای جدید به وجود آمده و مدرن همانند منوی Start و برنامه Settings را طوری طراحی کرده تا آن امر خندهدار دوبار با انگشت زدن به وجود نیاید و با یکبار زدن بتوانید برنامهها را باز کرده و وارد فضاهای مختلف شوید. به طوریکه در حال حاضر سالهاست که هیچ یک از منوهای جدید Windows و یا نرمافزارهای ساخت شرکت مایکروسافت، چیزی به نام دوبار کلیک یا Double-click نداشته و همگی فقط با یک کلیک باز میشوند.
تنها موردی که هنوز به شکل سنتی 30 سال پیش خود باقی مانده، فقط مرورگر فایل یا File explorer است. چراکه این نرم افزار پرکاربرد به صورت سنتی سالهاست که به صورت دبل کلیک یا دوبار کلیک نمودن کار میکند و کاربران کامپیوتر به شدت به آن عادت کردهاند؛ و همچنین مخصوصا با توجه به اینکه بسیاری از کامپیوترهای Windows 11 حتی در دنیای امروز نیز لمسی نیستند.
لذا به علت دو مورد فوق الذکر، شرکت Microsoft حالت پیش فرض Double Click را در نرم افزار فایل اکسپلورر تغییر نداده است.
اما پیرو بحث تبلتهای لمسی که پیشتر مطرح شد، شرکت مایکروسافت نیز میداند که دو بار زدن انگشت بر روی صفحه برای باز نمودن نرم افزارها، پوشهها و فایلها واقعا مسخره است. بنابراین حالت لمسی یا تاچ را در فایل اکسپلورر طراحی کرده است که قابل روشن نمودن توسط خود شماست.
بدین منظور نرم افزار File Explorer را از نوار تسک بار یا منوی استارت باز کرده و در قسمت بالا سمت راست این پنجره بر روی سه نقطه … یا See more بزنید و گزینه Options را انتخاب نمائید. در پنجره جدید باز شده و در قسمت Click items as follows تیک گزینه را به حالت زیر تغییر دهید:
Single-click to open an item (point to select)
Underline icon titles only when I point at them
البته موردی که در رابطه با فعال نمودن این حالت وجود دارد، اینست که خب حتی زمان کار با ماوس نیز از این پس باید به تک کلیک به جای دو کلیک عادت کنید. لذا به منظور انتخاب نمودن یک پوشه، از کلید ترکیبی Ctrl به علاوه کلیک چپ استفاده نمائید تا در نتیجه گویی هنوز از حالت دبل کلیک استفاده میکنید. و به هنگام متصل نبودن کیبورد نیز به منظور انتخاب فایلها و پوشهها میتوانید از تیک موجود در سمت چپ آیتمها بهره ببرید.
در راستای بحث مطرح شده در رابطه با تفاوت مهم برنامههای کاربردی مدرن UWP و نرم افزارهای سنتی Desktop برای بهرهوری درست از صفحات لمسی، باید بگوییم چنانچه قصد استفاده از سرفیس به عنوان یک تبلت را دارید، باید کار با حالت تبلت ویندوز 10 یا Tablet Mode را فراگرفته و به آن عادت نمائید. این حالت توسط دکمه آن که در منوی Action Center وجود دارد، فعال و غیرفعال میشود.
زمانیکه شما تبلت را بدون کیبورد آن و با روشن بودن Tablet Mode در دست دارید، سه دکمه اصلی ارائه میشود که به ترتیب از چپ به راست، دکمههای Start (همان Home یا خانه)، Back یا برگشت، Search یا جستجو، Cortana یا دستیار صوتی کورتانا و در نهایت Task View یا برنامههای باز اخیر Recent apps هستند. با زدن بر روی تصویر زیر، به زبانه Tablet Mode در برنامه Settings برده خواهید شد:
در حالت تبلت، شما دیگر فضایی تحت عنوان Desktop نخواهید داشت و محتویات این فضا تنها از طریق نرم افزار File Explorer قابل دسترسی خواهد بود. لذا پیشنهاد میشود به محض روشن نمودن حالت تبلت، انگشت خود را بر روی نوار Taskbar نگه داشته و تیک گزینههای زیر را فعال نمائید:
Show app icons
Show all notification icons
Show Windows Ink Workspace button
Show touch keyboard button
Show touchpad button
با روشن نمودن موارد فوق و مخصوصا Show app icons شما به صورت سریعتری خواهید توانست تا بین برنامههای کاربردی تعویض نمائید. اما حتی با فعال نکردن این مورد، هنوز خواهید توانست از همان منوی Start به صورت مستقیم به نرم افزار فایل اکسپلورر دسترسی داشته باشید. بدین منظور انگشت خود را روی دکمه چرخ دنده تنظیمات در گوشه پایین سمت چپ صفحه اصلی منوی استارت نگه داشته و از گزینههای باز شده، Personalize this list را انتخاب نمائید. در این صفحه میتوانید موارد نشان داده شده در منوی Start را اضافه و کم کنید.
با کشیدن انگشت خود از حاشیه بیرونی سمت راست صفحه نمایش به داخل، منوی Action Center را باز خواهید کرد که نشان دهنده Notification یا هشدارهای شما خواهد بود. این منو به غیر از نمایش نوتیفیکیشن به شما، دارای چند دکمه نیز میباشد که تنظیمات سریع دستگاه را ارائه میدهد.
محل و محتوای این دکمهها قابل تغییر توسط شما هستند؛ بدین منظور بر روی یکی از آنها نگه داشته و سپس گزینه Edit quick actions را انتخاب کنید تا برای مثال دکمه Wi-Fi را به آن اضافه کرده و دکمه Network را حذف نمائید. گفتنی است با زدن بر روی Expand، تعداد این دکمهها زیاد شده و با زدن بر روی Collapse، موارد اضافی مخفی خواهند شد.
زمانیکه برنامه کاربردی در حالت تبلت مود اجرا میشود، میتوانید با کشیدن انگشت از حاشیه بیرونی بالای صفحه نمایش به سمت پایین، آنرا به حالت جابهجایی معلق درآورید و سپس آنرا برای بسته شدن به سمت پایین انداخته و یا برای قرار دادن دو برنامه کنار هم، آنرا به سمت راست و یا چپ ببرید.
اما با کشیدن انگشت خود از حاشیه بیرونی سمت چپ صفحه نمایش به داخل، منویی که شما آنرا در گوشی تلفن همراه خود تحت عنوان Recent App یا برنامههای کاربردی اخیر میشناسید باز خواهد شد. لذا در این فضا میتوانید بین برنامههایی که در حال حاضر باز هستند، تعویض و تغییر برنامه یا سوییچ نمائید. همچنین این فضا که در اکوسیستم Microsoft با نام دقیق Task View شناخته میشود، شما Time Line یا تاریخچه اعمال خود در سیستم عامل را نیز مشاهده خواهید کرد؛ قابلیتی که جدیدا به Windows 10 اضافه شده و این امکان را میدهد تا شما از زمان و مکان فایلها و برنامههای باز شده تا حتی یک هفته گذشته اطلاع پیدا نمائید.
با کشیدن انگشت از حاشیه بیرونی پایین صفحه نمایش به سمت داخل اما هیچ اتفاقی نمیافتد؛ لذا شما با کشیدن از بالا، راست و چپ به فضاهای مذکور دسترسی پیدا خواهید کرد.
دیگر موردی که در رابطه با استفاده از دستگاه به عنوان تبلت باید بهخاطر داشته باشید، باز نمودن پوشهها و فایلها در نرم افزار File Explorer است. خب از ابتدای به وجود آمدن ویندوز، نحوه کار با کامپیوتر در اکثر محیطها با دو بار کلیک چپ ماوس بوده است؛ مگر در مواردی که نشانگر ماوس به جای یک فلش با یک انگشت اشاره نشان داده میشود.
اما این حالت در رابطه با سیستم عاملهای از پایه لمسی همانند Android و iOS که از ابتدا برای صفحات لمسی طراحی شدهاند و بس، کاملا برعکس میباشد. یعنی به صورت منطقی باز نمودن فایلها و برنامهها توسط یکبار زدن انگشت خواهد بود.
لذا زمانیکه شما با یک تبلت ویندوز لمسی کار میکنید، حتی خندهدار است که بخواهید با دو بار زدن پشت سرهم انگشت خود بر روی صفحه پوشه یا نرم افزاری را باز نمائید. در همین راستا خود Microsoft نیز تمامی فضاهای جدید به وجود آمده و مدرن همانند منوی Start و برنامه Settings را طوری طراحی کرده تا آن امر خندهدار دوبار با انگشت زدن به وجود نیاید و با یکبار زدن بتوانید برنامهها را باز کرده و وارد فضاهای مختلف شوید.
اما این حالت در رابطه با سیستم عاملهای از پایه لمسی همچون Android و iOS که از ابتدا برای صفحات لمسی طراحی شدهاند، کاملا برعکس میباشد. یعنی به صورت منطقی، باز نمودن فایلها و برنامهها توسط یکبار زدن انگشت خواهد بود.
لذا زمانیکه شما با یک تبلت ویندوزی لمسی کار میکنید، حتی خندهدار است که بخواهید با دو بار زدن پشت سرهم انگشت خود بر روی صفحه، پوشه یا نرم افزاری را باز نمائید. در همین راستا خود Microsoft نیز تمامی فضاهای جدید به وجود آمده و مدرن همانند منوی Start و برنامه Settings را طوری طراحی کرده تا آن امر خندهدار دوبار با انگشت زدن به وجود نیاید و با یکبار زدن بتوانید برنامهها را باز کرده و وارد فضاهای مختلف شوید. به طوریکه در حال حاضر سالهاست که هیچ یک از منوهای جدید Windows و یا نرمافزارهای ساخت شرکت مایکروسافت، چیزی به نام دوبار کلیک یا Double-click نداشته و همگی فقط با یک کلیک باز میشوند.
تنها موردی که هنوز به شکل سنتی 30 سال پیش خود باقی مانده، فقط مرورگر فایل یا File explorer است. چراکه این نرم افزار پرکاربرد به صورت سنتی سالهاست که به صورت دبل کلیک یا دوبار کلیک نمودن کار میکند و کاربران کامپیوتر به شدت به آن عادت کردهاند؛ و همچنین مخصوصا با توجه به اینکه بسیاری از کامپیوترهای Windows 11 حتی در دنیای امروز نیز لمسی نیستند.
لذا به علت دو مورد فوق الذکر، شرکت Microsoft حالت پیش فرض Double Click را در نرم افزار فایل اکسپلورر تغییر نداده است.
اما پیرو بحث تبلتهای لمسی که پیشتر مطرح شد، شرکت مایکروسافت نیز میداند که دو بار زدن انگشت بر روی صفحه برای باز نمودن نرم افزارها، پوشهها و فایلها واقعا مسخره است. بنابراین حالت لمسی یا تاچ را در فایل اکسپلورر طراحی کرده است که قابل روشن نمودن توسط خود شماست.
بدین منظور نرم افزار File Explorer را از نوار تسک بار یا منوی استارت باز کرده و زبانه View را انتخاب نمائید. سپس در قسمت بالا سمت راست این پنجره بر روی Options بزنید. در پنجره جدید باز شده و در قسمت Click items as follows تیک گزینه را به حالت زیر تغییر دهید:
Single-click to open an item (point to select)
Underline icon titles only when I point at them
البته موردی که در رابطه با فعال نمودن این حالت وجود دارد، اینست که خب حتی زمان کار با ماوس نیز از این پس باید به تک کلیک به جای دو کلیک عادت کنید. لذا به منظور انتخاب نمودن یک پوشه، از کلید ترکیبی Ctrl به علاوه کلیک چپ استفاده نمائید تا در نتیجه گویی هنوز از حالت دبل کلیک استفاده میکنید. و به هنگام متصل نبودن کیبورد نیز به منظور انتخاب فایلها و پوشهها میتوانید از تیک موجود در سمت چپ آیتمها بهره ببرید.
قفلگشایی با عنبیه چشم
تمامی دستگاههای Surface از سال ۲۰۱۵ مجهز به سه عدد دوربین مختلف در قسمت جلو هستند که به کمک فرستنده و گیرنده IR مادون قرمز قادر خواهند بود تا امنیت دستگاه شما را توسط تشخیص عنبیه چشم به صورت ترکیبی با چهره، تضمین نمایند. این قابلیت که در اکوسیستم Microsoft برای اولین بار و پیش از شرکت Apple بر روی گوشی تلفن همراه Microsoft Lumia 950 معرفی شد، با نام Windows Hello Face شناخته میشود.
یکی از مهمترین دلایل ابداع این قابلیت، اجبار در وجود رمز برای دستگاه شما پس از اعمال حساب Microsoft بر روی آن است. بدین معنی که پس از اعمال مایکروسافت اکانت بر روی یک سرفیس ، رمز حساب شما تبدیل خواهد شد به رمز ورود به دستگاه که هربار باید آنرا بنویسید. لذا نوشتن هربارهی این پسورد احتمالا طولانی، به نوعی حتی عذاب آور خواهد بود. راهحل Microsoft برای این موضوع در Windows 8/10/11 یک کد عددی چهار رقمی به نام پین PIN است که میتوانید در کنار رمز حساب مایکروسافت، با وارد نمودن آن نیز دستگاه را قفل گشایی نمائید. اما راهحل حتی سریعتری برای باز نمودن یک دستگاه Surface پیش بینی شده است که آن، ویندوز هلو فیس میباشد.
زمانیکه یک حساب Microsoft را روی دستگاه خود اعمال میکنید، بلافاصله پیشنهاد تنظیم کردن پین و البته آیدی فیس برای تشخیص چهره داده شده و میتوانید در همان زمان این دو مورد را راهاندازی نمائید. اما چنانچه به هنگام اعمال حساب Microsoft خود از این مرحله عبور کردهاید، هماکنون برای راهاندازی آن میتوانید به شکل زیر عمل نمائید:
برنامه Settings تنظیمات را باز کرده و از زبانههای سمت چپ به Accounts بروید و روی گزینه Sign-in options بزنید. در بالای این صفحه میتوانید انواع مختلف Windows Hello از جمله تشخیص چهره Face recognition و کد عددی PIN را تنظیم نمائید. چنانچه با دستگاه Surface خود در حال مطالعه این متن هستید، با زدن روی تصویر به منوی Sign-in options برده خواهید شد:
اما به خاطر داشته باشید که Windows Hello سیستمی است که نیاز به آموزش شما دارد. چراکه با تغییر ظاهر شما و حتی تغییر شرایط نوری، ویندوز هلو دیگر قادر به شناسایی شما و قفل گشایی نخواهد بود. اگر خواستار این هستید که Windows Hello همواره در هر شرایط ظاهری و نوری توانایی تشخیص شما را به سرعت داشته باشد، باید به آن کمک کنید و مطمئن باشید که در صورت کمک نمودن به ویندوز هلو، این سرویس سریعتر از هر راه دیگری، دستگاه شما را به صورت امنی قفل گشایی خواهد کرد.
لذا زمانیکه عینک دارید و یا ندارید، یا در رابطه با خانمها زمانیکه خارج از خانه هستید و داخل خانه، ظاهر شما قابل تمیز دادن برای Windows Hello نخواهد بود. در چنین مواردی است که باید ظاهر جدید خود را به این سیستم بشناسانید. بدین منظور هرگاه که با عدم توانایی شناسایی شما توسط ویندوز هلو و باز نشدن قفل دستگاه مواجه شدید، توسط پین وارد ویندوز شوید؛ برنامه Settings را باز کرده و به همان مسیر مذکور که برای تنظیم نمودن آن استفاده شد مراجعه نمائید. اما اینبار از گزینه Improve recognition با هدف شناساندن شرایط نوری جدید و یا ظاهر جدید خود به دستگاه Surface استفاده نمائید.
اگر اینکار را هربار تکرار کنید، مطمئن باشید که Windows Hello به راحتی و به سرعت شما را در هر شرایطی شناسایی خواهد کرد. اما چنانچه این کمک را به سرویس ویندوز هلو نکنید، تقریبا در اکثر مواقع قادر به تشخیص شما به ازای تغییر شرایط ظاهری و نوری نخواهد بود.
برنامه Settings تنظیمات را باز کرده و وارد زبانه Sign-in options از قسمت Accounts شوید. در این صفحه با زدن روی Windows Hello Face و سپس Set up ، ابتدا باید یک PIN را ایجاد کرده و سپس صورت خود را به صورت مستقیم روبروی هر سه دوربین دستگاه قرار دهید. چنانچه با دستگاه Surface خود در حال مطالعه این متن هستید با زدن روی تصویر زیر، به زبانه Sign-in options برده خواهید شد:
اما به خاطر داشته باشید که Windows Hello سیستمی است که نیاز به آموزش شما دارد. چراکه با تغییر ظاهر شما و حتی تغییر شرایط نوری، ویندوز هلو دیگر قادر به شناسایی شما و قفل گشایی نخواهد بود. اگر خواستار این هستید که Windows Hello همواره در هر شرایط ظاهری و نوری توانایی تشخیص شما را به سرعت داشته باشد، باید به آن کمک کنید و مطمئن باشید که در صورت کمک نمودن به ویندوز هلو، این سرویس سریعتر از هر راه دیگری، دستگاه شما را به صورت امنی قفل گشایی خواهد کرد.
لذا زمانیکه عینک دارید و یا ندارید، یا در رابطه با خانمها زمانیکه خارج از خانه هستید و داخل خانه، ظاهر شما قابل تمیز دادن برای Windows Hello نخواهد بود. در چنین مواردی است که باید ظاهر جدید خود را به این سیستم بشناسانید. بدین منظور هرگاه که با عدم توانایی شناسایی شما توسط ویندوز هلو و باز نشدن قفل دستگاه مواجه شدید، توسط پین وارد ویندوز شوید؛ برنامه Settings را باز کرده و به همان مسیر مذکور که برای تنظیم نمودن آن استفاده شد مراجعه نمائید. اما اینبار از گزینه Improve recognition با هدف شناساندن شرایط نوری جدید و یا ظاهر جدید خود به دستگاه Surface استفاده نمائید.
اگر اینکار را هربار تکرار کنید، مطمئن باشید که Windows Hello به راحتی و به سرعت شما را در هر شرایطی شناسایی خواهد کرد. اما چنانچه این کمک را به سرویس ویندوز هلو نکنید، تقریبا در اکثر مواقع قادر به تشخیص شما به ازای تغییر شرایط ظاهری و نوری نخواهد بود.
روش استفاده از باتری سرفیس
اولین قطعهای که در یک سرفیس آسیب پیدا کرده و حتی در صورت استفاده کاملا صحیح نیز همچون روغن موتور و تایر اتومبیل به عنوان عنصری مصرفی بالأخره نیاز به تعویض پیدا خواهد کرد، باتری آن است. به همین علت نیز تنها موردی که پشت جعبه دستگاه بابت تعمیرات و نگهداری قید شده است، فقط درمورد باتری بوده و صراحتا ذکر شده که پس از مدتی (Eventually) نیاز به تعویض باتری خواهید داشت. همچنین شما یک دستگاه همراه را خریداری کردهاید و موبایل بودن آن با باتری که مدت زمان شارژدهی طولانی دارد معنی پیدا میکند. لذا مراقبت از باتری توسط استفاده صحیح از آن مهمترین نکته محافظتی در رابطه با دستگاه شما خواهد بود تا علاوه بر بهره از بیشترین مدت زمان شارژدهی ممکن در هر سیکل، به صورت کلی نیز هرچه دیرتر نیاز به تعویض باتری پیدا کنید. به منظور آشنایی کامل با این موضوع به شما حتما پیشنهاد میشود تا مطلب مختص به آنرا در این لینک مطالعه نمائید:
محافظت سرفیس از آسیب
به غیر از باتری که یکی از محافظتهای سخت افزاری به حساب میآید، شما میبایست در حالت کلی از سه جهت سخت افزاری، نرم افزاری و فیزیکی از دستگاه خود مراقبت نمائید که مطالب مختص به هرکدام از طریق لینکهای زیر قابل دسترسی خواهند بود:
کاربرد و استفاده از قلم سرفیس پن
سرفیس پن در دستگاه شما به هیچ وجه فقط برای افراد هنرمند و یا نقاش و طراح نیست. حتی کاربرد آن فقط به عنوان ابزاری برای یادداشت برداری در صفحهای که ابعادی شبیه به یک کاغذ A4 دارد نیز ختم نمیشود. بلکه با توجه به ساختار سیستم عامل ویندوز و نرم افزار های مخصوصا سنتی آن، قلم برای تبلت ویندوزی شما حکم ماوس را دارد زمانیکه دستگاه را بدون ماوس و کیبورد و در دستان خود به حالت تبلت گرفتهاید و استفاده میکنید. با رجوع به بحث ماوس لمسی تاچ پد مجازی برای باز کردن منوی آبشاری وبسایتها و اینکه این امر توسط لمس انگشتان امکانپذیر نخواهد بود، کافیست تا نوک قلم را در چند میلیمتری صفحه نمایش و بدون تماس با آن نگه دارید تا حکم نشانگر ماوس را بدون کلیک کردن داشته باشد.
لذا عنایت دارید که قلم فقط برای افرادی که قصد طراحی و نقاشی و یا یادداشتبرداری دارند نبوده و یکی از ابزارالآت حتی ضروری در برخی موارد محسوب میشود.
به همین جهت ، به منظور آشنایی کامل با تمامی کاربردهای قلم Surface Pen خود در محیط سیستم عامل Windows به لینک زیر مراجعه نمائید:
اما اگر اتفاقا یکی از مهمترین اهداف شما از تهیه خود دستگاه و قلم آن، بحث یادداشتبرداری و جزوهنویسی و یا تدریس مجازی است، پیشنهاد میشود تا حتما با برنامه کاربردی OneNote که شاهکار مهندسین نرمافزار Microsoft در این حوزه میباشد توسط این لینک آشنایی کامل پیدا کنید؛ چراکه هیچ نرمافزاری روی دستگاه Surface شما نیست که به خوبی وان نوت از قدرت سخت افزاری قلم شما بابت نوشتار روان و سریع و دقیق پشتیبانی کند:
همچنین به منظور آشنایی با دیگر برنامههای کاربردی مخصوص به استفاده توسط قلم در دستگاه خود میتوانید به این لینک مراجعه نمائید:
حرف آخر
مطلب پیشروی شما حاصل تلاش همگی همکاران حاضر در هیئت تحریریه سرفیس نیوز بود و البته حاصل تجارب ما بابت یک دهه کار با انواع مختلف دستگاههای Surface.
محتوایی که مطالعه نمودید، تمام آنچه بود که شما برای شروع کار با یک دستگاه Microsoft Surface نیاز دارید؛ اما این تنها یک شروع است برای کارهای بزرگ. مطمئن باشید که با رعایت نکات بالا مخصوصا در رابطه با استفاده تبلت-گونه، دستگاهی خواهید داشت که برترین کامپیوتر قرن لقب گرفته است. یک کامپیوتر همراه با بیشترین کاربردهای ممکن یا به قول شرکت مایکروسافت Most Versatile Laptop Ever.
پیشنهاد میشود تا با مراجعه به دیگر مطالب بخش آموزش، علم خود از نحوه بهرهوری از دستگاه را به حد اعلای آن رسانده و از کار با چنین دستگاه شگفتانگیزی لذت ببرید.
در پایان باید ذکر کنیم چنانچه مشکلی در رابطه با دستگاه Surface خود داشته باشید و یا سؤالی در ذهنتان پیش آمده باشد که در بین تمامی مطالب آموزشی وبسایت، پاسخ آن را نیافتهاید، میتوانید به راحتی از طریق این لینک به کارشناسان پشتیبانی فنی فروشگاه سرفیس ایران در پیامرسان Telegram متصل شده و موضوع را مطرح نمائید:
امیدواریم از دستگاه خود به خوبی استفاده کرده و برای شما نهایت کاربرد را داشته باشد.
تیم سرفیس نیوز



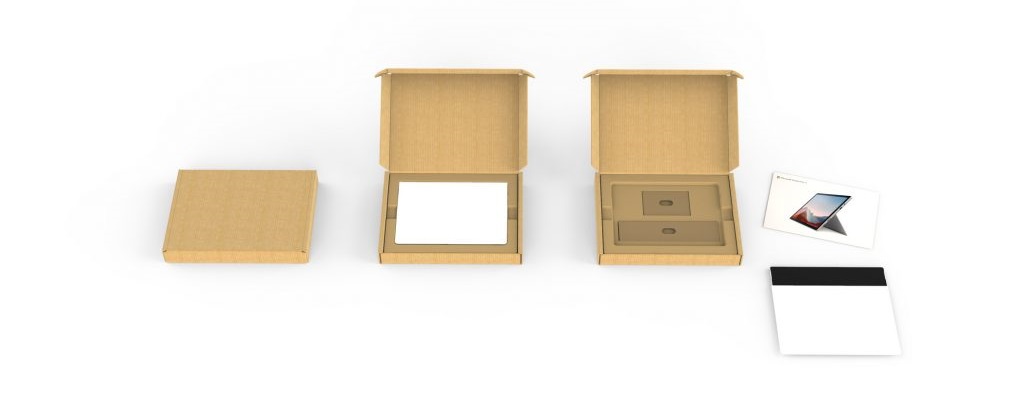






























































































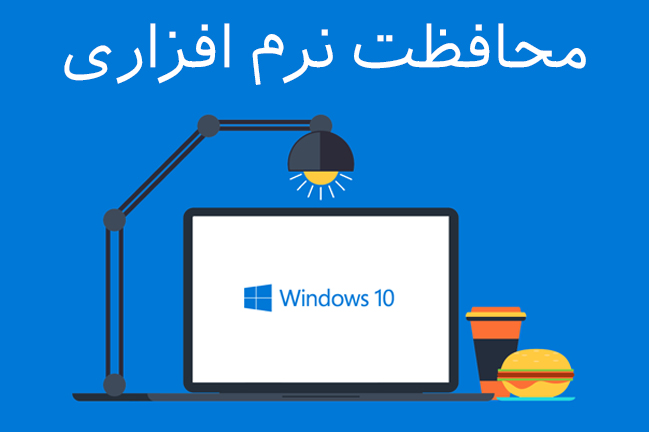








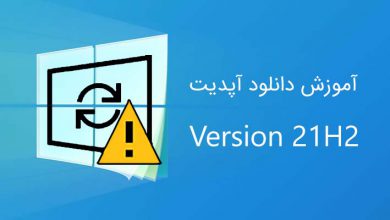

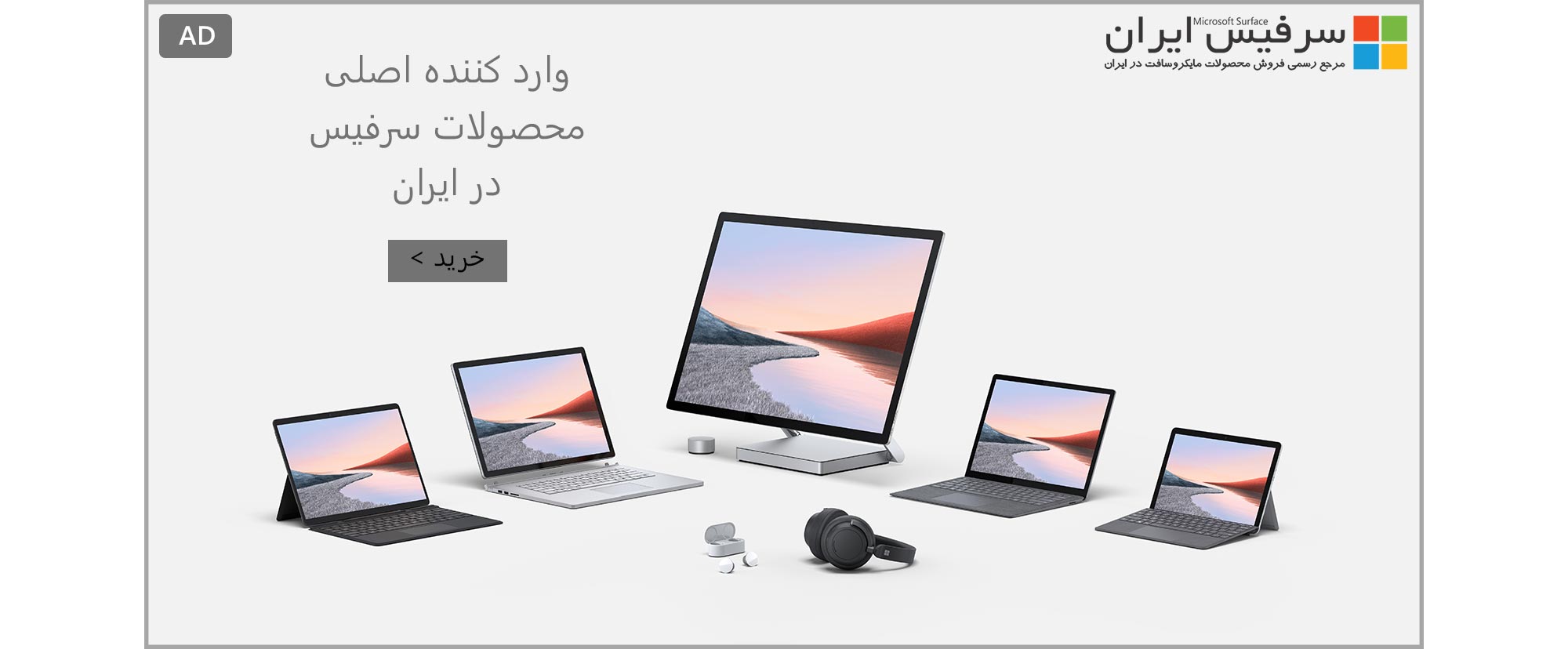
سلام. امکان ثبت دو چهره برای یک یوزر وجود داره؟
درود بر شما.
خیر، امکان انجام این کار وجود ندارد.
اما فرد دوم همچنان میتواند از یک عدد چهار رقمی ساده PIN به عنوان روش سریع ورود به دستگاه استفاده کند.
سلام من این فایل افیس رو که گذاشته بودید دانلود کردم چجوری باید نصبش کنم؟
https://officecdn.microsoft.com/pr/492350f6-3a01-4f97-b9c0-c7c6ddf67d60/media/en-us/ProPlus2019Retail.img
ممنون از پاسخگوییتون
درود بر شما.
همانطور که در مطلب پیش رو نیز توضیح داده شده است، فایل قرار داده شده مربوط به فایل رسمی منتشر شده از طرف Microsoft به منظور نصب مجموعه نرم افزاری Office Professional Plus 2019 میباشد. لذا پس از نصب آن نیاز است تا بر روی حسابی که در نرم افزار وارد میشود، حتما خود نرم افزار را نیز خریداری کرده باشید.
مگر اینکه بخواهید قفل نرم افزار را بشکنید که در این رابطه میتوانید از دیگر وبسایتها استفاده نمائید؛ سرفیس نیوز مراحل این روش را ارائه نمیدهد.
همچنین باید بگوییم به منظور نصب فایل رسمی Office Professional Plus 2019 میبایست توسط نرم افزار File Explorer آنرا باز نمائید و یا با کلیک راست، آنرا Mount نمائید. سپس در درایو مجازی ایجاد شده از طریق Setup اقدام به نصب مجموعه نرم افزاری نمائید.
سلام ممنون از راهنمایی و متن بسیار خوبتون.یک سوال برام پیش اومد که چه طور باید تشخیص داد که دستگاهی که خریداری کردیم اکتیو نشده و به اصطلاح تا به حال روشن نشده و سپس ریست شده باشه؟
درود بر شما.
همانطور که میدانید دستگاههای Surface خب کامپیوتر هستند و از این حیث هیچ تفاوتی با هر کامپیوتر دیگری ندارند. لذا میدانید که لپتاپ، با یک گوشی تلفن همراه به کلی متفاوت بوده و به هیچ وجه ساختارهای مشابهی از نظر زمان روشن شدن (آنتن دادن) و یا دیگر مسائل را دارا نیست.
لذا دستگاههای Surface به عنوان کامپیوتر همانند تمامی دیگر لپتاپها، امکان ارائه چنین اطلاعاتی را دارا نیستند.
اما راهی وجود دارد که با استفاده از آن میتوان برخی از این موارد را فهمید.
به منظور اطلاع از اینکه آیا در یک حالت کلی، لپتاپ شما قبلا چقدر کار کرده است، میبایست به اطلاعات باتری آن رجوع نمائید.
سیستم عامل Windows توسط کد یک خطی در CMD یا Command Prompt میتواند فایلی با قالب HTML حاوی اطلاعات ریز باتری کامپیوتر شما تولید نماید.
بدین منظور در قسمت جستجوی کامپیوتر خود عبارت cmd را نوشته و از بین نتایج نشان داده شده، نرمافزار Command Prompt را در حالت Run as administrator اجرا نمائید.
در پنجره سیاه رنگ باز شده دقت نمائید که به هیچ وجه حتی یک کاراکتر اضافه یا بیمورد همانند فاصله را تایپ نکنید؛ فلذا دقیقا عبارت زیر را نوشته و سپس فقط کلید Enter را بزنید:
powercfg /batteryreport
دقت نمائید که دقیقا عبارت بالا را وارد نمائید زیرا در صورت مقایرت حتی یک کاراکتر، دستور به درستی انجام نخواهد شد.
در صورت درست وارد نمودن عبارت بالا، در همان پنجره سیاه رنگ به شما مسیر دخیره شدن فایل تولیده شده به نمایش در میآید که شبیه به این خواهد بود:
Battery life report saved to file path C:\Users\Surface News\battery-report.html.
لذا به مسیر نشان داده شده رفته و فایل battery-report را توسط Microsoft Edge باز نمائید.
اطلاعات موجود در این فایل بسیار مهم هستند چراکه تاریخچه استفاده از باتری دستگاه را نشان میدهند. باید بگوئیم این تاریخچه موردی است که در چیپ شارژ نگه داری شده و با Reset نمودن دستگاه از هر روشی حذف نخواهند شد. لذا تنها و تنها راه دستکاری این فایل فقط جدا کردن صفحه نمایش دستگاه از قاب آن به منظور دسترسی به سخت افزار داخلی خواهد بود.
در این فایل و در قسمت Installed batteries میبایست مقدار CYCLE COUNT را بخوانید. این عدد چنانچه بیش از 10 بار باشد، بدین معنی است که دستگاه شما قبلا توسط فرد دیگر استفاده شده و دست دوم است. اما استفاده زیر 10 بار از باتری میتواند به علت تستهای کیفیت نهایی توسط کارخانه سازنده باشد فلذا ایرادی ندارد.
به غیر از این مورد، کمی پایینتر در این فایل قسمتی تحت عنوان Usage history وجود دارد که تاریخچه استفاده از باتری شما را نشان میدهد. اینکه اولین بار استفاده از باتری با تاریخ خریداری شما یکسان نباشد، همانطور که گفته شد هیچ ایرادی نداشته و میتواند به علت تست کیفیت توسط کارخانه باشد.
اما چنانچه اولین بار استفاده با دومین و سومین بار آن چند هفته تا چند ماه تفاوت داشته باشد، به وضوح مشخص است که دستگاه پس از اینکه از کارخانه خارج شده و پلمپ شده است، پیش از رسیدن به دست شما توسط خریدار دیگری از جمله خود فروشنده باز شده و حتی روشن شده است.
مورد اول در رابطه با CYCLE COUNT میتواند در رابطه با خریداری دستگاههای دوم نیز راهگشا باشد؛ از آنجایی که ممکن است قاب دستگاه که در اثر استفاده زیاد کاملا حالت اولیه خود را از دست داده است با یک قاب جدید تعویض شده باشد تا به عنوان «در حد نو» و استفاده نشده به شما فروخته شود.
در چنین حالتی با خواندن تعداد دفعات شارژ شدن باتری یا همان CYCLE COUNT میتوانید متوجه شوید که اولا چقدر از یک دستگاه استفاده شده است، دوما چقدر از عمر باتری آن باقی مانده است.
هر باتری در یک حالت کلی در حدود 1000 بار توانایی شارژ و دشارژ شدن را داراست.
لذا برای مثال چنانچه عدد CYCLE COUNT برای باتری دستگاهی برابر با 700 باشد، یعنی میزان سلامت فعلی باتری آن حدود %30 میباشد.
برای بحث سلامت باتری معیار دیگری نیز وجود دارد که بالای CYCLE COUNT و با نام FULL CHARGE CAPACITY دیده میشود. این عدد میبایست با عدد بالایی خود یعنی DESIGN CAPACITY مقایسه شود. مقایسه ایندو عدد نشان خواهد داد که باتری در مقایسه با حالت ابتدایی خود، چه میزان سلامت دارد به طوریکه DESIGN CAPACITY میزان ظرفیت ابتدایی باتری به هنگام تولید دستگاه را نشان داده و FULL CHARGE CAPACITY میزان ظرفیت عملیاتی فعلی را نشان میدهد.
اما باید بگوئیم که عدد دوم، واقعا فقط تخمین زده شده است و به هیچ وجه یک عدد کاملا دقیق نیست. لذا از این معیار به صورت ترکیبی با معیار CYCLE COUNT میبایست استفاده شود.
امیدواریم توانسته باشیم در این رابطه به شما و دیگر کاربران دستگاههای Surface کمک کرده باشیم ?
سلام
من یه سرفیس بوک 2 از پاساژ ایران گرفتم بعد موقع باز کردن جعبه نایلون در سرفیس نبود ولی تو انباکس تو یوتوب هست می خواستم بدونم دستگاه قبلا استفاده شده؟ یا ری پکه
با گارانتی اروند البته پلمپ چسب گارانتی روش بود
ممنون
درود بر شما.
مشخصا واضح است که ما قطعا با کلمات نمیتوانیم مقصود شما از «نایلون در سرفیس نبود» را متوجه شویم.
همچنین کارگذاری یک نایلون و یا هرچیز دیگری، به آسانی در ایران آن هم به صورت کاملا حرفهای انجام میشود.
فلذا این موارد نمیتوانند معیار درستی برای تشخیص دست اول بودن دستگاه باشند.
اگرچه خب حتی اگر دستگاه، پیشتر توسط فروشنده باز شده باشد و استفاده خاصی از آن نشده باشد، خب واقعا هیچ ایرادی نداشته و باید قبول کرد که یکی از شرایط خرید دستگاه در ایران چنین موضوعاتی بوده و باید با آن کنار آمد.
اما برای کمک به شما، در پاسخ به کاربر با نام «سعید» که دیدگاه پیش از دیدگاه شماست، نحوه اطلاع از کارکرده بودن یا نبودن دستگاه به صورت جامع ارائه شده است که دعوت میکنیم آنرا مطالعه نمائید. ?
سلام
من یک سرفیس پرو ۷ دارم . میخواستم بدونم راهی هست که بشه از نرم افزار های اندرویدی استفاده کرد ؟
درود بر شما
پیش از هرچیز میبایست یک نکته کلی را در ذهن خود داشته باشید. دستگاه Surface Pro 7 شما و هر دستگاه Surface دیگری صرفا فقط یک کامپیوتر کاملا عادی Core i5 و یا Core i7 همانند هر لپتاپ ویندوزی دیگری است. فلذا اینکه اصلا چرا در مباحث مختلف کاربران تصور میکنند که «سرفیس» با «لپتاپ» تفاوت دارد، واقعا عجیب است…
بر همین اساس باید بدانید که مخصوصا از نظر نرمافزاری، دستگاه Surface شما صرفا یک کامپیوتر کاملا عادی Windows 10 همانند هر لپتاپ دیگری است و چیز خاصی در رابطه با آن وجود ندارد.
فلذا بهتر است پرسش خود را اینگونه مطرح کنید که چگونه روی «کامپیوترهای Windows 10» برنامههای کاربردی Android را نصب و اجرا کنیم؛ زیرا خب دستگاه Surface شما نیز هیچ چیز خاصی به جز یک کامپیوتر Windows 10 کاملا عادی نیست.
پاسخ به این پرسش که چگونه روی «کامپیوترهای Windows 10» برنامههای کاربردی Android را نصب و اجرا کنیم بدین گونه داده میشود که این امکان به صورت رسمی وجود ندارد. اما از آنجایی که خب کامپیوتر، کامپیوتر است! و هرکاری میتوان با آن انجام داد، امکان اجرای ماشینهای مجازی و یا Virtual Machines در کامپیوتر فراهم است.
به زبان سادهتر، شما میتوانید یک سیستم عامل Android را به صورت کامل، توسط Emulator یا شبیهسازهای آن، داخل خود Windows 10 اجرا کنید. یعنی گویی شما داخل Windows 10 یک گوشی اندرویدی دارید که روشن شده و میتوانید با آن کار کنید.
شبیهسازهای محیط سیستم عامل Android برای Windows 10 بسیار هستند و هر روز نیز به تعداد آنها اضافه میشود.
از این رو کافیست تا در فضای اینترنت گشتی زده و به دنبال آنها بگردید.
اگر قصد شما از اجرای محیط سیستم عامل Android داخل Windows 10 تجربه کردن بازیهای سنگین سهبعدی گوشی است، پیشنهاد ما به شما شبیهساز تحت عنوان Nox خواهد بود که بهترین عملکرد را در زمینه اجرای بازیهای سنگین سهبعدی ارائه میدهد.
اما چنانچه قصد شما از اجرای محیط سیستم عامل Android داخل Windows 10 اجرای برنامههای کاربردی به غیر از بازیهاست، پیشنهاد ما به شما شبیهساز تحت عنوان BlueStacks خواهد بود که بهترین عملکرد را در زمینه اجرای برنامههای کاربردی به غیر از بازیها ارائه میدهد.
سلام
کارت بسته بندی اصلی محصول suface book 3 چگونه هست؟
کارتن بی نام و نشان رنگ خاکی که فقط یک لیبل چسبانده شده که نام و سریال محصول چاپ شده هست؟
یا کارتن سفید رنگ که عکس لب تاپ و نام روی کارتن چاپ شده هست؟
برچسب پلمب ماکروسافت چگونه هست؟
درود بر شما.
هر دو مورد ذکر شده توسط شما، جعبههای کاملا رسمی خود شرکت Microsoft برای تمامی محصولات Surface از جمله Surface Book 3 هستند.
موضوع اینجاست که شرکت Microsoft دستگاههای Surface را در دو نسخه کاملا متفاوت عرضه میکند؛ یعنی یکی برای مشتریان عادی یا Consumer و دیگری برای مشتریان تجاری یا Commercial.
نسخه مشتریان عادی Consumer در جعبهای سفید رنگ به همراه تصویری از دستگاه روی آن به فروش میرسد و ویرایش سیستمعامل آن Windows 10/11 Home میباشد.
اما نسخه مشتریان تجاری Commercial که به آن تجاری/آموزشی Business/Education نیز گفته میشود، در جعبهای خاکی رنگ به شکل کارتن بدون هیچ تصویری از دستگاه روی آن به فروش میرسد و ویرایش سیستمعامل آن نیز Windows 10/11 Pro میباشد.
فلذا چنانچه ویرایش سیستمعامل دستگاه شما Windows 10/11 Home باشد اما جعبهای خاکی رنگ به شکل کارتن بدون هیچ تصویری از دستگاه روی آن به شما فروخته شود، یعنی جعبه متعلق به دستگاه نیست.
اما اگر ویرایش سیستمعامل دستگاه شما Windows 10/11 Pro باشد، دقیقا همان جعبه خاکی رنگ به شکل کارتن، جعبه کاملا رسمی خود شرکت Microsoft است.
و اما در رابطه با برچسب پلمپ، محصولات Surface تا سال 2016 چنین موردی را داشتند و از آن سال به بعد، متأسفانه دیگر چیزی به شکل برچسب پلمپ برای آنها وجود ندارد.
سلام و ممنون بابت سایت خوبتون
من یه سوال داشتم، می خواستم بدونم میشه بدون پاک کردن آفیس 365 از روی دستگاه سرفیس، آفیس 2019 رو نصب کنیم؟
البته من قصد دارم نسخه اوریجینال 2019 رو بخرم.
درود بر شما.
موردی که باعث شده است تا چنین پرسشی در ذهن شما پدید آید، این ذهنیت است که تصور میکنید برای مثال نرمافزار Word مربوط به Microsoft 365 یک نرمافزار متفاوت در مقایسه با نسخهای است که به همراه مجموعه نرمافزاری Office نصب میشود.
در حالیکه به هیچ وجه اینطور نبوده و دو مورد فوقالذکر یک نرمافزار کاملا یکسان هستند.
به همین علت است که به منظور داشتن برای مثال نرمافزار Word از طریق مجموعه نرمافزاری Office نیاز خواهد بود تا Word فعلی که فعال یا Activate شدن آن توسط دارا بودن اشتراک Microsoft 365 میباشد ابتدا حذف شود؛ زیرا در صورت عدم حذف آن، روند نصب Word از طریق مجموعه نرمافزاری Office با اختلال مواجه خواهد شد.
هرچند ما واقعا نمیدانیم که شما به چه علت اصرار بر باقی نگه داشتن نرمافزارهای Office وابسته به اشتراک Microsoft 365 حتی پس از نصب مجموعه نرمافزاری Office 2019 دارید…
و در رابطه با اینکه قصد خریداری نسخه اصیل از مجموعه نرمافزاری Office 2019 را دارید، باید بدانید که در کمترین حالت ممکن یعنی نسخه Home & Student قیمت این مجموعه نرمافزاری برابر با 200 دلار است که چیزی در حدود 6 میلیون تومان با نرخ ارز فعلی خواهد شد…
در حالیکه چنانچه اشتراک یک ساله Microsoft 365 را تهیه نمائید، علاوه بر اینکه امکان استفاده از جدیدترین نسخه Office 2021 را به جای Office 2019 خواهید داشت، بلکه هزینه نهایی آن نیز 70 دلار یعنی حدود 2 میلیون تومان خواهد بود.
همچنین در صورتیکه اشتراک Microsoft 365 را به جای Office 2019 تهیه نمائید، قادر خواهید بود تا روی گوشیها و تبلتهای با سیستمعامل Android و iOS نیز از نرمافزارهایی چون Word و Excel و PowerPoint بهره ببرید.
در نهایت، مادامی که اشتراک Microsoft 365 فعال داشته باشید، به جای 5GB حجم عادی، به شما 1TB فضا در حافظه ابری OneDrive تعلق خواهد گرفت.
در یک حالت کلی، باید بگوئیم مخصوصا اگر در کشور ایران هستید، خریداری مجموعه نرمافزاری Office هیچ مزیتی نسبت به استفاده از نسخه قفلشکسته آن ندارد.
مخصوصا که باید بدانید اصلا چیزی تحت عنوان نسخه قفلشکسته وجود خارجی ندارد!
بدین معنی که متأسفانه حتی اکثر کاربران تصور میکنند برای مثال یک نسخه خاص و الزاما تقلبی Fake از ویندوز و یا آفیس وجود دارد که کرک شدنی است.
در حالیکه به هیچ وجه اینطور نبوده و شما میتوانید همان فایل اصیل و اورجینال Windows 10/11 و Office 2021 را از وبسایت رسمی خود شرکت Microsoft دریافت کرده و پس از اتمام فرآیند نصب، به هنگام تلاش برای فعالسازی از نرمافزارهای قفل شکن بهره ببرید.
لذا عنایت دارید که در عمل، خریداری مجموعه نرمافزاری Office و یا فعال نمودن آن با استفاده از کرک، دقیقا هیچ تفاوتی در کشور ایران ندارد.
اما موردی که حتی در کشور ایران نیز به کاربر برتری و قابلیتهای بیشتر ارائه میدهد، در اصل خریداری اشتراک Microsoft 365 خواهد بود که مزایای ذکر شده در بالا را خواهد داشت.
سلام
من اولین باره سرفیس میخرم قبل از خوندن این مطلب راش انداختم و موقع راه اندازی اکانت مایکروسافت اشتباها ایمیل یاهومو وارد کردم چجوری میتونم عوضش کنم و یه جدید بسازم
درود بر شما.
در نظر داشته باشید که بحث سیستمعامل Windows 10/11 و حساب Microsoft هیچ ارتباطی به برند کامپیوتر شما چه Surface باشد چه Asus و Lenovo و Dell و hp و… ندارد و خب همگی یک ویندوز کاملا یکسان هستند.
در هرحال، به منظور ایجاد یک حساب Microsoft جدید میتوانید طبق آموزش موجود در همین صفحه عمل نمائید و سپس برای اعمال آن روی دستگاه خود، به بخش مربوطه در برنامه Settings بروید (به نسبت سیستمعامل که Windows 10 باشد یا Windows 11 مسیر این منو کمی متفاوت است که در مطلب موجود در این صفحه مسیر هریک آورده شده است) و روی گزینه Sign in with a local account instead بزنید. اینگونه ارتباط User کامپیوتر شما با حساب Microsoft فعلی که براساس Yahoo ساخته شده از بین میرود و دوباره با زدن روی گزینه Sign in with a Microsoft account instead میتوانید حساب Microsoft جدید خود را روی دستگاه اعمال نمائید.
درود بر شما
از مطالب بسیار حرفه ای و کاربردی شما در این سایت بسیار سپاسگذارم
من به تازگی یک دستگاه سرفیس پرو 9 با Win 11 از شخصی خریداری کردم. ایشان یک حساب کاربری تدرست کرده اند که رمز آن را هم به بنده داده اند و با این رمز من وارد می شوم. میخواهم حساب کاربری خودم را درست کنم تا دسترسی کامل به ایمیلها و برنامه های خودم داشته باشم . چطور این حساب را حذف کنم و حساب کاربری جدید خودم را بسازم؟
پیشاپیش از راهنمایی شما سپاسگذار م.
درود بر شما.
روشهای متنوعی برای موردی که شما میخواهید وجود دارد.
اما در اینجا ما سعی میکنیم اصولیترین روش استاندارد را خدمت شما ارائه دهیم.
لذا در ابتدا نیاز به یک حساب Microsoft خواهید داشت. اگر در حال حاضر ندارید، در این لینک بسازید.
سپس در دستگاه خریداری شده خود ضمن متصل بودن به اینترنت، برنامه Settings را باز کرده و به زبانه Accounts قسمت Other users بروید و روی دکمه Add account بزنید.
در پنجره جدید باز شده آدرس ایمیل مرتبط با حساب Microsoft را وارد کرده و مراحل را با Next به اتمام برسانید.
دقت داشته باشید که در همان برنامه Settings زبانه Accounts قسمت Other users مقدار account type را برای حساب جدید، از Standard به Administrator تغییر دهید.
حالا منوی Start را باز کرده و با زدن روی تصویر حساب فعلی در سمت چپ پایین گزینه Sign out را انتخاب نمائید.
بعد از Sign out شدن، در صفحه قفل وارد حساب Microsoft جدید خود شوید. اولین بار ورود به حساب جدید در دستگاه شما کمی طول خواهد کشید.
اما در هرحال پس از ورود، برنامه Settings را باز کرده و مجددا به زبانه Accounts قسمت Other Users بروید. در این صفحه، حساب کاربری قدیمی پیشین را توسط دکمه Remove حذف بفرمائید.