حداقل سیستم مورد نیاز برای اجرای Windows 11 به میزان بیسابقهای بالاست. به طوریکه تقریبا نیمی از دستگاه های سرفیس دارای حداقل سیستم مورد نیاز آن نیستند که به صورت خلاصه میتوان از نسل چیپست مجتمع SoC و یا پردازنده CPU به عنوان معیار استفاده کرد.
اگر دستگاه سرفیس شما داری CPU نسل 7 به قبل باشد از حداقل سیستم مورد نیاز ویندوز 11 پشتیبانی نمیکند و به اصطلاح با آن ناسازگار است.
اما اگر پردازنده آن نسل 8 به بعد باشد کاملا با ویندوز 11 سازگار خواهد بود.
و مطلب پیش روز نیز مخصوص به دستگاههای سرفیسی است که دارای حداقل سیستم مورد نیاز برای اجرای Windows 11 باشند.
به منظور دسترسی به مطلب مخصوص به سرفیس هایی که با ویندوز 11 ناسازگار هستند ، از لینک زیر استفاده نمائید (روی تصویر به صورت لینک بزنید:
حالت نصب کلی Windows 11 به جای Windows 10
بهترین راه برای داشتن ویندوز 11 روی سرفیس ، نصب کلی آن به جای ویندوز 10 خواهد بود؛ نه ارتقاء ویندوز 10 به ویندوز 11 که این موضوع در حالت بعدی به صورت مفصل توضیح داده خواهد شد. دلیل چنین ادعایی نیز به آثار باقی مانده از ویندوز 10 در دستگاه، حتی پس از ارتقاء کامل به ویندوز 11 خواهد بود.
اما به هیچ وجه تصور نکنید که قرار است از همان فایل نصبی ویندوز رایج دیگر لپتاپها به منظور نصب کلی Windows 11 روی سرفیس خود هم استفاده کنید.
خیر، به هیچ وجه اینطور نیست.
دستگاه های Surface اولین و تنها کامپیوترهای تولید شرکت Microsoft به عنوان خالق سیستم عامل Windows هستند . از این رو شرکت مایکروسافت طی اقدامی بی سابقه ، برای هر یک از مدل های مختلف سرفیس یک نسخه خاص از ویندوز را پدید میآورد تا بیشترین میزان هماهنگی بین سخت افزار و نرم افزار در مقایسه با هر کامپیوتر دیگری حاصل شود.
و فایل این سیستم عامل مخصوص به هر مدل در وبسایت رسمی مایکروسافت منتشر شده تا کاربران نیز از استفاده فایل نصبی رایج ویندوز دیگر لپتاپ ها برای سرفیس خود پرهیز کرده و فقط از فایل نصبی مخصوص به هر مدل سرفیس استفاده کنند.
شایان ذکر است که در صورت نصب ویندوز رایج دیگر لپ تاپ ها روی سورفیس هیچ بعید نیست که با از کار افتادن ارگان های اساسی دستگاه همچون قابلیت لمسی صفحه نمایش ، قلم دیجیتالی ، سیستم قفل گشایی صورت Windows Hello و… مواجه شوید.
فلذا به هنگام نیاز برای نصب مجدد ویندوز روی سرفیس خود به هیچ وجه و تحت هیچ شرایطی از همان فایل نصبی ویندوز رایج دیگر کامپیوترها استفاده نکرده و فقط به وبسایت رسمی Microsoft مراجعه نمائید تا با ارائه شماره سریال دستگاه، فایل مخصوص به آن مدل و حتی آن کانفیگ را دانلود کنید .
نحوه دریافت و استفاده از این فایل که با نام recovery image .zip نیز شناخته میشود را میتوانید در مطلب زیر به صورت کامل مشاهده نمائید (روی تصویر به صورت لینک بزنید):
اما مشکل اینجاست که برای تعداد بسیاری از دستگاههای سرفیس که حتی سازگار با حداقل سیستم مورد نیاز ویندوز 11 هستند نیز هنوز فایل recovery image .zip حاوی Windows 11 از طرف شرکت Microsoft ارائه نشده است.
برای مثال سرفیس پرو 7 که به صورت کامل با ویندوز 11 سازگار بوده و تمامی حداقل های آن را پشتیبانی میکند ، هنوز در تاریخ نگارش این مطلب که زمستان سال 1400 میباشد ، فایل recovery image .zip حاوی Windows 11 را از طرف مایکروسافت دریافت نکرده و فقط فایلهای recovery image .zip حاوی Windows 10 را میتوانید برای این مدل دانلود نمائید.
در حال حاضر فایل recovery image .zip حاوی Windows 11 فقط برای دستگاههای سورفیس تولید سال 2021 به بعد از طرف شرکت مایکروسافت منتشر شده است.
بنابراین اگر برای مثال شما یک سرفیس پرو 7 یا 6 دارید ، روش اول که نصب مجدد و کلی ویندوز 11 بود امکان پذیر نیست؛ حداقل به صورت اصولی آن.
در نتیجه میبایست به جای نصب مجدد کلی ویندوز 11، همان ویندوز 10 فعلی را به ویندوز 11 ارتقاء دهید.
حالت ارتقا Windows 10 سرفیس به Windows 11
سالهاست که شرکت مایکروسافت قابلیت Upgrade یا ارتقاء را به کاربران ویندوز ارائه داده است که با استفاده از آن کاربران مجبور نخواهند بود تا به منظور مهاجرت از یک نسخه قدیمی تر ویندوز به نسخه جدیدتر حتما به صورت کامل آنرا نصب کنند که باعث حذف تمامی نرم افزارها و فایل های حداقل موجود در درایو C یا Partition مربوط به ویندوز خواهد شد (البته که تمامی دستگاه های سرفیس فقط دارای یک پارتیشن هستند و نباید هم به اجبار این ساختار تک پارتیشنی را بهم زد).
به لطف این قابلیت شما میتوانید ویندوز 10 را به ویندوز 11 ارتقا دهید بدون آنکه هیچ یک از نرم افزارها و فایلهای شخصی شما حذف شوند.
برای انجام اینکار چهار روش متفاوت کاملا رسمی و اصولی وجود دارد که در ادامه به آموزش آنها خواهیم پرداخت:
1- ارتقاء توسط برنامه Settings
بهترین روش مهاجرت از ویندوز 10 به ویندوز 11 برای سرفیس استفاده از برنامه Settings قسمت Update & Security و زبانه Windows Update خواهد بود.
در حالت عادی و بدون مشکل، بنری حاوی تصویر Windows 11 در مسیر فوقالذکر به شما نشان داده خواهد شد که با زدن روی دکمه Download and install فقط کافیست صبر کنید تا ویندوز 10 به صورت کاملا خودکار به ویندوز 11 ارتقا پیدا کند.
البته که طبیعتا میبایست دستگاه شما طی تمام مدت روشن بوده و به برق و اینترنت متصل باشد. دقت داشته باشید که رعایت این سه مورد از اهمیت بسیار بالایی برخوردار بوده و اگر مخصوصا حین اعمال بهروز رسانیها دستگاه شما به علت عدم وجود شارژ کافی باتری خاموش شود، تقریبا همهچیز بهم ریخته و به غیر از آنکه حتما هر دو سیستمعامل Windows 10 و Windows 11 دچار نقص شده و دیگر بالا نخواهند آمد (که نیاز به نصب مجدد و کلی ویندوز خواهد بود) حتی احتمال به رخ دادن ایراداتی وجود دارد که راهحل نرمافزاری برای آنها وجود نداشته و در نتیجه مجبور به تعویض قطعات و یا تعویض خود دستگاه خواهید شد. برای مثال در رابطه با دستگاه حساس Surface Book چنانچه حین اعمال بهروز رسانیها به هر دلیل دستگاه خاموش شود، در چندین مورد مشاهده شده که کارت گرافیک به کلی از کار افتاده و هیچ روش نرمافزاری برای اصلاح آن نیز پاسخگو نخواهد بود.
فلذا حتما دقت داشته باشید که از لحظهای که روی دکمه Download and install میزنید تا زمانیکه نهایتا وارد محیط سیستمعامل Windows 11 شوید، دستگاه شما همواره به برق متصل بوده و به هیچ وجه با خاموش نمودن دستگاه، خللی در روند آن ایجاد نکنید. همچنین از خاموش شدن خودکار دستگاه نیاز جلوگیری کرده و تنظیمات خاموش شدن خودکار آنرا روی Never یا هیچگاه قرار دهید.
بدین منظور در برنامه Settings به قسمت System و زبانه Power & sleep بروید و تمامی موارد را روی Never تنظیم کنید.
بدیهی است که فایلهای دریافتی برای مهاجرت از ویندوز 10 به ویندوز 11 حجیم بوده و حجم ترافیک مصرف اینترنت شما را حداقل به میزان 8GB تا 16GB استفاده خواهند کرد.
اما مشکل اساسی اینجاست که برای تعدادی از کاربران، اصلا بنر حاوی دکمه Download and install در برنامه Settings به نمایش در نمیآید؛ که در ادامه به رفع این مشکل خواهیم پرداخت.
برای رفع مشکل نشان داده نشدن دکمه دانلود و مهاجرت به ویندوز 11 در برنامه تنظیمات ویندوز 10 سرفیس ، گام اول دریافت تمامی بهروز رسانیهای موجود برای ویندوز 10 خواهد بود. زیرا میبایست حتما آخرین نسخه ویندوز 10 که در حال حاضر 21H2 است را داشته باشید تا به شما اجازه مهاجرت به ویندوز 11 داده شود.
فلذا در برنامه Settings قسمت Update & Security زبانه Windows Update روی دکمه Check for updates بزنید حتی اگر عبارت You’re up to date نوشته شده است؛ نشان داده شدن این عبارت به هیچ وجه واقعا بدین معنی نیست که شما بهروز هستید!
بنابراین حتی اگر پس از زدن دکمه Check for updates و اتمام جستجو برای بهروز رسانیهای جدید عبارت You’re up to date به نمایش درآمد، به آن اعتماد نکرده و سه بار دیگر نیز روند زدن دکمه Check for update و انتظار و مجددا زدن آنرا تکرار نمائید.
اگر پس از سه بار انجام این امر همچنان عبارت You’re up to date نشان داده شود، آنگاه میتوان به آن اعتماد کرده و مطمئن خواهیم شد که هیچ بهروز رسانی جدیدی وجود ندارد.
چنانچه هنوز بنر حاوی Download and install ویندوز 11 برای شما به نمایش در نیامده است، احتمالا مشکلی در حافظه Cache موقت مربوط به سرویس Windows Update وجود دارد و نیاز است تا آنرا بازنشانی یا حذف نمائید.
بدین منظور در قسمت جستجوی کامپیوتر خود عبارت services را نوشته و از بین نتایج جستجو گزینه Services را با دسترسی Run as administrator اجرا نمائید.
در پنجره جدید باز شده ابتدا مقدار Startup type را روی Disabled قرار داده و سپس روی دکمه Stop بزنید و پس از متوقف شدن سرویس، در نهایت با Apply و OK پنجره را ببندید.
حالا یکبار کامپیوتر خود را Restart نمائید.
پس از بالا آمدن کامپیوتر، در مرورگر فایل File Explorer به مسیر زیر بروید و خود پوشه Download را کلا حذف نمائید.
C:\Windows\SoftwareDistribution\Download
حالا مجددا در قسمت جستجوی کامپیوتر خود عبارت services را نوشته و روی گزینه Services بزنید. از بین لیست موجود به انتها رفته و روی سرویس Windows Update دوبار کلیک کنید.
در پنجره جدید باز شده اینبار مقدار Startup type را روی Automatic قرار دهید و روی دکمه Start بزنید و در نهایت با Apply و OK پنجره را ببندید.
حالا مجددا یکبار کامپیوتر خود را Restart نمائید و پس از بالا آمدن آن، به برنامه Settings قسمت Update & Security زبانه Windows Update بروید و با زدن دکمه Check for updates منتظر بررسی بهروز رسانیهای جدید بمانید.
چنانچه با انجام اینکار نیز قادر به مشاهده بنر حاوی دکمه Download and install ویندوز 11 نیستید، برنامه Settings را فراموش کرده و به دیگر روشهای ارتقاء که در ادامه تشریح میشوند مراجعه نمائید.
2- ارتقاء توسط نرم افزار رسمی Windows 11 Installation Assistant
در سال 2015 شرکت مایکروسافت به منظور تسهیل امر ارتقاء ویندوزهای 7 و 8 به ویندوز 10 نرمافزار جدیدی را تحت عنوان Windows 10 Upgrade Assistant معرفی نمود. اما حتی پس از سال 2015 نیز این نرمافزار برای دریافت آپدیتهای خود ویندوز 10 بسیار کاربردی بود و نام آن به Windows 10 Update Assistant تغییر پیدا کرد.
حالا نیز همچنان این نرمافزار با نام جدید که Windows 11 Installation Assistant است کاربردی میباشد. البته که حقیقتا نام جدید آن به صورت واضحی اشتباه انتخاب شده و نام آن میبایست Windows 11 Upgrade Assistant میبود؛ چراکه از این نرمافزار نمیتوان برای نصب کلی یا Install ویندوز 11 استفاده کرده و فقط میتوان توسط آن ویندوز 10 را به ویندوز 11 ارتقاء داد.
در هر حال به جای بازی با کلمات به سراغ اصل موضوع میرویم که نحوه استفاده از این نرمافزار میباشد.
این نرمافزار بسیار هوشمند بوده و برخلاف برنامه Settings حتی اگر اتصال اینترنت شما قطع شود نیز، به هنگام اتصال مجدد، روند دریافت فایلهای مورد نیاز را از ابتدا آغاز نکرده و فقط دریافت فایلهای باقی مانده را ادامه خواهد داد.
در برخی موارد حتی در صورت خاموش و روشن نمودن دستگاه نیز، نرمافزار Windows 11 Installation Assistant روند دریافت فایلها را از ابتدا آغاز نکرده و از آخرین فایل دریافت شده، روند را ادامه میدهد.
همچنین اگر سرعت اینترنت شما بالا نباشد، استفاده از این نرمافزار به جای برنامه Settings توصیه میشود.
روش کار با آن نیز همچون برنامه Settings بسیار آسان بوده و به صورت خودکار تمامی روند دریافت و مهاجرت را انجام خواهد داد.
البته که به صورت واضحی، بحث اتصال دائمی دستگاه به برق و یا خاموش نشدن خودکار دستگاه و همواره روشن بودن آن، در هر روشی الزامی محسوب میشود.
در نظر داشته باشید که عدد درصد میزان پیشرفت نشان داده شده در صفحه این نرمافزار، به ازای سه گام یا Step موجود، سه بار به %100 خواهد رسید و دوباره به %0 باز خواهد گشت. فلذا نگران این موضوع نباشید.
برای دریافت نرمافزار W11 IA از لینک زیر استفاده نمائید.
3- ارتقاء توسط نرمافزار رسمی Windows 11 Media Creation Tool
این نرمافزار برخلاف نرمافزار پیشین، فقط یک کار را انجام نداده و چند منظوره است. زیرا توسط آن میتوان هم ویندوز 10 فعلی را به ویندوز 11 ارتقاء داد و هم میتوان اصلا فایل نصبی کلی ویندوز 11 را تولید نمود؛ چه در قالب فایل Image با فرمت ISO و چه مستقیما روی یک دیسک DVD و یا حافظه USB فلش.
البته که بیشتر، از آن برای همین تولید فایل نصبی استفاده میشود. یعنی به منظور ارتقاء مستقیم، نرمافزار آن چنان مناسبی هم نیست. چراکه اولا برخلاف نرمافزار Windows 11 Installation Assistant نیاز به اینترنت واقعا پرسرعتی داشته و اگر اینترنت شما سرعت پایینی داراست، تقریبا ارتقاء توسط آن غیرممکن است. دوما در صورت قطع اتصال اینترنت، روند دریافت به صورت کامل از ابتدا آغاز شده و ادامه دریافت فایلها امکانپذیر نیست.
فلذا عنایت دارید که کاربرد اصلی این نرمافزار ارتقاء نبوده و بیشتر، از آن برای تولید فایل نصب کلی Windows 11 استفاده میشود.
البته که خود این فایل نصبی ذخیره شده روی یک دیسک DVD و یا حافظه USB فلش نیز میتواند نه فقط برای نصب کلی، بلکه حتی برای صرفا ارتقاء نیز مورد استفاده قرار گیرد که طی روش بعدی توضیح داده خواهد شد.
برای دریافت نرمافزار مذکور از لینک زیر استفاده نمائید:
4- ارتقاء توسط فایل نصبی Windows 11
از زمانیکه قابلیت ارتقاء یا Upgrade توسط شرکت مایکروسافت برای کاربران ویندوز معرفی شد، فایل نصبی ویندوز دیگر فقط برای نصب کلی و مجدد استفاده نشده و توسط آن حتی میتوان صرفا به ارتقاء ویندوز فعلی روی کامپیوتر نیز پرداخت.
مجددا یادآوری میشود که ارتقاء با نصب مجدد تفاوت داشته و برخلاف نصب مجدد کلی که باعث حذف شدن تمامی فایلها و نرمافزارهای حداقل موجود در درایو C میشود، اما ارتقاء یا Upgrade همراه با نگه داشتن تمامی نرمافزارها و فایلهای شخصی خواهد بود.
فلذا شما میتوانید با استفاده از فایل نصبی ویندوز، به جای نصب مجدد کلی فقط صرفا ویندوز فعلی کامپیوتر خود را ارتقا دهید.
برای استفاده از فایل نصبی ویندوز در دستگاههای Surface به منظور ارتقاء توسط آن، میتوانید خود فایل Image با قالب ISO را روی حافظه داخلی ریخته و در یک درایو مجازی Mount نمائید و یا میتوانید محتویات آنرا داخل یک دیسک DVD (نیاز به دیسکخوان USB جداگانه خواهید داشت) و یا یک حافظه USB فلش قابل بوت شدن یا Bootable بریزید.
نرمافزار Windows 11 Media Creation Tool که پیشتر معرفی شد، اینکار را برای شما به انجام رسانده و میتواند یک فایل Image با قالب ISO به شما تحویل داده و یا یک دیسک DVD و یا یک حافظه USB فلش را به صورت Bootable برای شما آمادهسازی کند.
اما حتی بدون نیاز به نرمافزار مذکور نیز میتوانید فایل Image با قالب ISO را مستقیما از وبسایت رسمی Microsoft دریافت نمائید.
بدین منظور کافیست به لینک زیر رفته و در قسمت Download Windows 11 Disk Image (ISO) پس از انتخاب Select Download روی Windows 11 (multi-edition ISO) دکمه Download را بزنید (روی تصویر به صورت لینک بزنید):
مزیت دانلود مستقیم فایل نصبی از وبسایت رسمی مایکروسافت در مقایسه با استفاده از نرمافزار Windows 11 Media Creation Tool بدین صورت توضیح داده میشود که به هنگام دریافت مستقیم فایل از وبسایت مایکروسافت، شما میتوانید از نرمافزارهای شخص ثالث مدیریت دانلود همچون IDM نیز برای تسهیل و تسریع امر دریافت، بهره ببرید.
در هرحال، چه فایل را از وبسایت مایکروسافت دانلود کنید و چه از نرمافزار Windows 11 Media Creation Tool استفاده کنید، در نهایت یک فایل Image با قالب ISO یکسان خواهید داشت و یا یک دیسک DVD و یا یک حافظه USB فلش حاوی فایلهای نصبی.
هر سه این موارد برای ارتقاء یکسان هستند.
روی فایل ISO کلیک راست کرده و گزینه Mount را انتخاب نمائید، و یا دیسک DVD و حافظه USB فلش را به دستگاه متصل کنید.
در نهایت با باز کردن موارد فوق، فایل setup را با کلیک راست با دسترسی Run as administrator اجرا نمائید.
ممکن است در چنین حالتی این پرسش برای شما به وجود آید که چگونه میتوان دستگاه سرفیس را از روی دیسک DVD و یا USB فلش بالا آورده یا Boot نمود.
در پاسخ به این پرسش باید بگوئیم که شما به منظور ارتقاء Windows 10 به Windows 11 روی سرفیس خود هیچ نیازی به انجام اینکار ندارید؛ زیرا فقط زمانی نیاز به بوت کردن دستگاه از روی دیسک DVD و یا USB فلش حاوی فایلهای نصبی Windows 11 خواهید داشت که قصد داشته باشید به صورت کلی به نصب مجدد سیستمعامل بپردازید نه اینکه ویندوز فعلی خود را صرفا ارتقاء دهید.
و در اینجا نیز چندین بار تکرار شد که به هیچ وجه نباید از فایل نصبی ویندوز رایج دیگر لپتاپها، به منظور نصب مجدد کلی سیستمعامل روی دستگاههای سرفیس استفاده نمائید.
بنابراین اگر قصد شما ارتقاء با استفاده از فایل نصبی ویندوز 11 باشد (که به جز این هم نباید باشد!) هیچ نیازی به Boot نمودن دستگاه از روی دیسک DVD و یا USB فلش حاوی فایلهای نصبی ویندوز 11 نخواهید داشت.
به طوریکه با اجرای فایل setup مذکور در محیط سیستمعامل Windows 10 به صورت خودکار حالت ارتقاء و نه حالت نصب کلی Windows 11 انتخاب خواهد شد.
کلام آخر
همانطور که در ابتدا ذکر شد، روشهای ارائه شده در این مطلب مربوط به آن گروه از دستگاههای Surface هستند که حداقل سیستم مورد نیاز برای اجرای Windows 11 را دارا باشند.
اگر دستگاه شما از پردازنده نسل 7 به قبل استفاده میکند ( همچون سرفیس پرو 5 ) میبایست به این لینک مراجعه نمائید.
دقت داشته باشید که همگی روشهای ارائه شده در این مطلب کاملا رسمی و اصولی بوده و از طرف شرکت Microsoft دقیقا به همین ترتیب توصیه شدهاند.
فلذا هر روشی به جز روشهای فوقالذکر، غیر اصولی دانسته شده و اگر دستگاه شما برند Surface است به هیچ وجه نباید از روشی به جز این روشها، اقدام به نصب و یا ارتقاء به Windows 11 نمائید.
در این مطلب جامع سعی شد تا تمامی جزئیات و موانع احتمالی روبروی کاربران بررسی شود؛ اما چنانچه با مطالعه کامل متن هنوز مشکلی در زمینه نصب و یا ارتقاء به ویندوز 11 دارید میتوانید مشکل خود را در قسمت دیدگاهها با ما و دیگر کاربران سرفیس نیوز به اشتراک بگذارید.


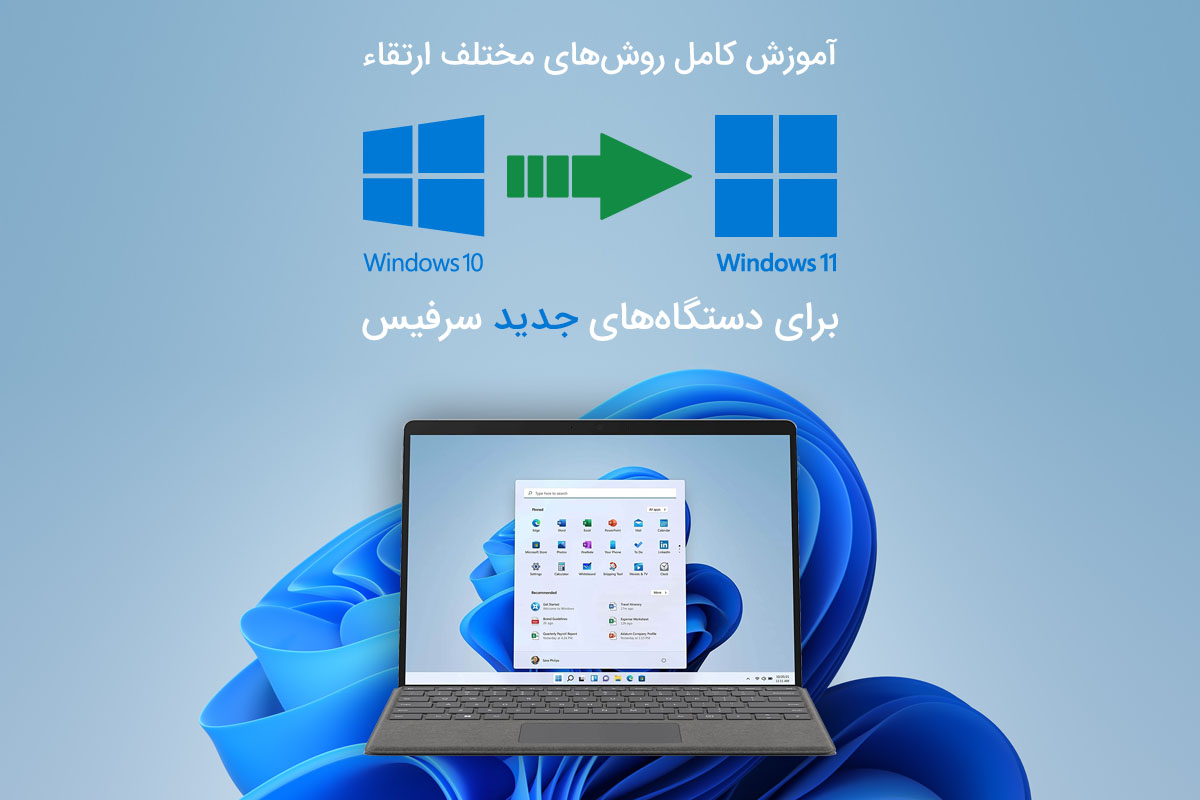
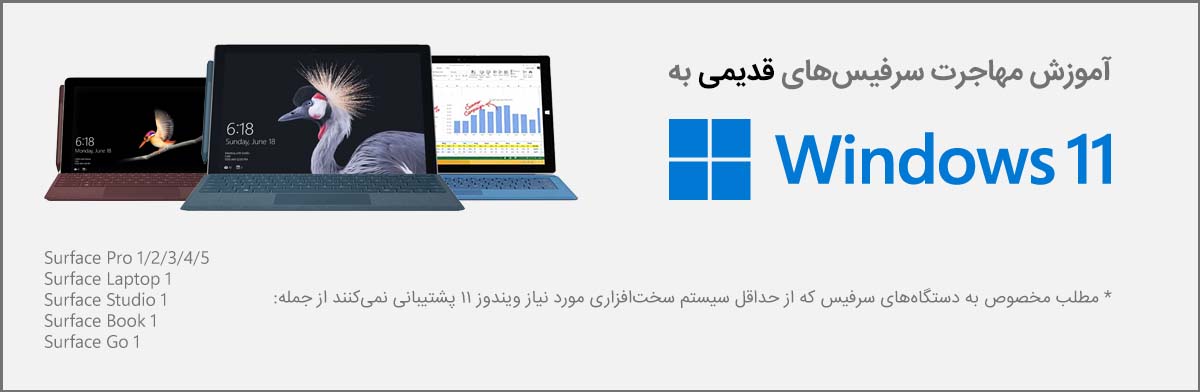
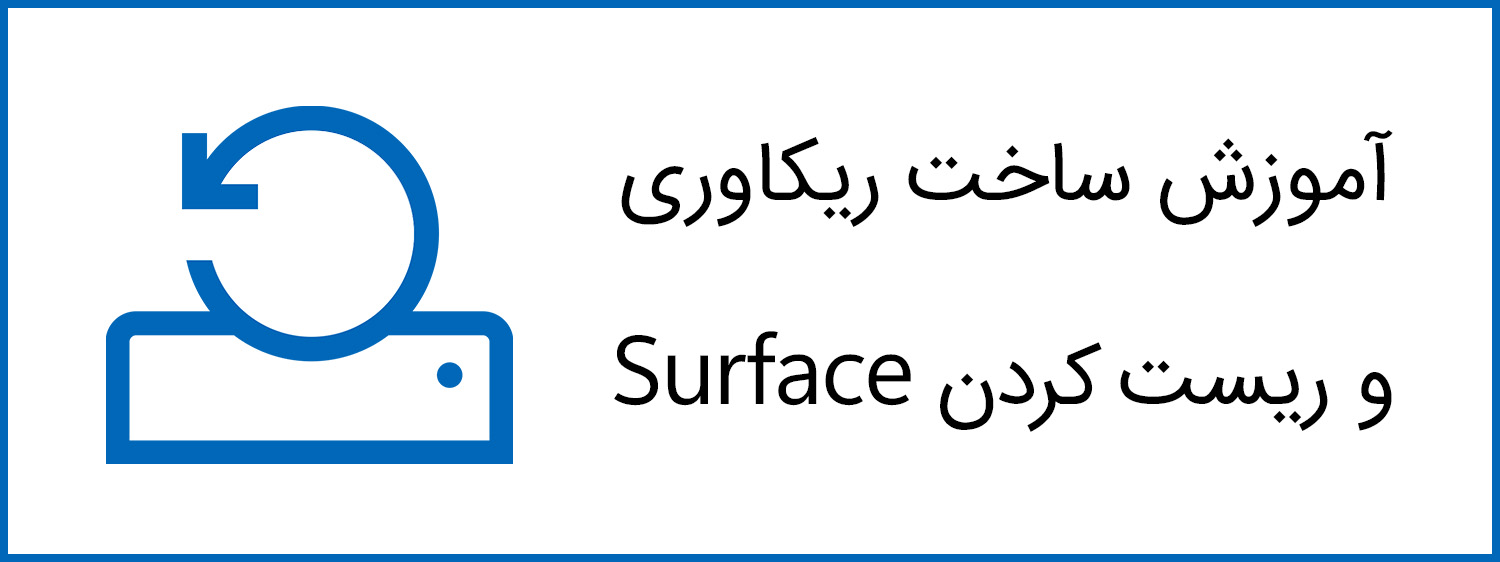
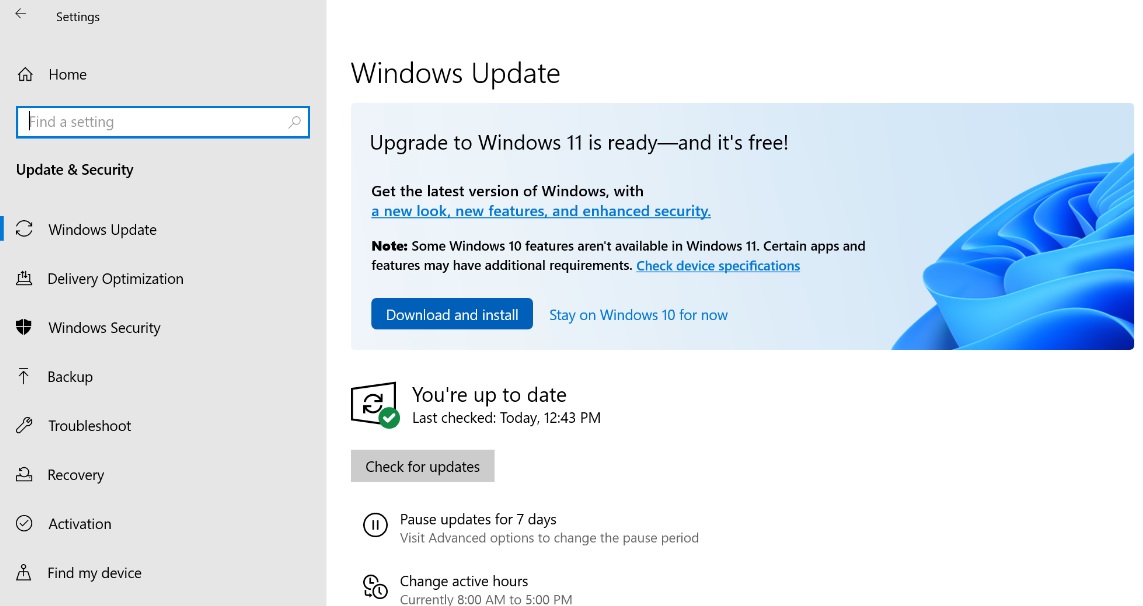
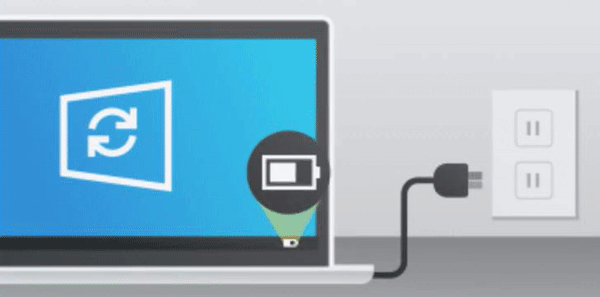
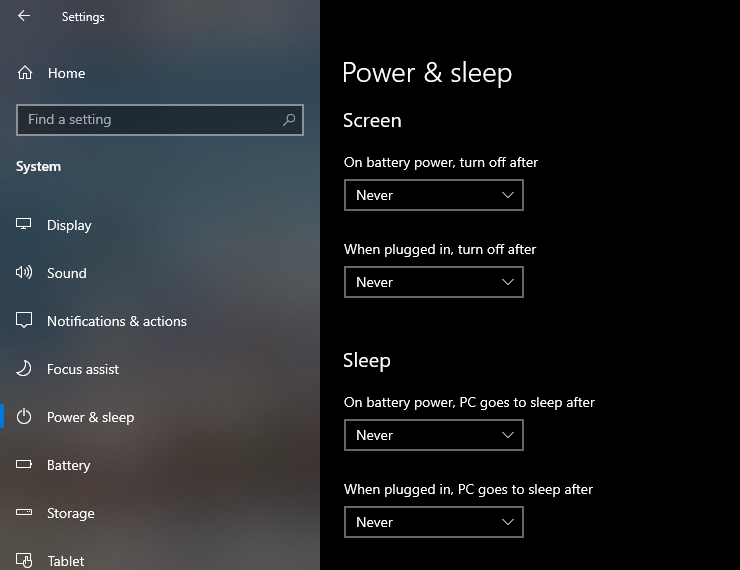
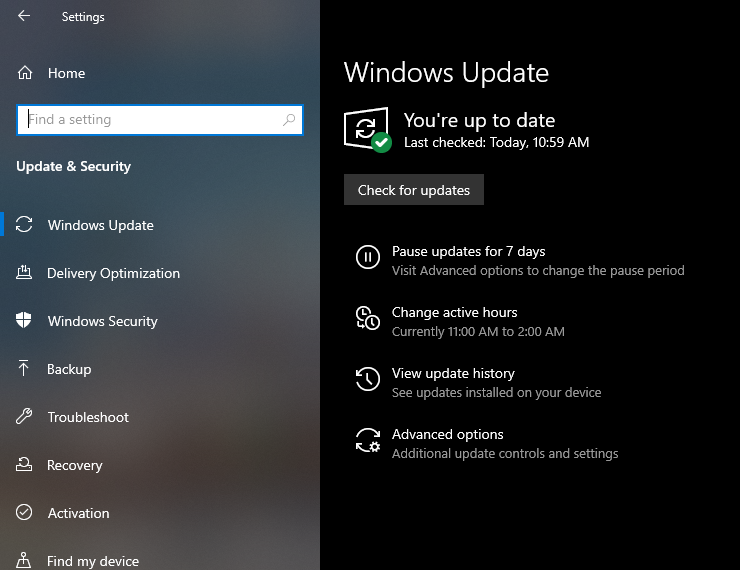
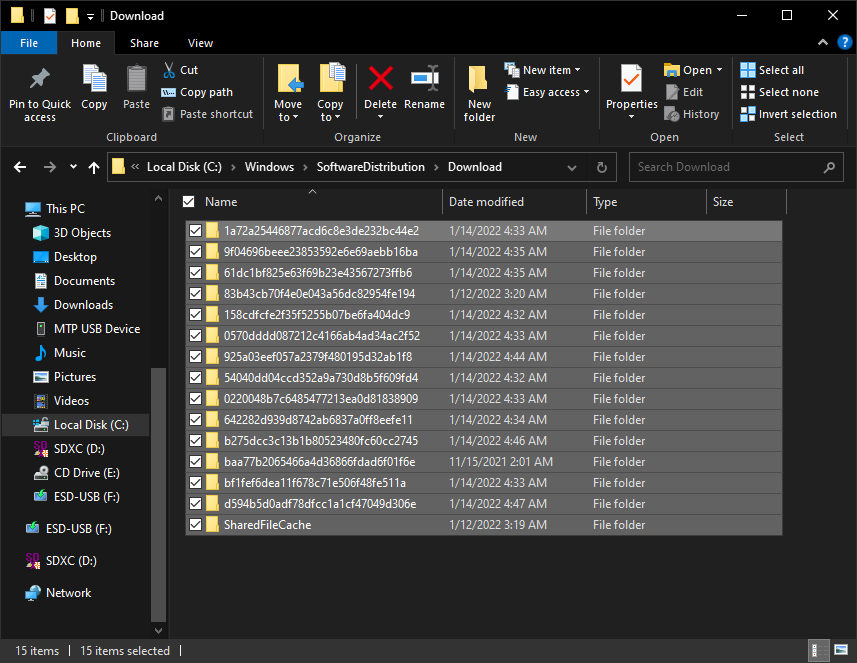
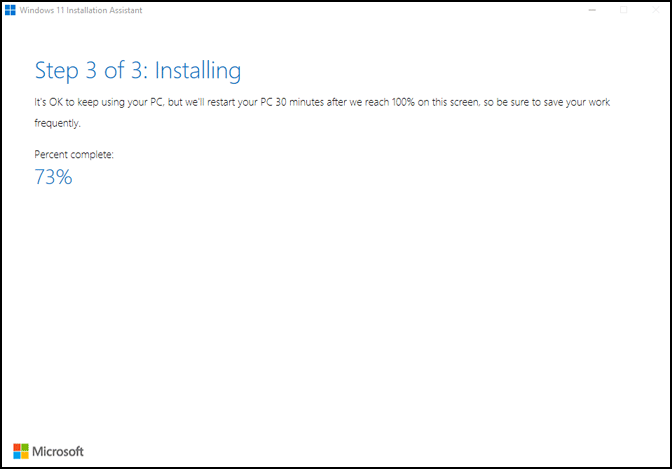

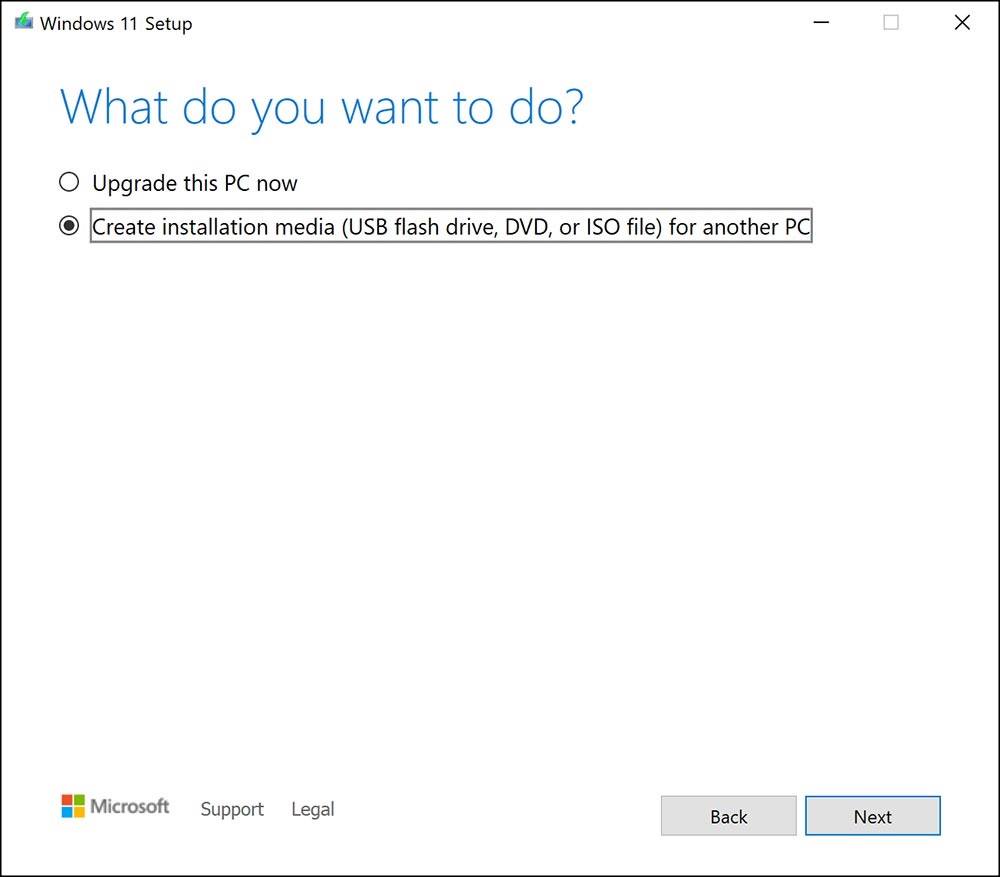

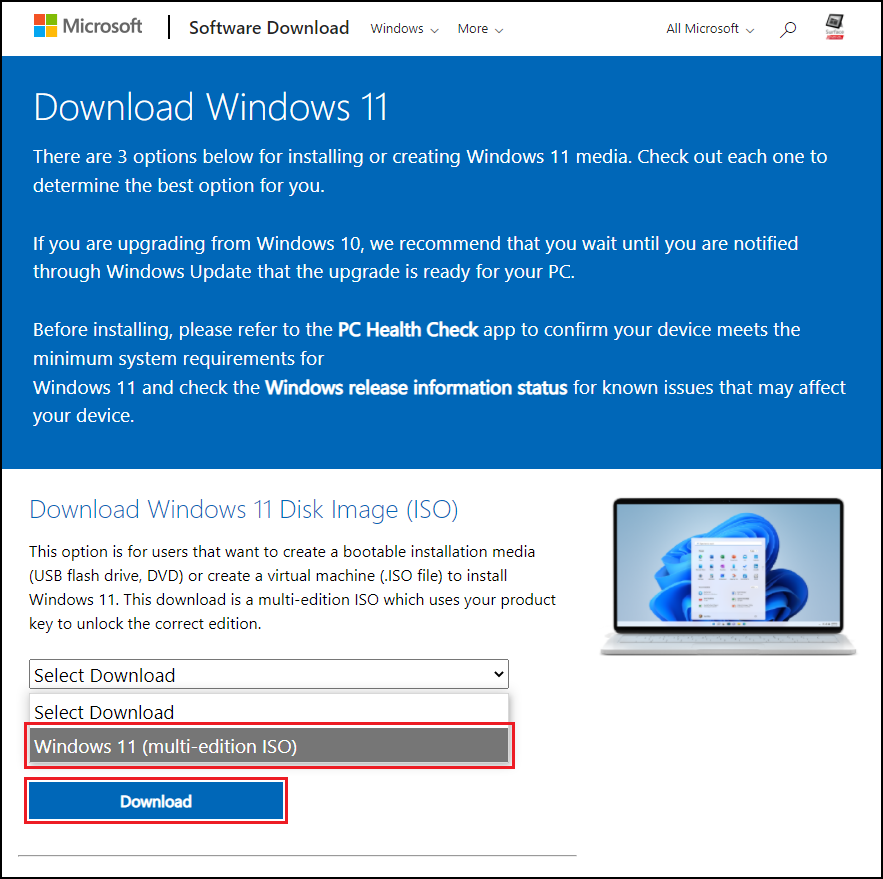
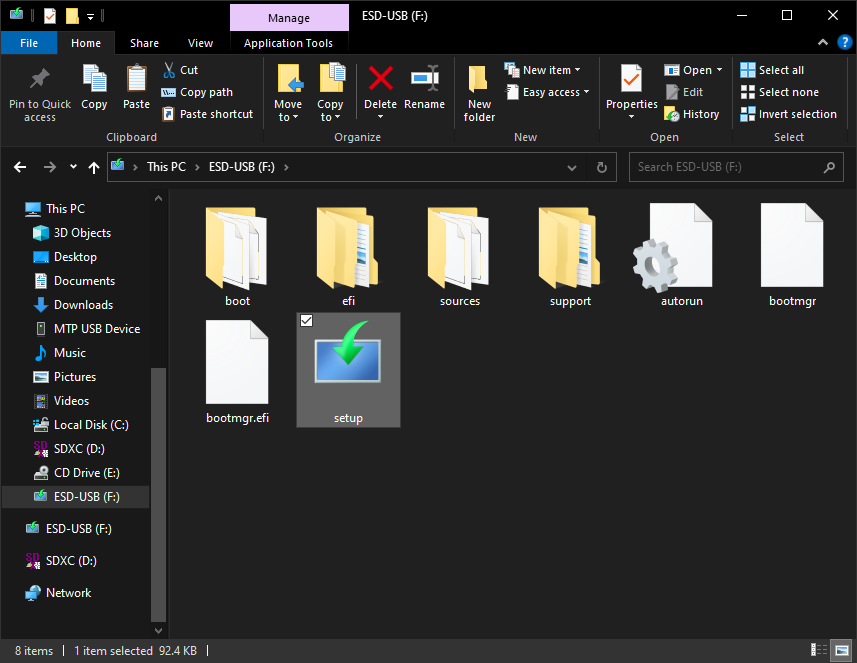
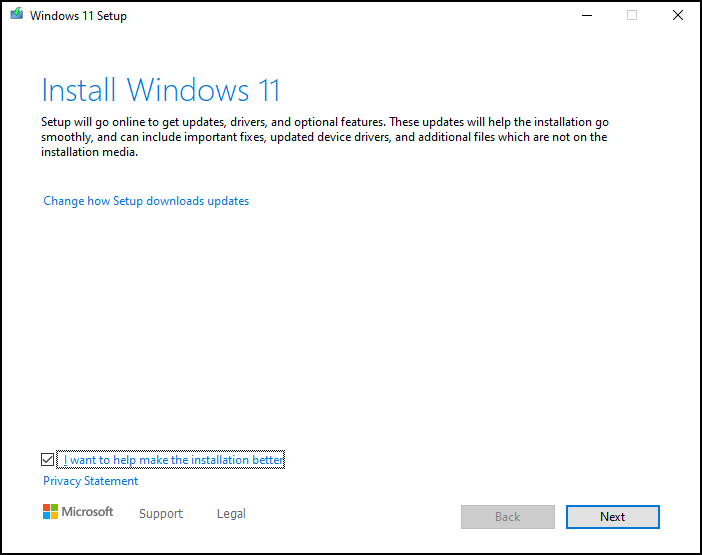
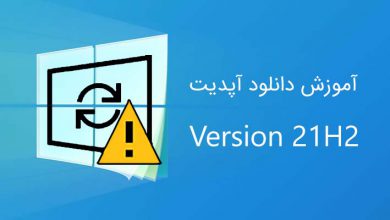
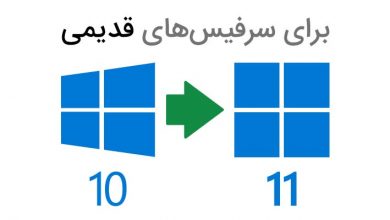
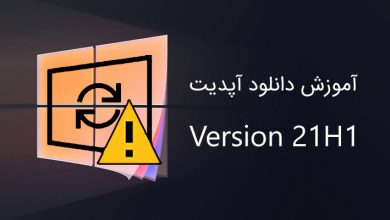


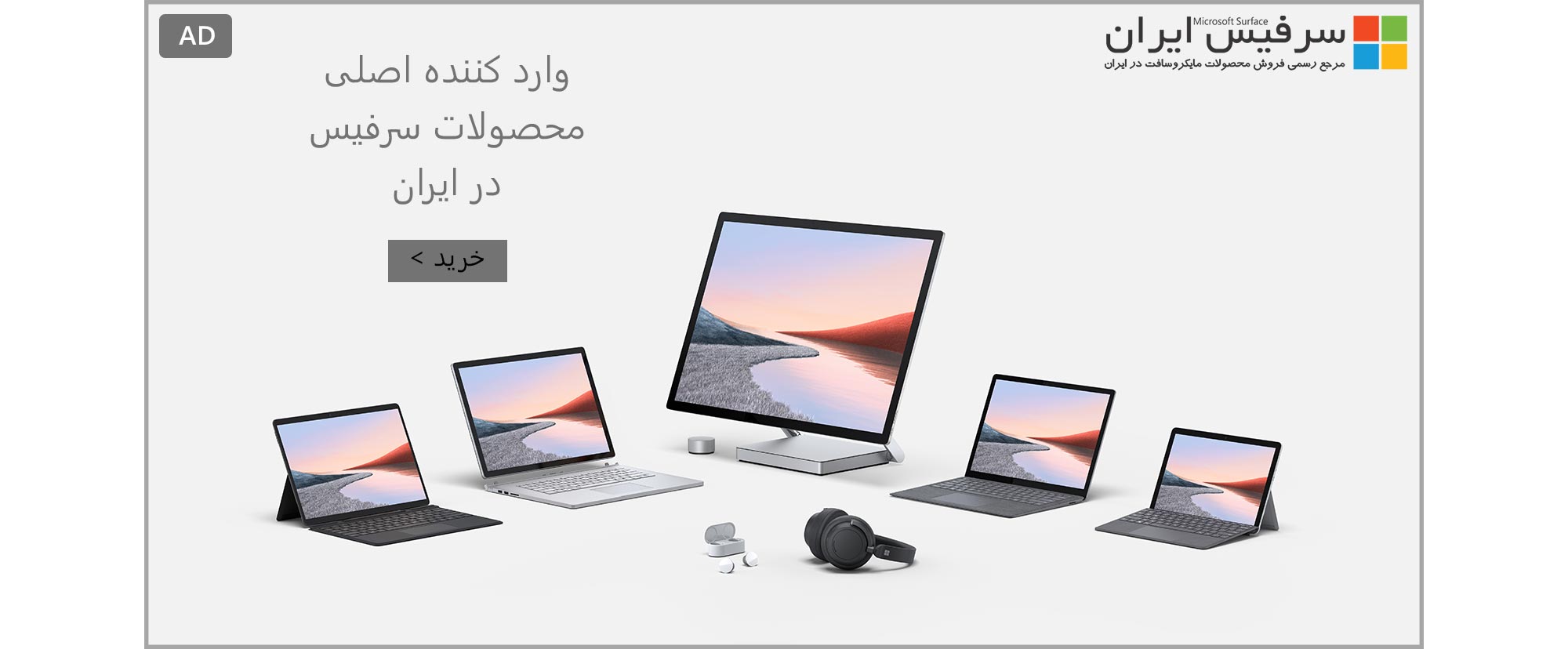
سلام خسته نباشید
من سرفیس پرو 7 دارم آیدیت ویندوز هم Windows 10 Pro 21H2 هست
میخواستم بدونم ویندوز 11 الان کامل بدون باگ و لگ هست که آپدیت کنم به ویندوز 11 ؟؟؟!!
درود بر شما.
در تمامی ادوار گذشته، اولین نسخه یک سیستمعامل جدید Windows همواره با مشکلات و ایرادات نرمافزاری همراه بوده است.
شاید یکی از بدترین آنها نیز Windows 10 باشد که حتی پس از دریافت نسخه 1511 نیز همچنان در حالت پر از اشکال و ایراد به سر میبُرد.
کار کردن با اولین نسخه Windows 10 یک دردسر واقعی بود!
اما طبیعتا به مرور زمان و مخصوصا در بهروز رسانی سالگرد عرضه Windows 10 بالأخره پس از یک سال، برخی از این مشکلات و دردسرها کاسته شدند؛ نه همه آنها.
در مقایسه با اولین نسخه Windows 10 به راحتی میتوان گفت که اولین نسخه Windows 11 به هیچ وجه تا آن حد دارای مشکلات و دردسر نیست.
البته که یکی از مهمترین دلایل این موضوع، بحث عدم تفاوت آنچنانی Windows 10 با Windows 11 است به صورتیکه ایندو تقریبا یک سیستمعامل یکسان هستند فقط با کمی تفاوت در ظاهر منوها…
اما به هرحال تاکنون مشکل جدی و عمیقی در Windows 11 دیده نشده مگر دقیقا در رابطه با دستگاههای Surface Pro 7 که بسیاری از کاربران اظهار دارند گاهی اوقات قابلیت لمسی صفحهنمایش از کار افتاده و میبایست یکبار دستگاه را Restart کرد تا مشکل برطرف شود.
همچنین از آنجا که در رابطه با کند شدن سرعت یا Lag صحبت نمودهاید، باید بدانید که همچون تمامی ادوار گذشته، قطعا نسخه جدید سیستمعامل Windows در مقایسه با نسخه پیشین آن، سنگینتر است که سنگینتر بودن به صورت واضحی یعنی کُندتر بودن…
مخصوصا با توجه به حداقل سیستم مورد نیاز برای اجرای Windows 11 که به میزان بیسابقهای بالاست.
لذا مصرف باتری Windows 11 نیز بالاتر از Windows 10 بوده که تمامی این موارد، نتایج یک واژه یعنی «سنگینتر» هستند.
اگر کنجکاو تجربه Windows 11 روی دستگاه شخصی خود نیستید، اگر صرفا علاقه قلبی و هیجانی به Windows 11 ندارید، و اگر معیار اصلی شما انجام امور شماست، به علت سبکتر بودن و مصرف باتری کمتر، ما Windows 10 را به شما پیشنهاد میدهیم.
البته این پیشنهاد فقط چند ماه اعتبار خواهد داشت!
زیرا به احتمال بسیار بالا، تا چند ماه آینده، قابلیت اجرای برنامههای کاربردی Android به Windows 11 به صورت رسمی اضافه خواهد شد و در آن زمان مخصوصا با توجه به اینکه دستگاههای Surface Pro جزو دستهبندی تبلت محسوب میشوند، پیشنهاد ما قطعا Windows 11 و بهره از هزاران برنامه کاربردی و واقعا «کاربردی» سیستمعامل Android روی دستگاه به لطف Windows 11 خواهد بود.
خیلی ممنون ?
واقعا جامع و کامل توضیح دادین??
درود مجدد بر شما.
از حسن نظر شما در رابطه با پاسخگویی ارائه شده خرسندیم ?
من آپدیت کردم و از گرافیک جدیدش راضیم سرعتش هم عالیه امکان اتصال به گوشی موبایل هم خیلی جذابه
فقط یه سوال دارم این پوشه old.windows که 30 گیگ جا گرفته رو که کاریش نداریم دیگه، بریزیمش دور؟
درود بر شما.
متأسفانه ما منظور شما را از «امکان اتصال به گوشی موبایل» متوجه نشدیم.
زیرا در رابطه با ارتباطات بین کامپیوتر و گوشیهای تلفن همراه، هیچ تفاوتی بین Windows 11 و Windows 10 وجود ندارد.
اگر منظور شما برنامه کاربردی Your Phone است، باید بگوئیم که این قابلیت اصلا در Windows 10 برای اولین بار به کاربران ارائه شد.
در هرحال در رابطه با بحث windows.old باید بدانید که وجود این پوشه برای زمانی ضروری خواهد بود که قصد بازگشت به نسخه پیشین سیستمعامل را داشته باشید.
لذا اگر قصد بازگشت به نسخه پیشین سیستمعامل را ندارید، میتوانید این پوشه را به کلی حذف نمائید.
همچنین برای آزادسازی فضای بیشتر، میتوانید به برنامه Settings زبانه System قسمت Storage و گزینه Cleanup recommendations مراجعه نمائید.
سلام و عرض ادب و تشکر از اطلاعات خوبی که دراختیارمان قرار میدید.
من یک سرفیس پرو7 دارم که به تازگی از تنظیمان سیتینگ اونو به ویندوز 11 اپدیت کردم.(چون قبلا باویندوز11 کار کرده بودم و خیلی راضی بودم)
اما پس از اپدیت متوجه ایراداتی میشم. مثلا دیگه ویندوز دیفندر و زیرمجموعه ان باز نمیشه و میگه به اپ استور مراجعه کن و وقتی مراجعه میکنم درنهایت به هیچی نمیرسم.
بنظرتون برم سایت ماکروسافت و فایل نصبی اورجینال رو دانلود و مجدد سیستم رو به ویندوز 10 برگردونم؟
درود بر شما.
همچون اولین نسخه از هر سیستمعامل ویندوز دیگری در تاریخ، اولین نسخه از Windows 11 نیز همراه با مشکلاتی است که البته در مقایسه با اولین نسخه از Windows 10 واقعا تعداد آنها بسیار کمتر است.
به طوریکه کار کردن حتی با نسخه 1511 از Windows 10 که دومین نسخه محسوب میشد نیز یک دردسر واقعی بود…
لذا هیچگاه در طول تاریخ نبوده است که اولین نسخههای یک ویندوز، بدون هیچگونه اشکالاتی باشند.
در هرحال برای برطرف نمودن مشکل رایج و بسیار شایع برنامه کاربردی Windows Security هیچ نیازی به تعویض کلی سیستمعامل نبوده و فقط کافیست در محیط PowerShell دستور زیر را وارد نمائید تا پس از حدود 10 الی 15 دقیقه، تمامی مشکلات تمامی برنامههای کاربردی UWP از پیش نصب شده روی کامپیوتر Windows 8/10/11 به صورت خودکار برطرف شود و سپس یکبار کامپیوتر خود را Restart نمائید.
بدین منظور در قسمت جستجوی کامپیوتر خود عبارت powersh را نوشته و از بین نتایج جستجو، گزینه Windows PowerShell را با دسترسی Run as administrator باز نمائید.
سپس دستور زیر را عینا کپی و جایگذاری نمائید و کلید Enter را بزنید:
Get-AppxPackage Microsoft.Windows.SecHealthUI | Reset-AppxPackage
درود بر شما ممنون از راهنماییتون. من قبلش از تنظیمات reset کردم و مشکل برطرف شد. البته اگه راهی که شما فرمودید میرفتم، بسیار راحتتر و سریعتر به نتیجه میرسیدم.
یه سوال دیگه هم داشتم .باتوجه به اینکه نسخه 4گیگ رم سرفیس پرو بسیار سریع پر میشه، میتونید راهنمایی کنید چه سرویس ها و برنامه های غیر ضروری در ویندوز 11 میتونیم غیرفعال کنیم که رم آزادتر باشه برای انجام کارهای دیگه .(و از چه راهی)
متشکرم
درود مجدد بر شما.
تمامی پردازشهای پسزمینه را میتوانید توسط Task Manager رصد کرده و تا حدی مدیریت نمائید.
بدین منظور در قسمت جستجوی کامپیوتر خود عبارت task را نوشته و از بین نتایج جستجو روی گزینه Task Manager بزنید.
در پنجره جدید باز شده در همان زبانه اول Processes میتوانید تمامی پردازشهای پسزمینه یا Background processes را انتخاب و با دکمه End task به پردازش آنها خاتمه دهید.
اما موضوع اینجاست که نه تنها پس از بالا آمدن مجدد سیستمعامل، بسیاری از این پردازشهای پسزمینه غیرضروری مجددا به صورت خودکار آغاز به کار خواهند کرد، بلکه حتی برخی از آنها به اندازهای سمج و مصر هستند که ممکن است چند ثانیه بعد مجددا بازگردند.
در چنین حالتی، شما میبایست از چهار طریق مختلف، جلوی آغاز به کار مجدد خودکار آنها را بگیرید.
مورد اول، پردازشهای تحت عنوان Startup هستند که به همراه بالا آمدن سیستمعامل، به صورت خودکار آغاز به کار میکنند.
برخی از این پردازشها را میتوانید در همان Task Manager و زبانه Startup با دکمه Disable غیرفعال نمائید.
مورد دوم، سرویسهایی هستند که شیوه آغاز به کار یا Startup آنها خودکار و یا Automatic تعریف شده باشد.
به منظور مدیریت این دسته سرویسها، در قسمت جستجوی کامپیوتر خود عبارت services را نوشته و از بین نتایج جستجو، روی گزینه Services بزنید.
در پنجره جدید باز شده و از بین لیست موجود، روی سرویسی که علاقه ندارید تا نحوه آغاز به کار یا Startup آن به صورت خودکار و یا Automatic باشد دوبار کلیک کرده و در پنجره جدید باشده در همان زبانه اول General مقدار Startup type را روی Manual و حتی Disabled اگر کلا نمیخواهید آن سرویس هیچگاه آغاز به کار کند تنظیم نمائید.
حالت Disabled برای سرویسهایی کاربرد دارد که برای مثال فقط وظیفه نمایش تبلیغات به کاربر را بر عهده دارند! لذا با استفاده از قرار دادن حالت Disabled برای Startup type آنها، دیگر هیچگاه حتی به اجبار نیز آغاز به کار نخواهند کرد.
شایان ذکر است که به صورت واضحی، دستکار نمودن مخصوصا سرویسهای سیستمی و ضروری، تبعات بدی را به همراه خواهد داشت؛ لذا با توجه به اینکه دنیای نرمافزارهای ویندوزی بینهایت گسترده است، ما در پاسخ به یک دیدگاه نمیتوانیم هزاران سرویس که توسط نرمافزارهای مختلف ویندوزی ایجاد شدهاند را برای شما تشریح نمائیم که آیا Startup type آنها باید روی Automatic باشد یا خیر.
به همین جهت، راهحل شما این است که متن توضیحات و یا Description مربوط به هر سرویس را ابتدا مطالعه کرده و به نسبت آن، تصمیم بگیرید که تکلیف آن سرویس چیست.
به عنوان یک مثال، سرویس مربوط به Adobe Creative Cloud یک سرویس مورد نیاز برای اجرای نرمافزارهای شرکت Adobe از جمله Photoshop است که در صورت قراردادن حالت Startup type آن روی Manual قادر به استفاده از نرمافزارهای این شرکت نخواهید بود…
مورد سوم، مدیریت پیشرفتهتر سرویسها توسط ابزار System Configuration خواهد بود.
بدین منظور در قسمت جستجوی کامپیوتر خود عبارت system con را نوشته و از بین نتایج جستجو روی گزینه System Configuration بزنید.
در پنجره جدید باز شده به سومین زبانه Services رفته و حتما تیک گزینه پایینی تحت عنوان Hide all Microsoft services را فعال نمائید.
سپس از بین لیست موجود میتوانید سرویسهایی که اجرای خودکار آنها برای شما آزاردهنده و غیرضروری است را غیرفعال نمائید.
مجددا تأکید میشود که به نسبت نرمافزارهای نصب شده روی کامپیوتر شما، غیرفعال نمودن سرویسی میتواند باعث از کار افتاده یک یا چند نرمافزار شود، لذا میبایست حتی با آزمون-و-خطا این مورد را مدیریت کنید.
مورد چهارم، نهایتا مدیریت پردازشهای پسزمینه مربوط به برنامههای کاربردی UWP خواهد بود.
بدین منظور در برنامه Settings پس از ورود به قسمت Apps و انتخاب برنامه کاربردی UWP مد نظر خود (برای مثال Calculator) میتوانید تیک گزینه Background apps را برای آن فعال یا غیرفعال نمائید.
امیدواریم تفاوت برنامههای کاربردی UWP یا Universal Windows Platform را با دیگر نرمافزارهای سنتی Windows 8/10/11 بدانید.
در غیر اینصورت در پاسخ به همین دیدگاه اعلام بفرمائید تا تفاوت آنها نیز تشریح شود.
ممنونم.
منظورتون رو از UWP رو نمیدونستم و همچنین Background apps در ویندوز 11 ظاهرا در جایی متفاوت از ویندوز 10 هست که با اشاره شما به این مطلب و سرچ اون تازه متوجه شدم.
درمورد سرویسهای غیر ضروری حق با شماست. باتوجه به برنامه هایی که نصب میشه، فعال یا غیرفعال نمودن سرویس رو باید جداگانه بررسی نمود.
اما اگه یک ویندوز خام داشته باشیم و منظور فقط سرویس های خود ویندوز باشه، چه سرویس هایی رو میشه بدون دردسر غیرفعال یا حذف کرد.
مثلا من یک راه حلی در لینک زیر دیدم.
https://www.plaza.ir/140011/397117/how-to-delete-windows-10-bloatware/
https://howtotech.ir/how-to-speed-up-windows-10-by-removing-unnecessary-services
میخواستم نظر شما رو درمورد دستورات DISM یا Deployment Imaging Service and Management یا اسکریپت Windows10Debloater در پاورشل که توسط Sycnex تولید شده یا مواردی ازین قبیل که در لینکهای بالا توضیح دادند بدونم.
درود مجدد بر شما.
پیش از هرچیز، طبق خواست شما ابتدا برنامههای کاربردی UWP را تشریح خواهیم کرد. از سال 2012 به همراه اولین دستگاه Surface و سیستمعامل Windows 8 یک اکوسیستم کاملا جدید و متفاوت برای نرمافزارهای ویندوزی پدید آمد تحت عنوان Universal Windows Platform یا بستر سراسری ویندوز. بستر UWP با این هدف خلق شد تا سازندگان نرمافزارهای مختلف، بتوانند در یک بستر یکسان، همزمان برای گوشی تلفن همراه، کامپیوتر و کنسولهای بازی به ساخت برنامههای کاربردی بپردازند.
به طوریکه ساختار خود نرمافزار در بین سه دستگاه فوق یکسان بوده و فقط خروجی نهایی به نسبت سیستمعامل مورد نظر که Windows Phone و یا Windows 8 و یا XBOX OS است تغییر میکند.
در نتیجه استفاده از چنین بستری، مشاهده میشود که دقیقا همان برنامه کاربردی Movies & TV که روی گوشیهای تلفن همراه Windows 10 نصب و اجرا میشود، دقیقا همان برنامه بدون کوچکترین تغییری روی کامپیوتر Windows 10 و همچنین کنسول بازی XBOX One قابل اجراست (البته طبیعتا با فایل نصبی متفاوت، اما با ساختار یکسان).
برای سادهتر نمودن این موضوع، تصور کنید که در اکوسیستم شرکت Apple یک بستر نرمافزاری سراسری پدید آید که سازندگان نرمافزار، همان برنامهکاربردی که برای گوشیهای تلفن همراه iOS مینویسند را به همان شکل که هست و با همان ساختار یکسان، بتوانند روی MacOS نیز اجرا نمایند؛ که البته شرکت Apple به چنین بستر سراسری دست نیافته است.
در هرحال، مزیت برنامههای کاربردی که توسط بستر UWP ساخته شده باشند، فقط به این محدود نمیشود که برنامه با همان ساختار قابل اجرا روی دستگاههای مختلف است.
بلکه برای شخص شما به عنوان کاربر مخصوصا کامپیوترهای همراه لمسی، مزیت اصلی برنامههای UWP بدین صورت تعریف میشود که علاوه بر مصرف پایینتر منابع سختافزاری و در نتیجه مصرف باتری کمتر، با صفحهنمایشهای لمسی و دستورات لمسی نیز سازگاری بیشتری دارا هستند.
از این رو و با توجه به این نکات ارزشمندی که برنامههای UWP دارا هستند، شرکت Microsoft از همان سال 2012 بیش از %90 برنامههای کاربردی خود را فقط تحت بستر UWP تولید کرده و همچنان هم میکند. در حال حاضر تمامی برنامههای کاربردی که به صورت پیشفرض روی دستگاه شما نصب شدهاند همگی تحت بستر UWP ساخته شدهاند.
شاید تنها %10 از نرمافزارهای این شرکت هستند که همچنان از ساختار Win32 سنتی Desktop استفاده میکنند همچون مجموعه نرمافزاری Office و یا OneDrive و نسخه جدید مرورگر Microsoft Edge که تنها نرمافزارهای از پیش نصب شده روی Windows 10/11 محسوب میشوند که تحت بستر UWP ساخته نشدهاند.
البته در رابطه با نرمافزارهایی که توسط دیگر سازندگان ارائه شده باشد، این موضوع دقیقا برعکس خواهد بود؛ یعنی اتفاقا %90 نرمافزارهایی که دیگر سازندگان ارائه میکنند از نوع UWP نبوده و فقط 10% آنها تحت بستر UWP ساخته شدهاند.
شایان ذکر است که برنامههای کاربردی UWP را اصطلاحا تحت عنوان Windows Store نیز میشناسند.
به طوریکه در حال حاضر برای مثال پخش کننده رسانه VLC Media Player هم دارای یک نسخه سنتی Win32 و یا Desktop است و هم دارای یک نسخه مدرن UWP که خود شرکت سازنده، به این نسخه جدید عنوان Windows Store VLC را اختصاص داده است.
به صورت مشابه، از برخی نرمافزارها نیز ممکن است هم نسخه UWP و هم نسخه سنتی Desktop موجود باشد؛ اما اینکه شما نرمافزاری را از Microsoft Store دریافت میکنید یا خیر، الزاما بدین معنی نخواهد بود که قطعا ساختار آن نیز UWP است.
تا سال 2015 و قبل از حضور Windows 10 هر آنچه در Windows Store مربوط به Windows 8 بود، همگی براساس بستر UWP ساخته شده بودند. اما پس از Windows 10 امکان انتشار نرمافزارهای سنتی Win32 یا Desktop نیز در Microsoft Store پدید آمد که یکی از اولین امثال آن Telegram Desktop بود. به طوریکه نرمافزار Telegram Desktop تحت بستر UWP ساخته نشده است حتی اگر آنرا از Microsoft Store دریافت نمائید.
برای پایان بحث برنامههای کاربردی UWP شایان ذکر است که تنها روش نصب اینگونه برنامهها، به صورت واضحی فقط از طریق Microsoft Store و به صورت اینترنتی بوده و فایل نصبی در قالب exe برای آنها وجود ندارد.
و اما برای پاسخ به دیگر پرسش شما که یک Windows 10/11 خام را معیار قرار داده میخواهید بدانید که کدام یک از سرویسهای آن غیرضروری بوده و میتوانید آنها را غیرفعال نمائید، پس از بررسی دو لینک ارسال شده توسط شما باید بگوئیم که محتوای آنها کاملا غیرتخصصی بوده و صرفا یک مطلب پربازدید را تولید و منتشر نمودهاند!
زیرا اینکه چه سرویسی «غیر ضروری» تلقی میشود، امری کاملا وابسته به نیازهای شخص کاربر است.
به طوریکه سرویسهایی که در دو لینک ارسال شده توسط شما غیر ضروری تلقی شدهاند برای خود ما در سرفیس نیوز اتفاقا ضروری محسوب میشود!
برای مثال برنامه کاربردی Camera که خب دوربین دستگاههای Surface بوده و در لینک ابتدایی ارسال شده توسط شما، حتی این برنامه کاربردی نیز غیر ضروری تلقی شده و غیرفعال شده است!
لذا عنایت دارید که مطالب موجود در دو لینک مورد بحث، کاملا غیرحرفهای و غیرتخصصی بوده و مشخص است که پدید آورنده آنها افرادی مبتدی هستند.
به عنوان یک جمعبندی، باید به شما بگوئیم که شرکت Microsoft هیچ مورد غیر ضروری و بیهودهای را در سیستمعامل خود نمیگذارد! اما ممکن است به نسبت شرایط کاری هر شخص، سرویسی ضروری یا غیر ضروری تلقی شود. لذا تنها فردی که میتواند ضروری یا غیر ضروری بودن یک سرویس را تعیین نماید، فقط و فقط خود شخص شما هستید، نه وبسایتهایی که با هدف اخذ مبلغ از تبلیغات حاشیه صفحه، مطالبی منتشر میکنند که صرفا جذب بازدید بالا داشته باشند…
اما پس از بررسی و مشخص شدن اینکه یک سرویس و یا یک برنامه کاربردی براساس نیازهای شما ضروری محسوب نمیشود، با استفاده از دستور DISM در PowerShell میتوانید آنرا حذف یا غیرفعال نمائید.
در نهایت بنده متوجه نشدم بهترین روش برای ارتقا به ویندوز ۱۱ کدوم روش هست.
درود بر شما.
بگذارید به شما تا حد بسیاری حق بدهیم که کمی بابت انتخاب روش بهتر بهره از Windows 11 شک کرده باشید.
اما در پاسخ به دیدگاه شما، قطعا این موضوع را به صورت واضحتری تشریح خواهیم کرد.
پیش از آن، نیاز به یادآوری مجدد است که مطلب پیش رو فقط مختص به آن دسته دستگاههایی میباشد که از حداقل سیستم مورد نیاز برای اجرای Windows 11 به صورت رسمی پشتیبانی کنند. یا در بیانی سادهتر، فقط برای دستگاههایی که دارای چیپست نسل 8 یا بالاتر باشند؛ این محدودیت را میتوان حتی با سال نیز مطرح کرده و به سادگی، بگوئیم برای دستگاههایی که مدل سال 2018 به بعد باشند به استثناء اولین نسل Surface Go که پردازنده نسل 7 داراست و در سال 2018 تولید شده.
لذا ابتدا مطمئن شوید که دستگاه شما مدل سال 2018 بوده و یا چیپست نسل 8 به بالا داشته باشد.
اگر این چنین باشد، یعنی دستگاه شما به صورت رسمی از حداقل سیستم مورد نیاز برای اجرای Windows 11 پشتیبانی میکند و در نتیجه میتوانید توسط روشهای رسمی از ارتقاء رایگان به این سیستمعامل، برخوردار شوید.
موضوع دیگری که لازم به یادآوری است، بحث فایل نصبی سیستمعامل مخصوص به دستگاههای Surface خواهد بود. به طوریکه اگر شما یک دستگاه Surface داشته باشید، به هیچ وجه نباید به منظور نصب مجدد و کلی سیستمعامل، از همان فایل نصبی ویندوز رایج دیگر لپتاپها و کامپیوترها استفاده نمائید.
بلکه میبایست با مراجعه به وبسایت رسمی شرکت Microsoft و ارائه شماره سریال دستگاه، فایل سیستمعامل مخصوص به مدل دستگاه خود موسوم به recovery image .zip را دریافت کرده و استفاده نمائید.
و اما به عنوان آخرین پیشنیاز برای پاسخ به شما، موضوعی در گذشته را یادآوری میکنیم تا به عنوان یک مثال باشد.
فرض کنید شما در سال 2012 یک دستگاه مدل Surface Pro 1 خریداری کردهاید که طبیعتا دارای سیستمعامل Windows 8 بوده است. لذا در آن زمان با ارائه شماره سریال دستگاه به وبسایت Microsoft میتوانستید فایل recovery image .zip مخصوص به مدل آنرا دریافت نمائید که خب حاوی سیستمعامل Windows 8 بود.
و سه سال بعد در سال 2015 سیستمعامل Windows 10 معرفی میشود.
حال آنکه دستگاه مدل Surface Pro 1 شما به صورت کامل، از حداقل سیستم مورد نیاز برای اجرای Windows 10 پشتیبانی میکند.
در آن زمان، مخصوصا با توجه به آنکه تعداد مدلهای قدیمیتر Surface که از حداقل سیستم مورد نیاز Windows 10 پشتیبانی میکردند فقط به تعداد انگشتان یک دست بود، شرکت Microsoft توانست اقدام مناسبی را به انجام برساند.
یعنی برای تمام آن پنج مدل، یک فایل recovery image .zip جدید را منتشر کند که حاوی Windows 10 باشد.
در نتیجه بهترین راه بهره از Windows 10 روی دستگاه Surface Pro 1 دریافت و استفاده از فایل recovery image .zip آن بود تا یک سیستمعامل کامل را از پایه نصب مجدد و یا Clean Install نمائید.
اما به شرایط فعلی در امروز میآییم.
فرض کنید شما در حال حاضر یک دستگاه مدل Surface Pro 7 دارید.
مشکل اینجاست که علیرغم آنکه دستگاه مدل Surface Pro 7 از حداقل سیستم مورد نیاز برای اجرای Windows 11 پشتیبانی میکند، اما متأسفانه به دلایل متعددی، شرکت Microsoft برای این مدل و البته تقریبا تمامی مدلهای پیشین، هنوز فایل recovery image .zip حاوی Windows 11 را منتشر نکرده است…
از جمله دلایل عدم میسر شدن چنین امری میتوان به تعدد بیشتر مدلهای Surface در حال حاضر و البته بحث اخلال همهگیری ویروس کرونا در پیشبردن امور، اشاره کرد.
اما مهم اینجاست که هنوز برای بسیاری از دستگاههای Surface که از حداقل سیستم مورد نیاز Windows 11 پشتیبانی میکنند، فایل recovery image .zip حاوی Windows 11 توسط شرکت Microsoft ساخته و منتشر نشده است.
در نتیجه با اینکه روش استفاده از فایل recovery image .zip مخصوص به شماره سریال دستگاه، بهترین روش برای بهره از Windows 11 روی دستگاههای سازگار بود، اما متأسفانه زمانیکه چنین گزینهای برای بسیاری از دستگاهها وجود ندارد، خب وجود ندارد!
به زبانی بسیار ساده، اگر در لینک زیر (با اتصال به سرویس V PN) و ارائه شماره سریال دستگاه خود توانستید فایل حاوی Windows 11 را دریافت نمائید که خب چه بهتر! و بهترین روش بهره از Windows 11 هم قطعا نصب مجدد و کلی سیستمعامل یا Clean Install توسط فایل مذکور است:
Download Surface Recovery Image
اما اگر شما نیز همچون بسیاری از کاربران دیگر دستگاههای ولو جدید نتوانستید فایل حاوی Windows 11 را با ارائه شماره سریال در لینک فوق بیابید، خب به اجبار، بهترین روش در درجه دوم و در اولویت دوم، ارتقاء یا Upgrade به جای نصب مجدد کلی یا Clean Install خواهد بود.
ما به علت رساندن مفاهیم در واضحترین و کوتاهترین بیان ممکن، از ارائه دلیل برای بسیاری از موارد از جمله اولویتبندیها خودداری کردیم.
اما قطعا شما میتوانید دلیل فنی همه موارد را از ما جویا شده و برای مثال ما اینکه چرا اولویتبندی Clean Install بهتر از Upgrade است را توضیح خواهیم داد ?
سلام اول بگم که همین امروز سایت شما را پیدا کردم با اینکه ۸ ساله سرفیس دارم ( یه سرفیس پرو ۳ که هارد و مونیتورش خراب شده و احتیاج به تعمیر اساسی و تعویض دارند که نمیدانم بصرفه هست یا نه! و یه ۷ پلاس و از اینکه انقدر مطالب حرفهای وجود دارد در این سایت و انقدر نویسنده ها با تسلط بسیار عالی بر روی نرم افزار و سخت افزار، پاسخگوی به مشکلات کاربران هستند ذوق زده شدم، چون موارد شبیه این در سایت های ایرانی و فارسی به ندرت دیده میشه و از این به بعد هم در سایت با هم در تعمیرگاه تون مزاحمتون خواهم شد ،اما مشکل خیلی و ضروری من: سرفیس پرو سون پلاس من بعد از یکسال استفاده ناگهان از چند روز پیش به طور ناگهانی و بدون هیچ دلیل مشخصی سرعت آن به شدت کاهش پیدا کرده است به طوری که باز کردن یک فولدر ممکن است تا ۷ ثانیه طول بکشد بنابراین به دنبال راه نجات بودم سعی کردم از داخل خود تنظیمات ریست را انجام بدم اما مراحل پیشرفت در مرحله سوم روی ۹۹ درصد ۸ساعت متوقف ماند و به ناچار آن را کنسل کردم حال با توجه به اینکه ترجیح میدم مجدداً به ویندوز ۱۱ برگردم و برای این سرفیس مایکروسافت هنوز ویندوز ۱۱ اختصاصی ارائه نداده آیا به نظر شما می توانم ویندوز ۱۰ مخصوص آن را از مایکروسافت بگیرم و نصب کنم و کماکان آیا امکان آپدیت به ویندوز ۱۱ وجود دارد یا اینکه باید کلاً کار دیگری انجام دهم؟
در روشهای سوم و چهارم که مثلا فایل نصبی ویندوز دانلود میشه ، آیا همون ویندوز کلی که عمومی هست برای همه نخواهد بود؟ گفته بودین که باید ویندوز اختصاصی سرفیس رو نصب کنیم و این با اون حرف تناقض داره…نداره؟
ممنون از وقت و انرژی که می گذارید
درود بر شما.
از حسن نظر شما در رابطه با مطالب ارائه شده خرسندیم ?
شما از دستگاه Surface Pro 3 خود میتوانید به عنوان یک کامپیوتر رومیزی استفاده نمائید. بدین صورت که به پورت MiniDisplay آن یک مانیتور و به پورت USB آن نیز یک HDD خارجی یا اکسترنال متصل نمائید. البته که در این حالت، نخواهید توانست سیستمعامل مخصوص به دستگاه را با استفاده از محتویات فایل recovery image .zip مخصوص به شماره سریال دستگاه نصب نمائید؛ اما خب به هرحال این روش برای شما کمترین هزینه را بابت قابل استفاده کردن مجدد دستگاه به دنبال خواهد داشت.
و اما در رابطه با دستگاه Surface Pro 7 که نیاز به نصب مجدد کلی سیستمعامل یا Clean Install آن را دارید.
در این رابطه، مطالب موجود در این صفحه کاملا پاسخگوی تمامی پرسشهای شما هستند و ما در این کامنت فقط مطالب همین صفحه را طوطیوار تکرار خواهیم کرد! البته به همراه رفع برخی ابهامات شما.
اینکه متأسفانه شرکت Microsoft برای دستگاههایی که خودشان با Windows 11 تولید و عرضه نشده باشند، فایل recovery image .zip حاوی Windows 11 را ارائه نمیکند و نخواهد کرد، موضوعی است که قطعی شده.
لذا تنها و تنها و تنها روش بهره از Windows 11 روی آن دسته از دستگاههای Surface که به هنگام خرید Windows 10 داشتهاند اما به صورت رسمی از Minimum System Requirements حداقل سیستم مورد نیاز Windows 11 که دارا بودن چیپست Intel نسل 8 یا جدیدتر است، پشتیبانی میکنند، فقط و فقط و فقط بدین ترتیب خواهد بود که ابتدا همان recovery image .zip حاوی Windows 10 مخصوص به شماره سریال دستگاه را دریافت و نصب نمائید، سپس با استفاده از روشهای معرفی شده در این صفحه، نسبت به ارتقاء آن Windows 10 به Windows 11 اقدام نمایند.
به جز روشهای چهارگانه معرفی شده در این صفحه، هیچ روش رسمی دیگری برای ارتقاء Windows 10 به Windows 11 وجود ندارد.
و اما دیگر پرسش شما بابت اینکه در روشهای سوم و چهارم از فایل نصبی رایج ویندوز استفاده میشود حال آنکه گفته میشود نباید از فایل نصبی رایج ویندوز برای دستگاههای Surface استفاده کرد و این موارد با یکدیگر در تناقض هستند.
متأسفانه علیرغم آنکه در مطلب همین صفحه، این موضوع کاملا توضیح داده شده است، برای ما واقعا عجیب است که به چه علت همچنان این پرسش در ذهن شما وجود دارد…
در هرحال در ادامه به رفع این ابهام خواهیم پرداخت.
مسئله بسیار بسیار ساده است؛ فایل نصبی سیستمعامل Windows به هیچ وجه فقط وظیفه نصب مجدد کلی و یا Clean Install را ندارد. بلکه میتواند بدون آنکه نصب مجدد کلی Clean Install انجام دهد، فقط امر ارتقاء یا Upgrade را ضمن حفظ تمامی فایلها و نرمافزارهای دستگاه به انجام برساند.
این در حالیست که کاربران Surface فقط از این منع شدهاند که از فایل نصبی رایج ویندوز برای نصب مجدد کلی و یا Clean Install استفاده نمایند. لذا میتوانند از فایل نصبی رایج ویندوز، برای فقط ارتقاء یا Upgrade نمودن نسخه سیستمعامل خود بهره ببرند و این روش از نظر شرکت Microsoft روشی کاملا استاندارد و اصولی است.
بگذارید با شما راحتتر و بیپرده سخن بگوئیم.
با رجوع به روش اول که از طریق برنامه Settings و قسمت Windows Update میباشد؛ یعنی بهترین و رسمیترین روش ارتقاء، شما تصور میکنید این روش چطور عمل میکند؟
کافیست از روش اول استفاده کرده و پیش از Restart نمودن نهایی کامپیوتر برای اعمال تغییرات، به مسیر C:\Windows\SoftwareDistribution\Download بروید و در اینجا خواهید دید که دقیقا همان فایل نصبی رایج ویندوز دانلود شده است!
بنابراین حتی روش اول که ممکن است فرضا شما فقط آنرا به عنوان روش رسمی قبول داشته باشید نیز از فایل نصبی ویندوز رایج به منظور «ارتقاء» و یا Upgrade استفاده میکند…
مجددا تکرار میشود که به هنگام Upgrade نمودن در اکوسیستم Windows به هیچ وجه عملیات نصب مجدد کلی صورت نپذیرفته و تمامی فایلهای شخصی کاربر و حتی تمامی نرمافزارها، دستنخورده باقی خواهد ماند.
امیدواریم ابهام دیگری در ذهن شما وجود نداشته و همگی آنها را پاسخ داده باشیم.
اما در هرحال چنانچه هنوز موردی وجود دارد، حتما آنرا با ما مطرح نمائید ?
سلام و عرض ادب سرفیس پرو xدارم و به آخرین نسخه ویندوز ۱۰ نصب هست ولی هنوزم که هنوزم نمیتونم به ویندوز ۱۱ اپدیت کنم اصلا بخر رو برای من نشون نمیده؟؟!!!
لطفا کمک کنین
درود بر شما.
در مطلب همین صفحه نیز آشکارا به این موضوع پرداخته شده که اگر در برنامه Settings قسمت Windows Update به شما گزینهای بابت ارتقاء به Windows 11 ارائه نشود، میبایست چه کار کرد و اصلا دلیل وجود روشهای 2 و 3 و 4 نیز همین است…
سلام
من سرفیس پرو ۶ با کانفیگ i7 512 و 16 دارم. تو سایت مایکروسافت نوشته قابل ارتقا به ویندوز 11 هست ولی توی آپدیت چیزی نمیاره! چطور حلش کنم؟
درود بر شما.
در آموزشهای ارائه شده طی مطلب همین صفحه، توضیح داده شده است که چنانچه به شما گزینه بهروز رسانی نمایش داده نشود میبایست چه اقداماتی را به انجام برسانید.