خلاصهای کوتاه از امکانات جدید
از مهمترین این تغییرات، اضافه شدن رنگ مشکی برای پرکابردترین نرم افزار Windows، یعنی File Explorer میباشد که بسیار پرکاربردتر از اضافه شدن رنگ مشکی به دستگاههای Surface است.
دیگر پیشرفت مهم ویندوز در نسخه جدید که با کد 1809 شناخته میشود، رسیدن پروژه Your Phone به فاز عملیاتی برای تمامی کاربران است تا شما بتوانید از طریق کامپیوتر اعمالی همانند ارسال و مدیریت پیامکها، مشاهده و مدیریت گالری و همچنین مدیریت هشدارهای مختلف را بدون نیاز با کارکردن با گوشی تلفن همراه Android و iOS خود، انجام دهید. یک ایده ناب و بسیار پرکاربرد که تمامی دیگر سیستم عاملهای کامپیوتری از حیث گستردگی این امکان برای گوشیهای مختلف، عاجز هستند.
کلیپ بورد Clipboard پیشرفته از دیگر امکانات فوق العاده است که به عنوان یک ابداع از طرف Microsoft در بین سازندگان سیستم عامل شناخته میشود تا شما علاوه بر امکان مشاهده موارد کپی شده خود در کلیپ بورد، بتوانید حتی به آنها در بین دیگر دستگاههای خود نیز دسترسی داشته باشد؛ یک ایده ناب و جذاب.
به منظور آگاهی از تغییرات کامل آپدیت Redstone 5، میتوانید از لینک زیر استفاده نمائید:
نحوه دریافت
پس از گذشت یک ماه و نیم از معرفی بهروز رسانی 1809 برای ویندوز 10، بالأخره امروز شاهد عرضه عمومی آن هستیم. این وقفه طولانی به علت ایرادات بنیادین در نحوه دریافت و اعمال آن بود که باعث شد علیرغم اینکه این آپدیت برای اولین بار در دوم اکتبر برای عموم عرضه شد تنها پس از گذشت چند روز، عرضه آن به طور کلی متوقف شود و دسترسی کاربران به دریافت آن نیز قطع.
مشکل مذکور، همانطور که گفته شد مربوط به نحوه دریافت و نصب آپدیت بود بدین صورت که پس از اتمام عملیات بهروز رسانی، برخی کاربران شاهد حذف شدن فایلهای شخصی موجود در پوشههایی همانند Pictures که به User تلعق دارند بودند.
اما حالا این مشکل و دیگر مشکلات گزارش شده بالأخره کاملا برطرف شده تا Microsoft دسترسی برای دریافت ورژن 1809 از ویندوز 10 را برای عموم کاربران مجددا فعال نماید. لذا دیگر جای هیچ نگرانی در رابطه با نصب آن بر روی کامپیوتر شما وجود ندارد.
به غیر از بحث فوق حتی در چنین روزی که 1809 عرضه عمومی شده است نیز همانند بهروز رسانیهای بزرگ پیشین، این بار هم Microsoft در یک روز برای تمامی دستگاهها این بهروز رسانی را منتشر نکرده و اگر دستگاه شما یک Surface نباشد، شاید حتی ماهها به طول انجامد که آنرا در برنامه Settings و قسمت update & Security ببینید. همچنین اگر دستگاه شما Surface نیز باشد باز هم ممکن است به علت مدل و موقعیت منطقهای، بهروز رسانی مورد بحث را تا مدت زمان زیادی در برنامه Settings و قسمت Windows update نمایش ندهد.
اما در اینجا راههایی ارائه خواهند شد که هرچه زودتر این بهروز رسانی را دریافت کنید.
1- از طریق برنامه Settings و قسمت update & Security:
بهترین راه، رسمیترین راه و امنترین راه به منظور دریافت بهروز رسانیها، مطمئنا فقط از طریق برنامه Settings و قسمت update & Security میباشد. راهی که ما به بالای %90 کاربران پیشنهاد میدهیم. بدین منظور در زبانه Windows update از مسیر مذکور، بر روی Check for updates زده و مطمئن شوید به Wi-Fi تنظیم شده به عنوان Metered connection متصل نیستید چراکه در چنین حالتی به شما پیغام داده خواهد شد که به علت محدود بودن حجم اینترنت شما، Windows 10 اجازه نخواهد داد که آپدیت به صورت خودکار دانلود شود و حجم اینترنت شما را به اتمام برساند.
شایان ذکر است که در این حین، اتصال اینترنت شما نباید قطع شود؛ همچنین صفحه نمایش و خود دستگاه شما خاموش نشوند.
بدین منظور به زبانه Power & sleep از قسمت System در برنامه Settings رفته و مقادیر زمانی موجود در صفحه را به Never تغییر دهید؛ لذا حتما دستگاه خود را نیز به برق متصل نمائید.
چنانچه با دستگاه Surface خود مشغول به مطالعه این متن هستید، با زدن بر روی تصویر زیر به صورت خودکار به منوی مربوط به بهروز رسانی در داخل دستگاه و برنامه Settings برده خواهید شد:
پس از اینکه از راه فوق الذکر مطمئن شدید که دیگر هیچ بهروز رسانی جدیدی قابل دریافت توسط زدن دکمه Check for updates نیست، به منظور چک کردن اینکه آیا شما در حال حاضر آخرین نسخه Windows 10 را دارید یا خیر، برنامه Settings را باز کرده و به زبانه About از قسمت System مراجعه نمائید. در اینجا شما میتوانید عدد Version را مشاهده نمائید که 1809 شده است یا خیر.
2- استفاده از نرم افزار رسمی update Assistant:
نرم افزار رسمی Windows 10 update Assistant همواره از زمان اولین عرضه ویندوز 10، راه جایگزینی به منظور دریافت فایلهای بهروز رسانی برای افرادیست که سرعت اینترنت آنها بالا نیست.
یکی از امکانات نرم افزار مذکور، امکان ادامه روند دریافت فایلها در صورتی است که اینترنت شما قطع و مجددا وصل شود، حتی در صورتی که کامپیوتر شما کاملا خاموش و مجددا روشن شود. این امکان زمانی مهم میشود که روند دریافت فایلهای شما در راه اول که استفاده از برنامه Settings و زبانه update میباشد، در صورت خاموش و روشن شدن دستگاه و یا حتی قطع و وصل شدن اینترنت، با مشکل مواجه خواهد شد.
همچنین، این نرم افزار برای افرادی مناسب است که برای آنها هنوز نسخه جدید Windows 10 در برنامه Settings به منظور دریافت، به نمایش درنیامده است. دستگاههایی مانند Surface Pro 2 و یا دیگر کامپیوترها، ممکن است با چند روز و حتی تا چند ماه اختلاف نسبت به دستگاهی همانند Surface Pro 2017، نسخه جدید Windows 10 را در برنامه Settings دریافت کنند. این موضوع درباره ملیت و یا Region برخی از حتی دستگاههای جدید نیز صادق میباشد.
لازم به ذکر است که بسیاری از کاربران در سالهای گذشته، موضوعی را به ما اطلاع دادهاند که به نشان دهنده درصد تکمیل دریافت فایلها توسط نرم افزار Windows 10 update Assistant برمیگردد. برخی از آنها گزارش دادهاند که شاهد چندین بار %100 پر شدن روند دریافت فایلها و بازگشت دوباره آن به %0 بودهاند. در این مورد باید گفت که اصلا جای نگرانی نبوده و تجربه نمودن مورد فوق، کاملا طبیعی است. زیرا درصورتیکه نرم افزار W10 UA، عدد سرعت اینترنت شما را کمتر از میزان مشخصی ببیند، اقدام به دریافت فایلها در چند قسمت و چند مرحله میکند؛ علت اتفاق بحث شده نیز همین است.
لینک دریافت نرم افزار Windows 10 update Assistant
3- استفاده از نرم افزار رسمی Media Creation Tool:
گاهی اوقات شما نیاز دارید تا چندین دستگاه را بهروز رسانی کنید. برای مثال خواستار این هستید تا علاوه بر دستگاه خود، دستگاههای دیگر اعضای خانواده و یا دوستان خود را نیز بهروز کرده اما نمیخواهید برای هرکدام از آنها، مرحله دریافت دوباره فایلها به صورت اینترنتی را به انجام برسانید تا تنها با یکبار دانلود بهروز رسانی، آنرا بر روی چندین دستگاه اعمال نمائید.
بنابراین، این امکان وجود دارد تا با استفاده از نرم افزار رسمی Media Creation Tool، شما یک حافظه USB همانند فلش مموری را به منظور بهروز رسانی چندین دستگاه آماده کنید و یا یک فایل ISO از بهروز رسانی را در کامپیوتر خود ذخیره کنید تا درصورت نیاز، آنرا بر روی هر حافظه USB دلخواه دیگری بریزید.
نرم افزار رسمی Media Creation Tool در واقع به منظور نصب Windows 10 استفاده میشود؛ به طوریکه از آن حتی به عنوان یک نوع دانلود کننده نسخه اصلی Windows 10 نیز استفاده میشود. اما زمانیکه شما فایلهای نصب ویندوز 10 را توسط آن به داخل یک حافظه USB و یا فایل ISO در کامپیوتر خود میریزید، خواهید توانست تا نسخه سیستم عامل نصب شده فعلی خود را نیز بهروز نمائید بدون اینکه فایلها و نرم افزارهای خود را از دست بدهید.
بنابراین شما با یکبار دانلود کردن فایلها از طریق نرم افزار Media Creation Tool به داخل یک فلش مموری و یا فایل ISO، خواهید توانست تا چندین دستگاه را بدون نیاز به دانلود مجدد، آپدیت نمائید.
اگرچه لازم به ذکر است که این نرم افزار همانند نرم افزار Windows 10 update Assistant توانایی صرفا بهروز رسانی سیستم عامل شما را به سادگی و بدون استفاده از فایلهای ISO داراست. اما به خوبی W10 UA نمیتواند قطع شدن اتصال و یا خاموش شدن دستگاه شما را مدیریت کرده و به محض قطع شدن اتصال اینترنت شما و یا خاموش شدن دستگاه، روند دریافت را نیز قطع کرده و پس از متصل شدن مجدد به اینترنت و یا روشن نمودن دستگاه، تمامی روند دریافت را مجددا از ابتدا شروع خواهد کرد.
لینک دریافت نرم افزار Media Creation Tool
4- استفاده از فایل ISO قرار داده شده در وبسایت رسمی Microsoft:
همانطور که دیدید، نرم افزار Media Creation Tool درواقع یک نرم افزار دانلود کننده فایل نصب Windows 10 است. اما به هرحال چنانچه شما میتوانید از نرم افزار دانلود کننده شخص ثالث خودتان همانند IDM و FlashGet به منظور دریافت فایل ISO نصب ویندوز 10 استفاده نمائید. بدین منظور توسط مرورگر Microsoft Edge به وبسایت رسمی دانلود ویندوز 10 در آدرس زیر مراجعه کرده و مراحل زیر را دنبال نمائید:
- به صفحه دریافت Windows 10 در وبسایت رسمی Microsoft بروید
- بر روی دکمه Settings and more که با شکل سهنطقه در بالا سمت راست مرورگر مشخص شده است بزنید.
- سپس وارد گزینه More tools شده تا منوی آبشاری آن باز شود.
- از بین گزینههای باز شده، Developers Tools را انتخاب نمائید.
- وارد زبانه Emulation از منوی باز شده شوید.
- در قسمت Mode، گزینهی User agent string را به Bing bot تغییر دهید.
- در صورت عدم بارگذاری خودکار صفحه، با فشردن کلید F5، اینکار را خودتان انجام دهید.
- در قسمت select Edition، نسخه مورد نظر که Windows 10 October 2018 update و Windows 10 میباشد را انتخاب کنید.
- سپس با زدن روی Confirm میتوانید نسخه 64bit را برای دستگاه Surface خود دریافت کنید.
پس از دریافت فایل فوق، آنرا توسط File Explorer ویندوز، Mount کرده (اینکار با راست-کلیک نمودن نیز امکان پذیر خواهد بود) و سپس محتویات آنرا داخل حافظه فلشی بریزید که طبق قالب بندی FAT32 فرمت شده است. حالا شما دارای حافظه USB هستید که با آن میتوانید نسخه سالمی از Windows 10 را به رسمیترین روش ممکن بر روی کامپیوتری نصب کرده و یا صرفا اقدام به بهروز رسانی آن نمائید.
جمع بندی
در پایان باز هم تأکید میشود که تمام راههای عنوان شده، رسمی و معرفی شده از طرف Microsoft هستند. لذا از هر راه دیگری به منظور بهروز رسانی دستگاه Surface خود، به شدت پرهیز نمائید (این دستگاهها هرکدام برای خود دارای سیستم عامل مخصوصی هستند) و در کنار این موضوع، مطمئن باشید که هر چهار راه فوق، کاملا رسمی بوده و از منابع متفرقه نشأت نگرفتهاند.
اما همانطور که در ابتدا عنوان شده، پیشنهاد ما به شما برای بهترین راه، استفاده از برنامه Settings و زبانه update است. به طوریکه تنها زمانی از راههای دوم تا چهارم باید استفاده کنید که راه اول را امتحان کرده اما پس از چندبار زدن بر روی عبارت Check for updates و مشاهده You’re up to date، هنوز هم نسخه سیستم عامل شما به 1809 تغییر نیافته است.
در پایان اگر باز هم موفق به دریافت بهروز رسانی اکتبر Windows 10 با کد 1809 و نام Redstone 5 نشدید، مشکل خود را از طریق ارسال نظر در پایین همین صفحه به اطلاع برسانید.
منبع خبر، سرفیس نیوز:













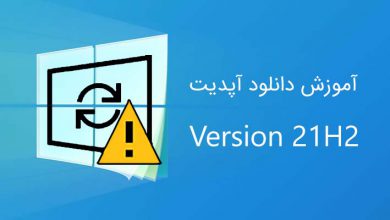
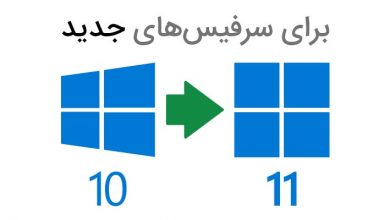
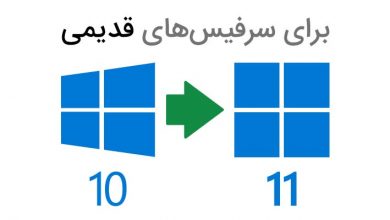

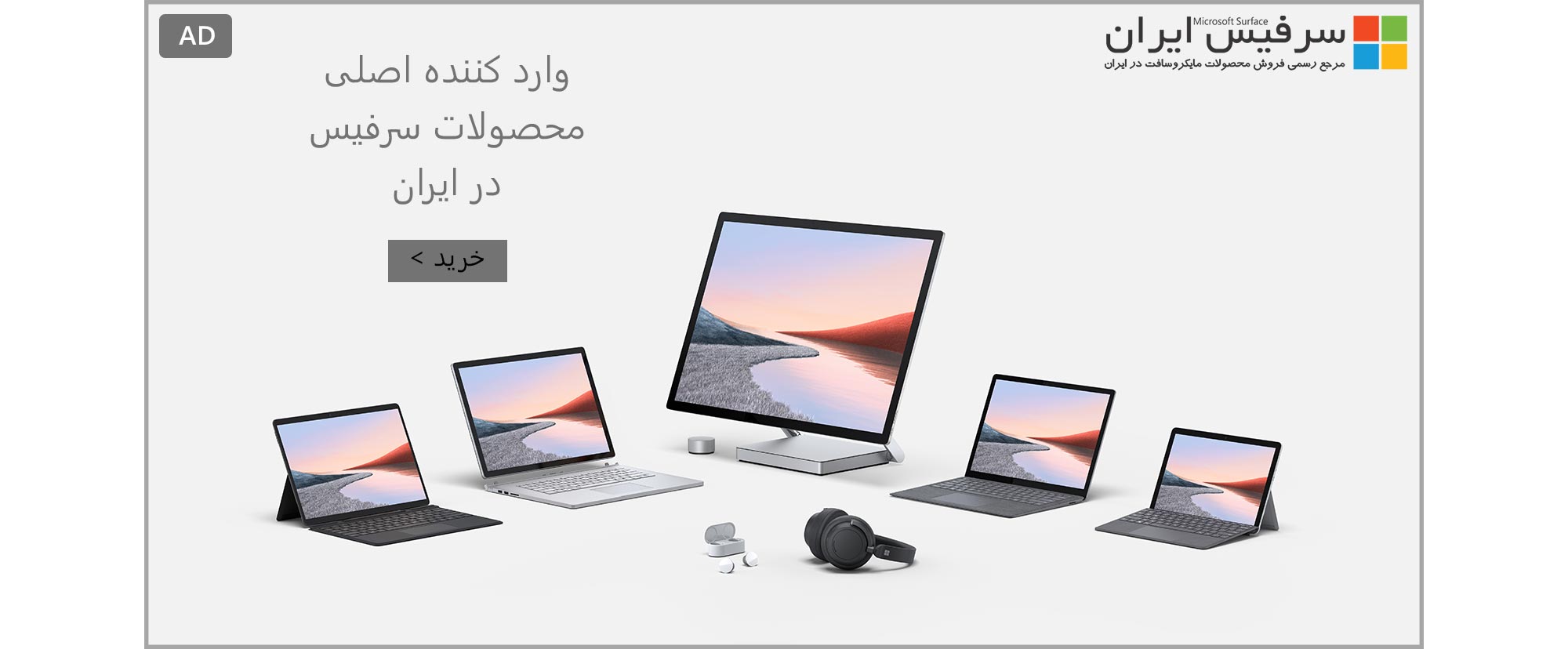
با عرض سلام و ممنون بابت راهنمایی و مطالب ارزشمند.من تمامی راه های بالا را امتحان کردم ولی 100 کامل نمیشود خواهشمندم راهنمایی فرمایید ممنون
سلام به شما دوست عزیز و ممنون بابت لطفی که به سرفیس نیوز دارید.
در پاسخ به شما ابتدا باید بگوییم که راههای مذکور، تماما رسمی و معرفی شده از طرف Microsoft بوده و همچنین تمامی دنیا از جمله خود ما از تک تک این راهها اقدام به دریافت بهروز رسانی میکنیم. لذا در عملیاتی بودن آنها شکی وجود ندارد.
در نتیجه باید مشکل را در دستگاه شما پیدا کنیم که نیاز دارد تا بدانیم دقیقا از چه راهی برای دریافت بهروز رسانی تلاش کردهاید.
اما در هرحالت، حدس اولیه ما، پایین بودن سرعت اینترنت شماست که عمومیترین مشکل کاربران در رابطه با دریافت بهروز رسانیهای بزرگ میباشد.
سپس چنانچه از بالا بودن سرعت اینترنت خود اطمینان خاطر دارید، چک کنید که آیا حین دریافت بهروز رسانی، صفحه نمایش و خود دستگاه شما خاموش میشوند یا خیر. چراکه به هنگام استفاده از راههای اول و سوم، درصورت خاموش شدن دستگاه، روند بهروز رسانی قطع شده و مجددا از ابتدا آغاز خواهد شد.
لطفا بگذارید ما بدانیم که آیا شما در استفاده از راه اول که برنامه Settings میباشد موفق بودهاید یا خیر…
سلام. آیا توسط راه حل 2 ( نرم افزار رسمی مایکروسافت ) ویندوز بدون پاک شدن فایل ها اپدیت میشود > یا مانند نصب دستی ویندوز فایل های درایو مور نظر ( برای مثال DRIVE C ) پاک فرمت میشود و پاک میشود ؟
خیر، با استفاده از نرم افزار Windows 10 update Assistant هیچ یک از فایلها و برنامههای شما حذف نخواهند شد. این نرم افزار کمکی در اصل صرفا توانایی ارتقا نسخه سیستم عامل شما را داشته و به هیچ وجه به عنوان نرم افزاری برای نصب Windows 10 استفاده نمیشود.
حتی سالها پیش و زمانیکه از این نرم افزار به عنوان ابزار ارتقا از سیستم عاملهای Windows 7,8 به 10 استفاده میشد، اصلا نصب سیستم عامل اتفاق نمیافتاد و با حفظ فایلها و برنامههای شما، صرفا نسخه سیستم عامل ارتقا مییافت.
لازم به ذکر است، در راههای 3 و 4 به منظور بهروز رسانی سیستم عامل Windows 10 نیز میتوانید بدون نیاز به حذف نمودن فایلها و برنامههای خود اقدام به ارتقا نمائید.
در بیان بهتر، هر چهار راه معرفی شده در این مطلب قابلیت این را دارند که شما بدون حذف شدن فایلها و برنامههای خود، اقدام به ارتقا نسخه سیستم عامل خود نمائید.
سلام
من به تازگی surface book خریدن و پس از آپدیت های متوالی که انجام دادم دیگه از نسخه 1803 به بعد آپدیت نشد. با این که سرعت اینترنت مناسب بود و قطعی هم نداشت. ممکن هست توضیح بدین. تشکر
درود بر شما.
در مطلب پیش رو نیز توضیح داده شد که ممکن است دستگاه شما به علت مدل و یا موقعیت مکانی Region تا ماهها بهروز رسانی جدید را برای دریافت شدن در برنامه Settings نشان ندهد. لذا در چنین موردی از سه راه دیگر پیشنهاد داده شده به غیر از برنامه کاربردی Settings استفاده نمائید.
ببخشید با سیستم رم دو گیگ 1.80مگاهرز سی پی یو و گرافیک256 ویندوز ده ورژن1809رو روان میاره یا ضعیفه
درود بر شما.
وبسایت ما همانطور که از نام آن مشخص است، مختص به دستگاههای Microsoft Surface میباشد. لذا پاسخگویی در رابطه با دیگر دستگاهها نه وظیفه ما میباشد نه در حد علم ما؛ مگر اینکه از آن دستگاه در آن مطلب به خصوص صحبتی کرده باشیم.
اما برای کمک به شما میتوانیم بگوییم که اگر کامپیوتر شما دارای مشخصات سخت افزاری مورد نیاز برای اجرای صرفا خود سیستم عامل Windows 10 باشد، تا جایی که ما میدانیم نسخههای مختلف آن نیاز به سخت افزار قویتری ندارند.
همچنین در تاریخی که شما این نظر را ثبت نمودهاید، بهروز رسانی جدیدتری در مقایسه با 1809 از طرف Microsoft عرضه شده است با کد 1903. لذا دعوت میکنیم تا با مراجعه به این لینک، بهروز رسانی جدیدتر 1903 را دریافت نمائید.
حداقل مشخصات سخت افزاری مورد نیاز برای اجرای سیستم عامل Windows 10 بر روی یک کامپیوتر از این قرارند:
Processor: 1 gigahertz (GHz) or faster processor or SoC
RAM: 1 gigabyte (GB) for 32-bit or 2 GB for 64-bit
Hard disk space: 16 GB for 32-bit OS or 20 GB for 64-bit OS
Graphics card: DirectX 9 or later with WDDM 1.0 driver
Display: 800 x 600