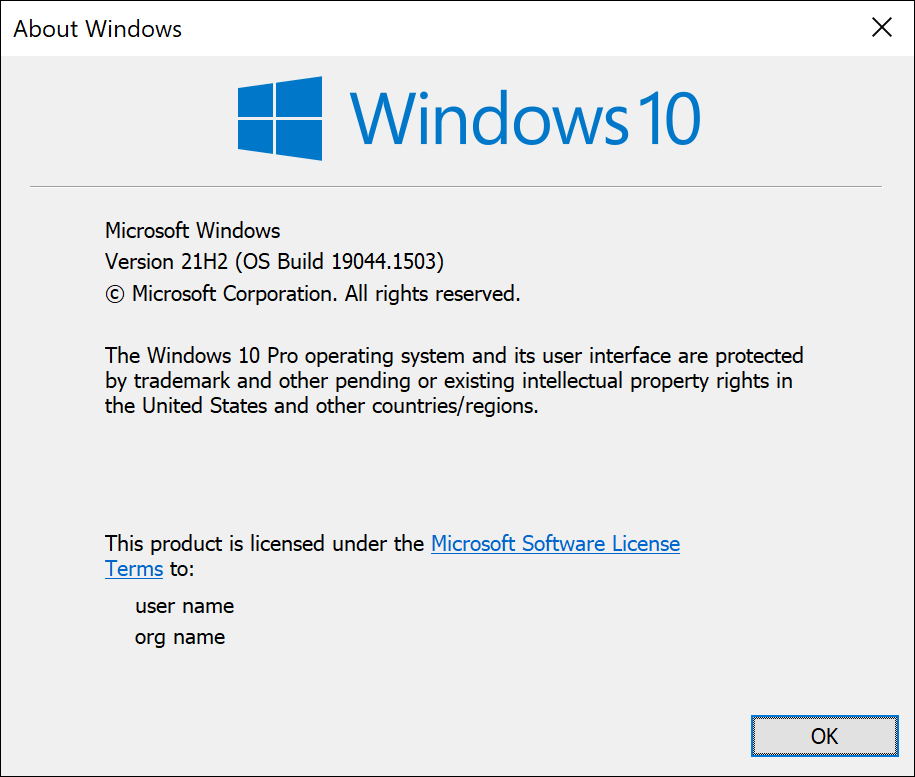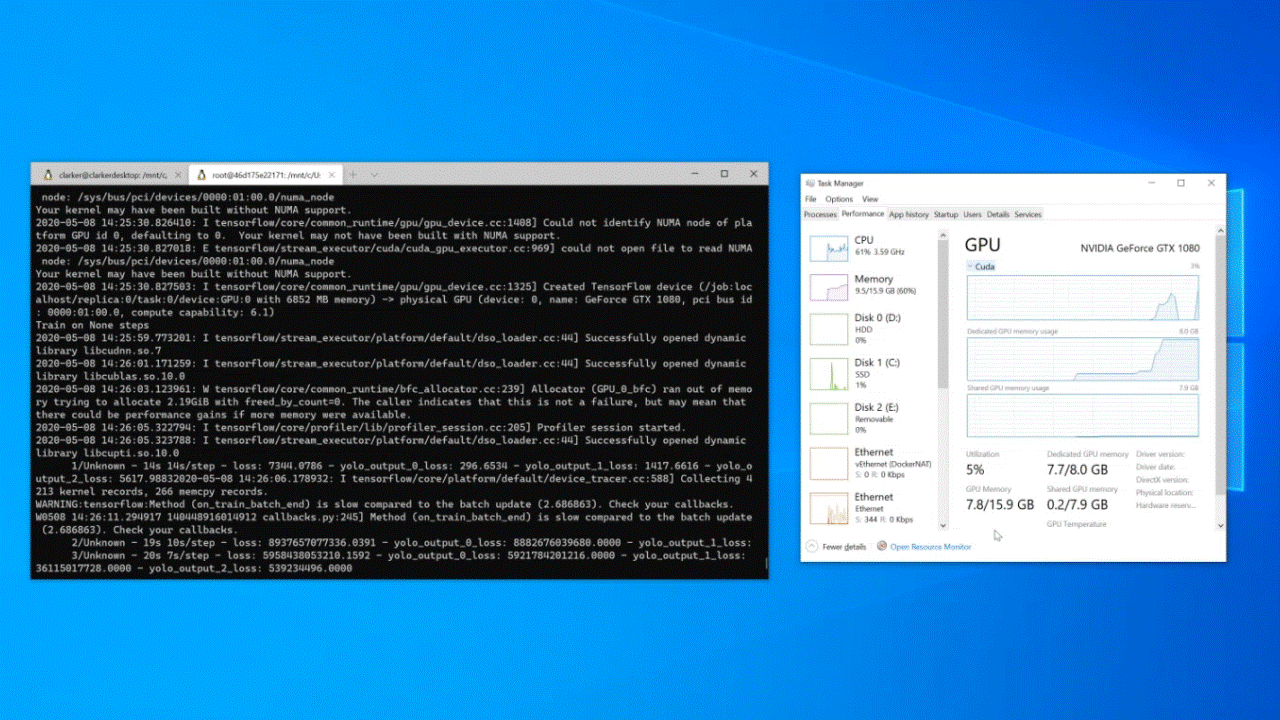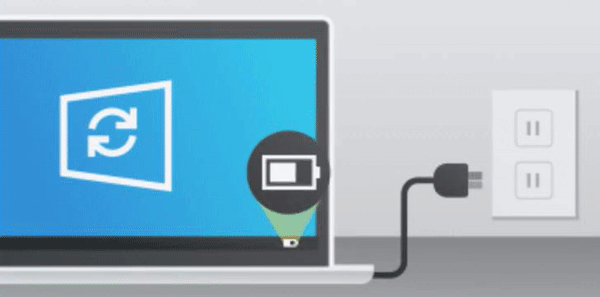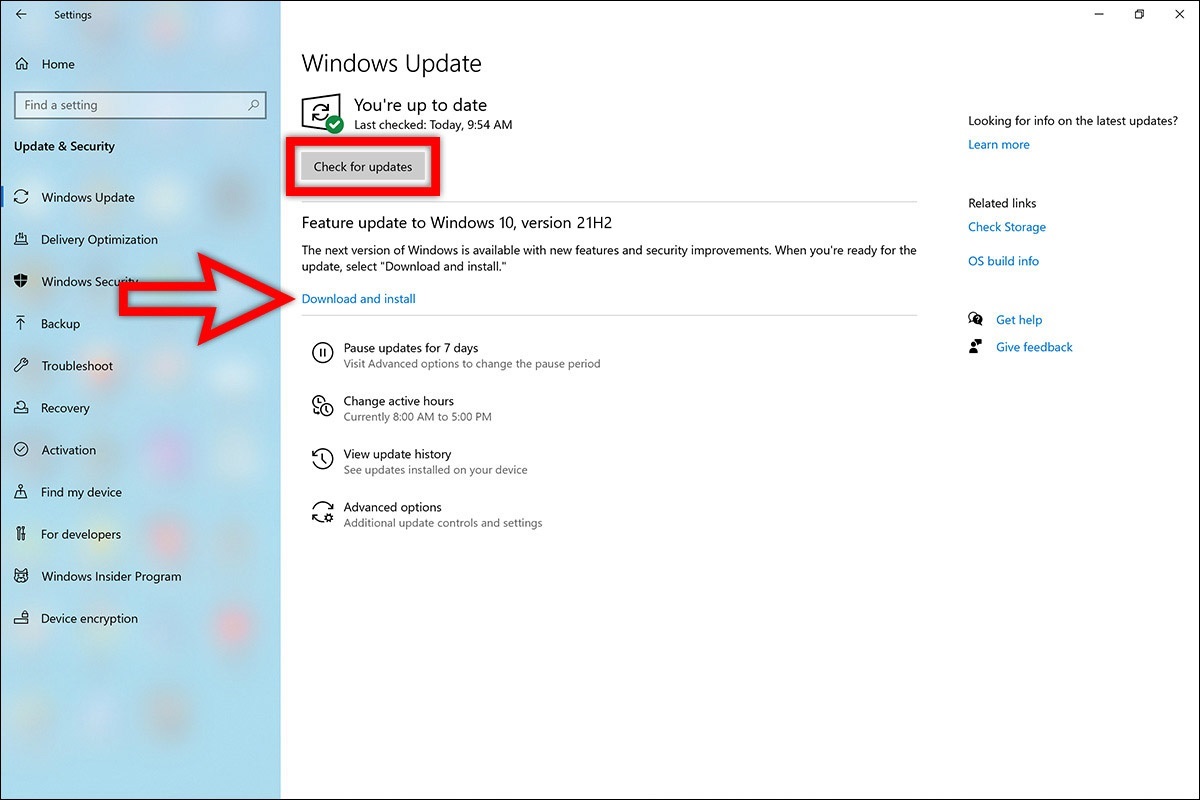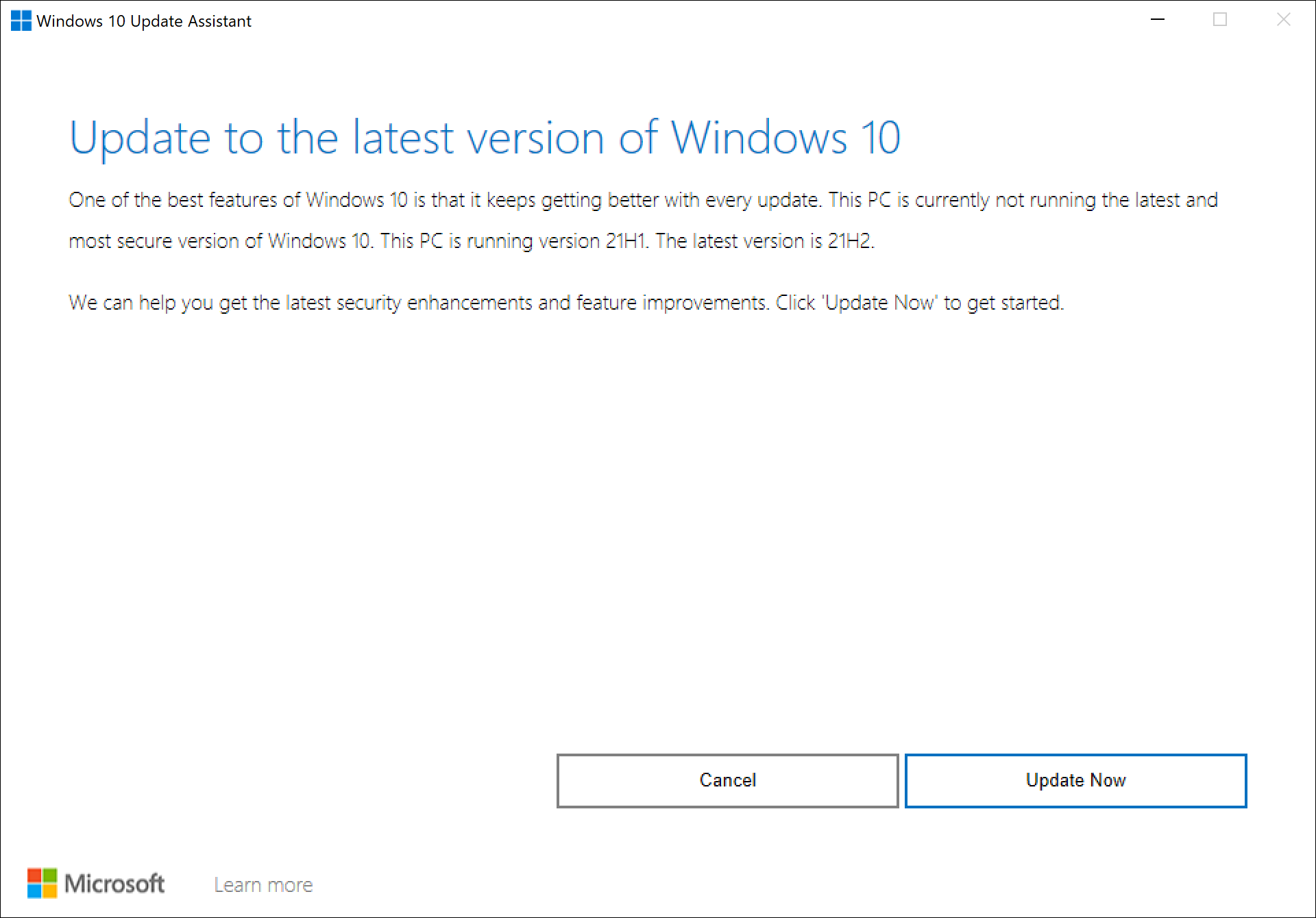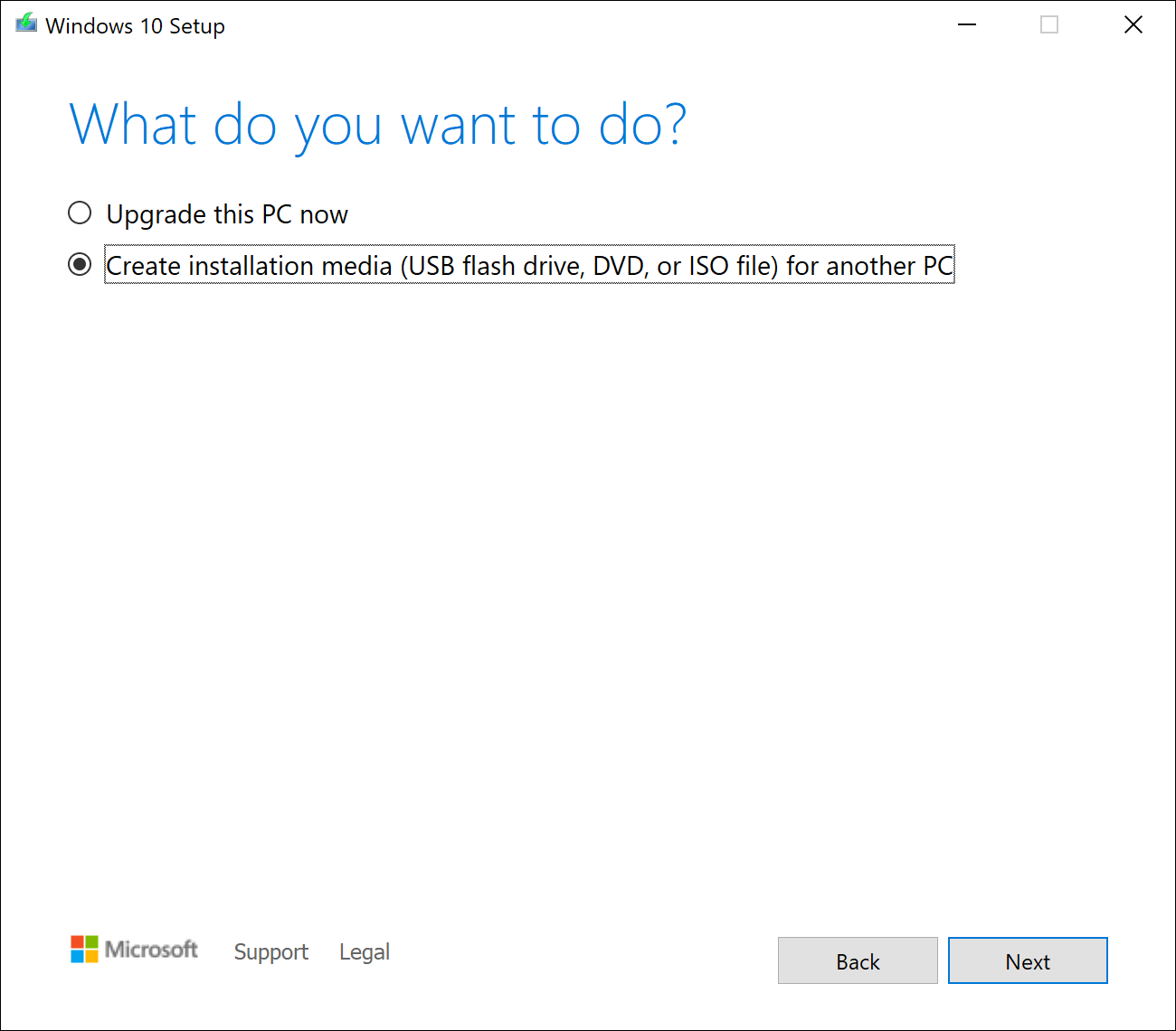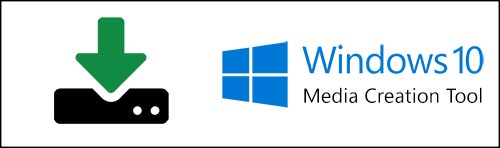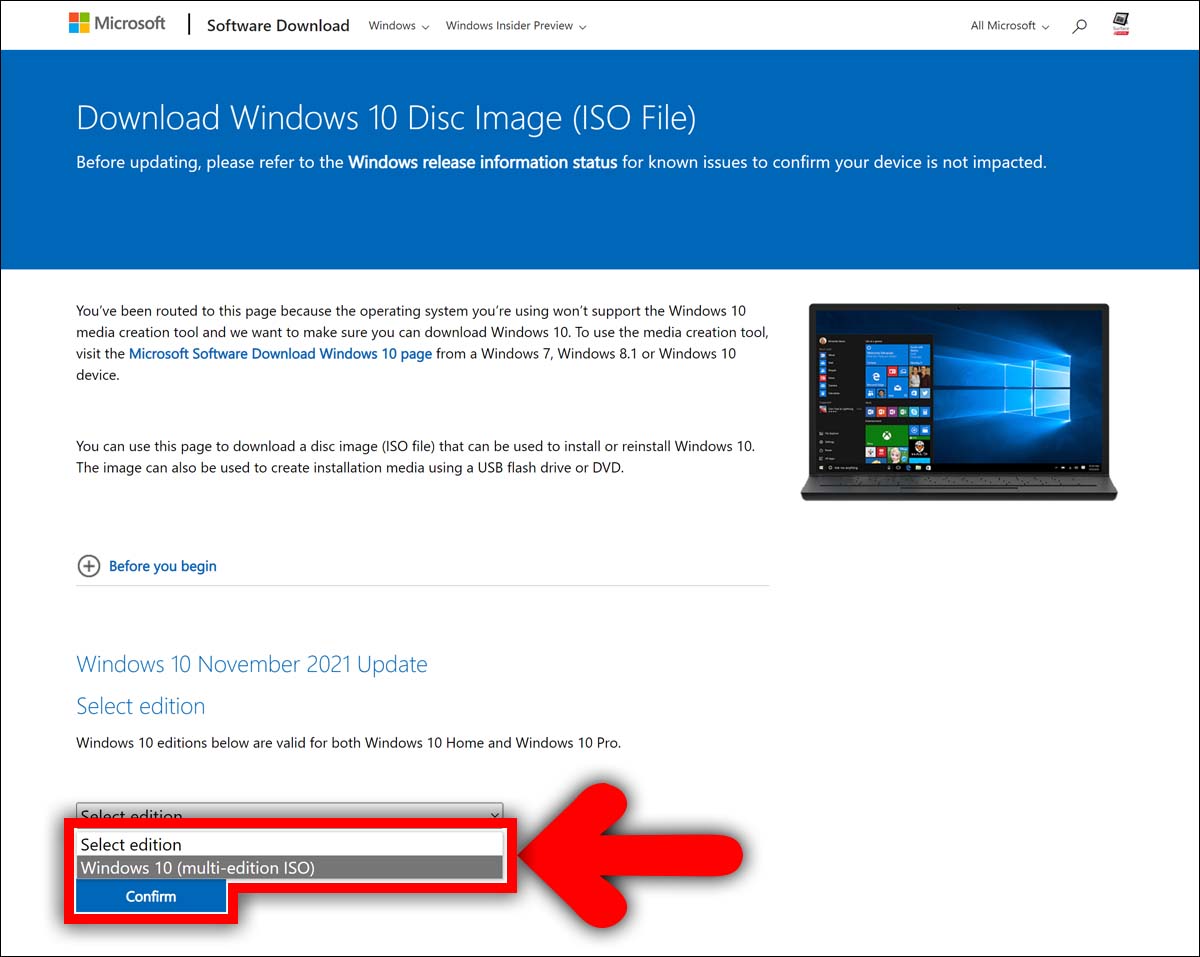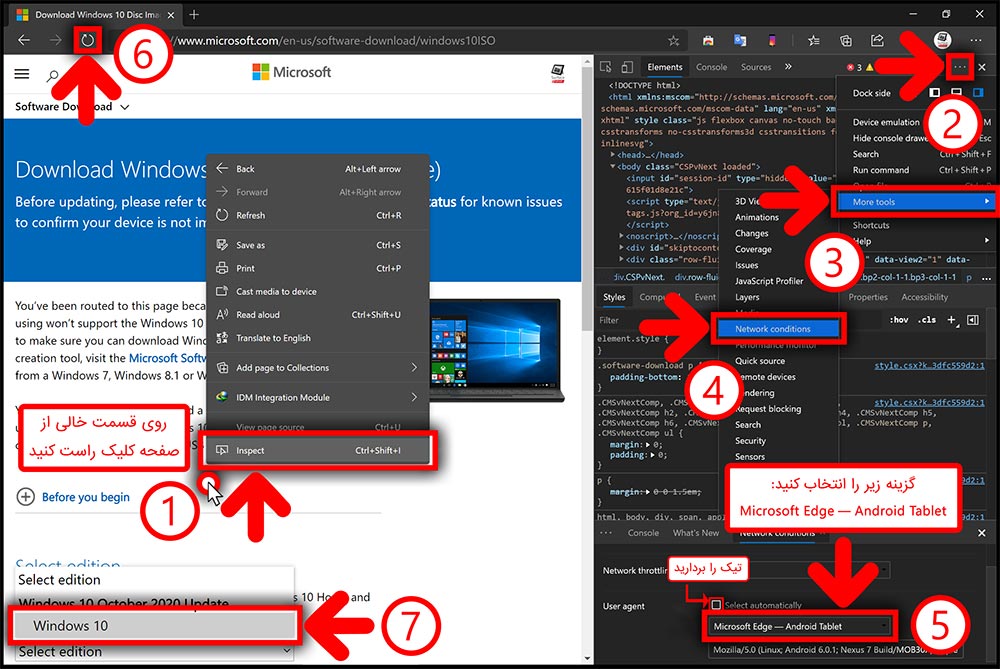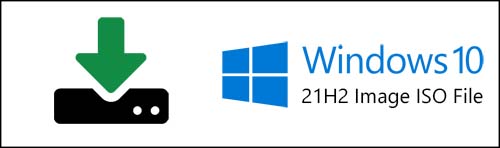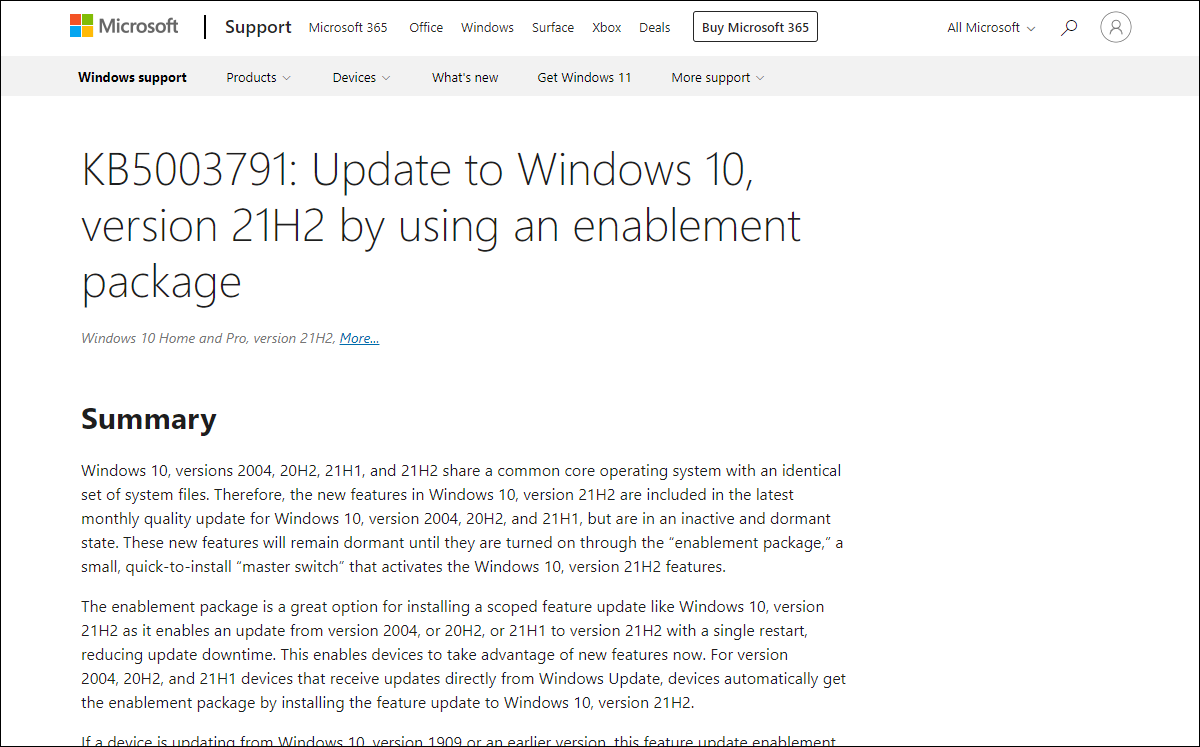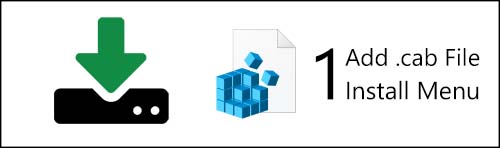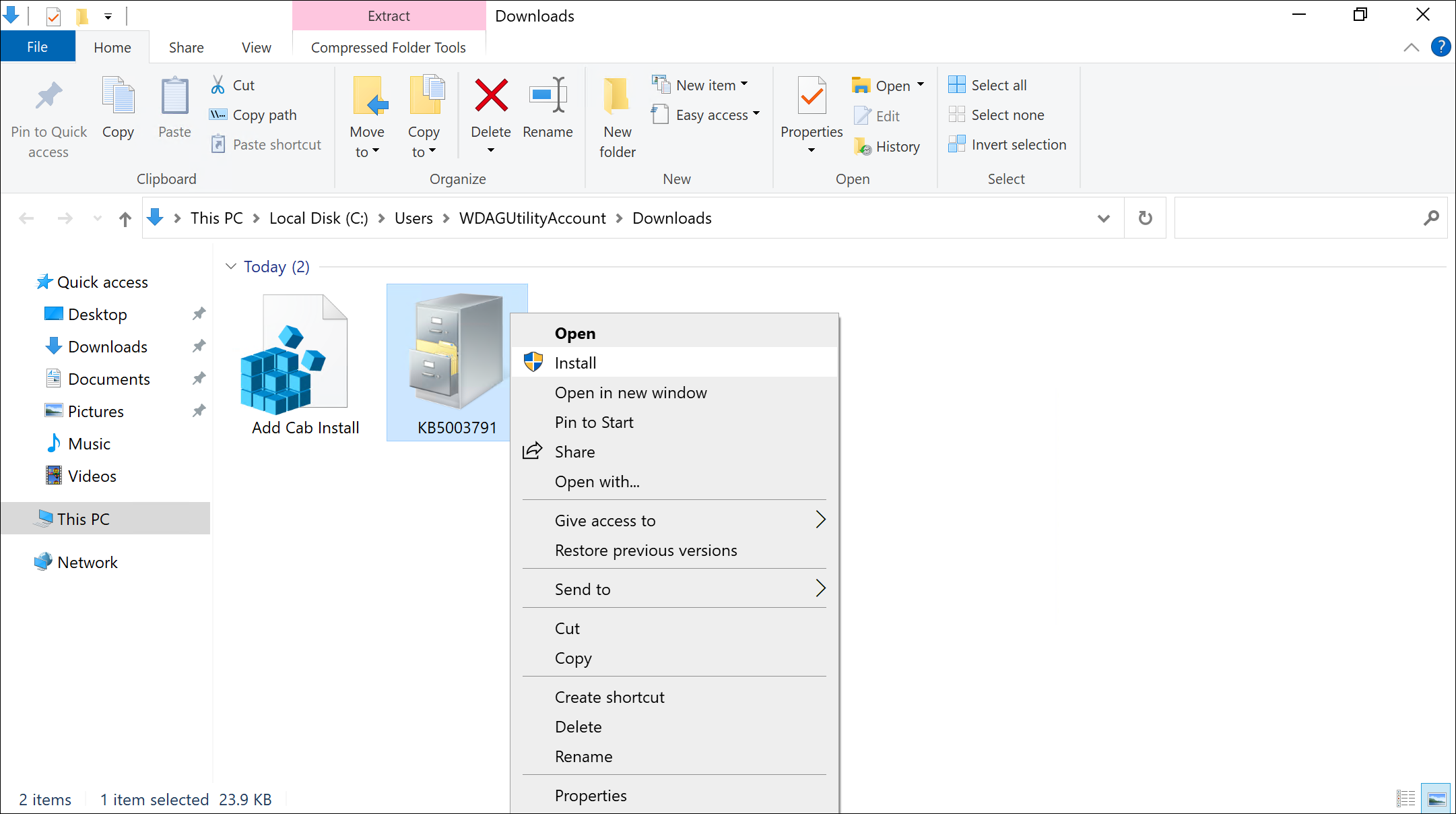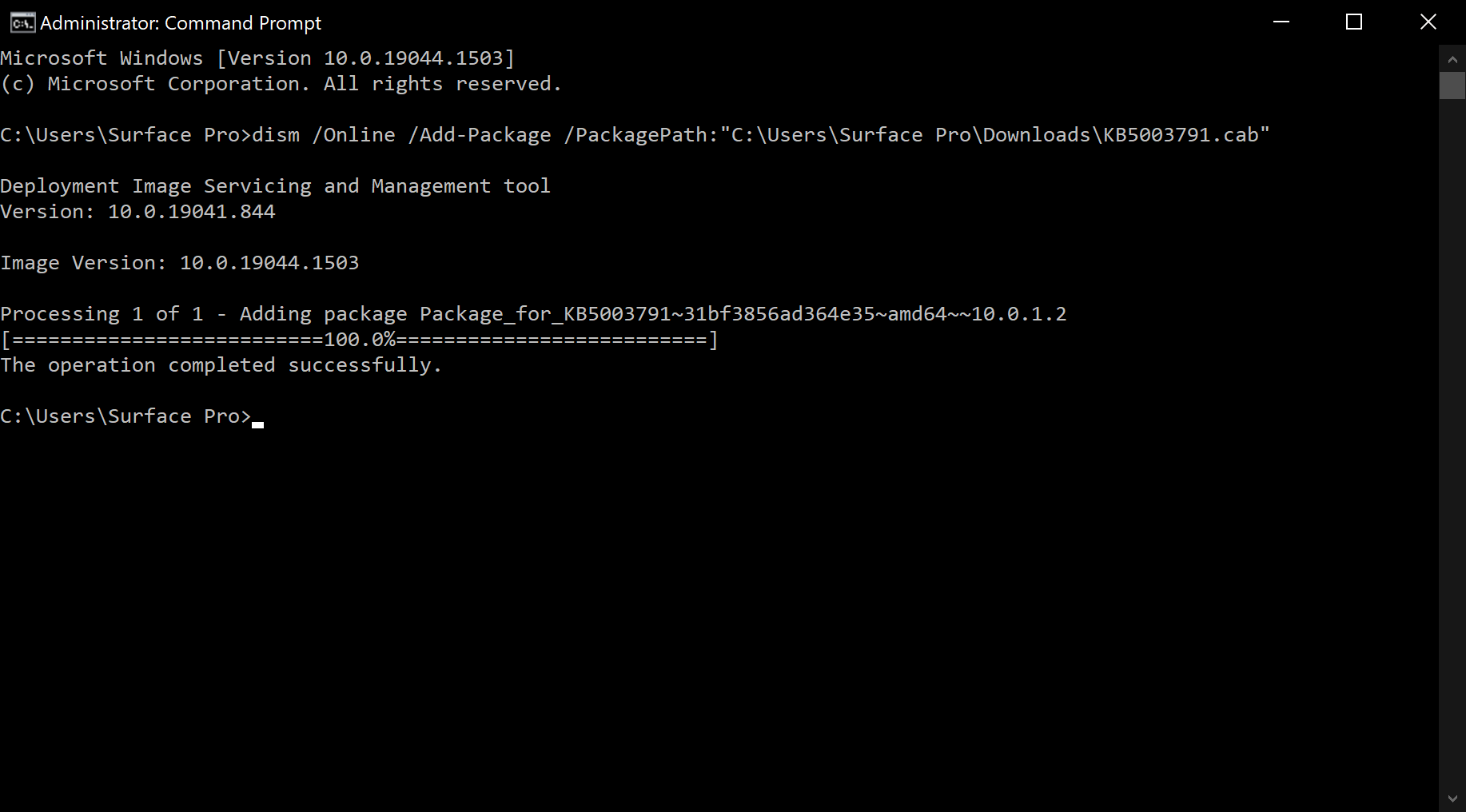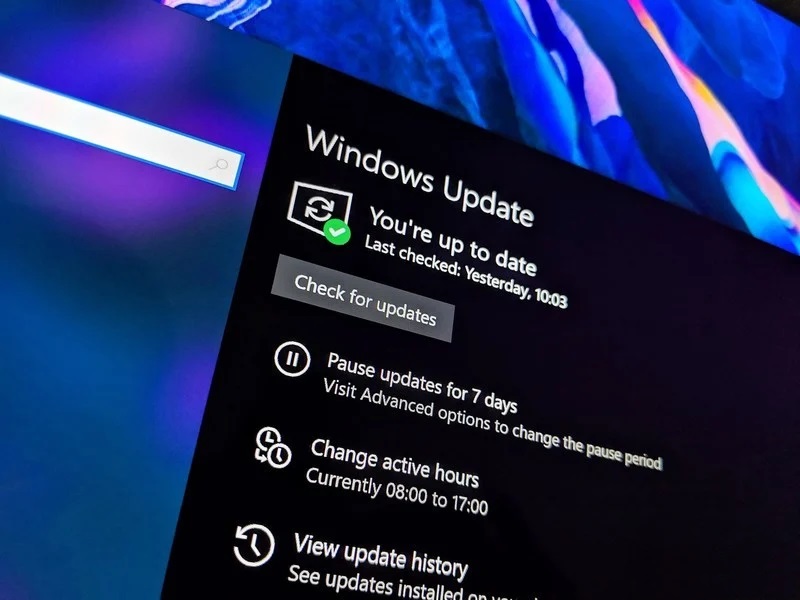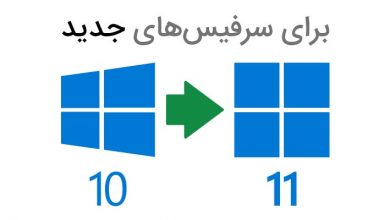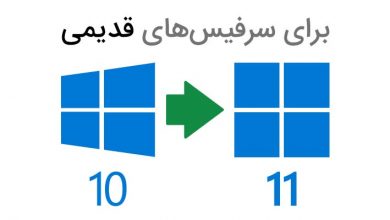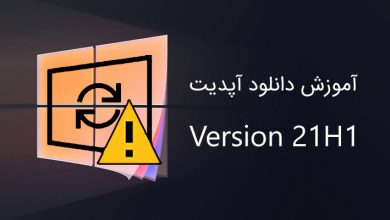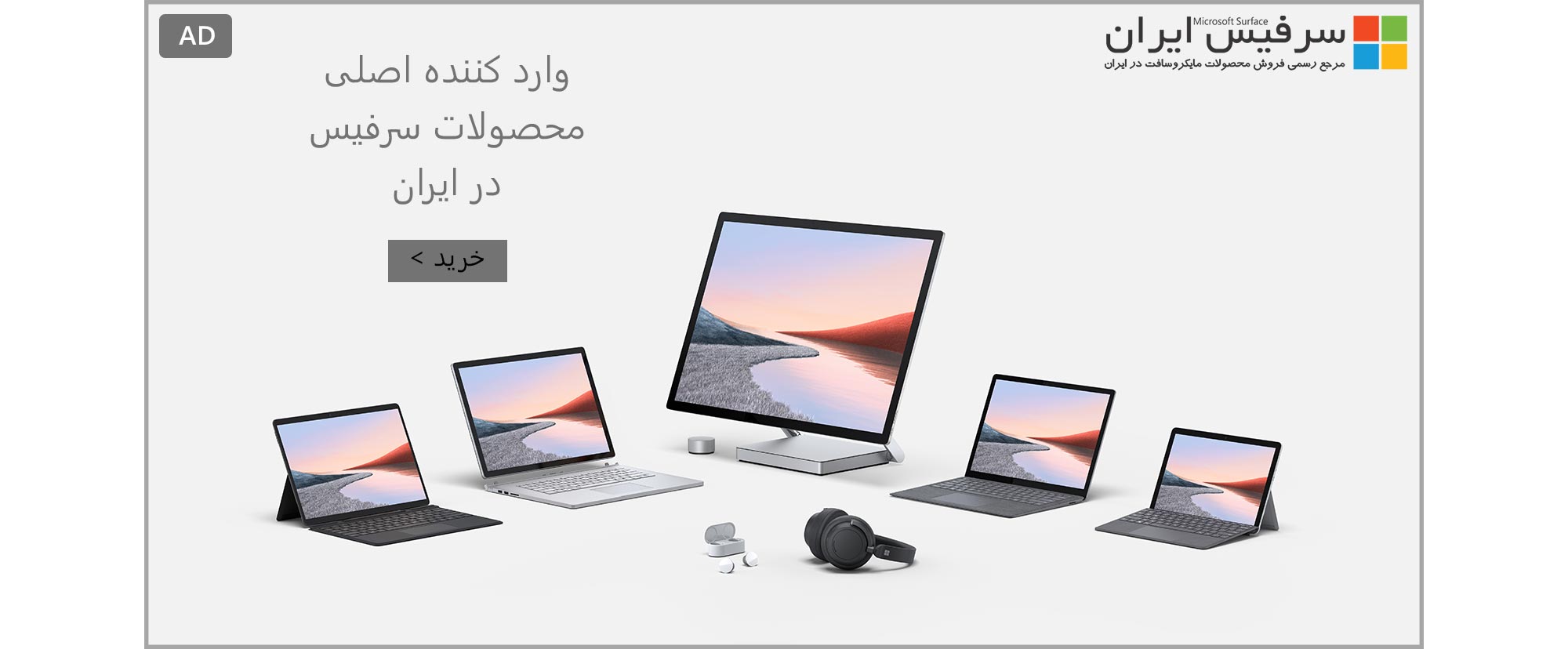درحالیکه Windows 11 به عنوان جدیدترین نسل سیستمعامل شرکت Microsoft انتشار عمومی شده است، اما همچنان برخی از کاربران به علل متعدد و البته منطقی، تمایل به باقی ماندن در سیستمعامل Windows 10 را دارند. از جمله این دلایل میتوان به سبکتر بودن محیط Windows 10 و سازگاری بیشتر آن با نرمافزارها و مخصوصا با بازیها در مقایسه با Windows 11 اشاره کرد. البته که بحث عدم پشتیبانی از حداقل سیستم مورد نیاز Windows 11 نیز از مهمترین دلایل بوده و علیالخصوص در رابطه با دستگاههای Surface چنانچه دستگاه شما از Windows 11 پشتیبانی نکند، نصب اجباری Windows 11 روی آن به علت عدم پیشبینی شدن واسطهای نرمافزاری قطعات سختافزار یا Driver ها به صورت مناسب، میتواند مشکلساز باشد.
بنابراین به هر علتی که شما به Windows 10 علاقه دارید، باید بدانید که شرکت Microsoft نیز از شما حمایت کرده و حتی به همراه عرضه اولین نسخه عمومی Windows 11 اقدام به انتشار بهروز رسانی و نسخه جدیدی برای Windows 10 نیز نموده است؛ در نتیجه هم Windows 11 و هم Windows 10 هردو در حال حاضر نسخه 21H2 را دارا هستند.
البته تفاوتی که از این پس Windows 10 با Windows 11 خواهد داشت، علاوه بر اینکه قرار نیست همچون سالهای گذشته تیم توسعهدهندگان بخش Windows تمرکز بالایی روی ارائه محتوا و قابلیتهای جدید برای Windows 10 بگذارند، به موضوع خود تعداد بهروز رسانیها و نسخهها نیز گسترش مییابد.
بدین صورت که برخلاف گذشته که در هر نیمه از سال شاهد یک بهروز رسانی فلذا در هر سال شاهد دو بهروز رسانی برای Windows 10 بودیم، اما از این پس در هر سال فقط شاهد یک نسخه جدید برای Windows 10 تنها در نیمه دوم سال خواهیم بود.
از این رو دیگر چیزی تحت عنوان نسخه 22H1 برای Windows 10 وجود نخواهد داشت، و تمامی نسخههای بعدی فقط در نیمه دوم سال یا H2 خواهند بود؛ یعنی نسخههای 22H2 و 23H2 و 24H2 و نهایتا 25H2 که پایان پروژه ارائه بهروز رسانی و ارائه نسخههای جدید برای Windows 10 در نیمه دوم سال 2025 خواهد بود.
خلاصهای کوتاه از مهمترین امکانات جدید
همانطور که پیشتر عنوان شد، قرار نیست تا از این پس در آپدیت ها و نسخه های جدید ویندوز 10 شاهد تغییرات آنچنانی باشیم و احتمالا چیزی بیشتر از صرفا برطرف نمودن مشکلات و باگ ها نخواهد بود.
فلذا شاید بد نبود که تیم مهندسان Windows به عنوان آخرین قابلیت مهمی که به Windows 10 اضافه میکنند، موردی عظیم را بیافزایند؛ یعنی پشتیبانی زیرسیستم لینوکس در ویندوز از قدرت پردازنده گرافیکی! شرکت Microsoft سازنده تنها سیستمعامل دنیاست که به صورت رسمی و از طرف خود سازنده آن، قادر به اجرای سیستمعامل دیگری چون Linux داخل خود میباشد. و حتی فراتر از آن، اجرای مستقیم نرمافزارهای مخصوص به لینوکس داخل محیط ویندوز بدون نیاز به انجام هیچ کاری به لطف WSL یا Windows Subsystem for Linux که پایهریزی برای بحث اجرای نرمافزارهای Android روی Windows بود تا در نهایت به WSA یا Windows Subsystem for Android ختم شود.
حالا با غرور میتوان گفت که نرمافزارهای گرافیکی مخصوص به لینوکس نیز میتوانند در محیط Windows 10 اجرا شده و البته از توان پردازنده گرافیکی نیز بهره ببرند، از جمله نرمافزارهای مربوط به هوش مصنوعی و حتی بازیها و دیگر نرمافزارهای گرافیکی.
به غیر از این دستاورد عظیم که فقط توسط شرکت Microsoft و نه هیچ شرکت دیگری از جمله Google و یا Apple فتح شده است، دیگر تغییرات نسخه 21H2 برای Windows 10 بیشتر در زمینه رفع مشکلات و باگهای پیشین بوده است تا اضافه کردن قابلیتی جدید؛ روندی که از این پس به همین شکل ادامه پیدا خواهد کرد و شاهد امکانات جدید و خیره کنندهای نخواهیم بود.
اگرچه برای بسیاری، هرچه بیشتر پایدار شدن سیستمعامل شاید از اضافه شدن قابلیتها و امکانات جدید نیز مهمتر باشد؛ مخصوصا برای افرادی که به eSport یا ورزشهای الکترونیک از طریق بازیهای کامپیوتری رقابتی چند نفره میپردازند و پایداری سیستمعامل در کنار سبک و روان بودن برای آنها از هرچیز دیگری اهمیت بالاتری داراست.
از این رو، نسخه 21H2 پایدارترین نسخه Windows 10 تا به این لحظه و بدون مشکلترین محسوب میشود.
به طوریکه پیشنهاد میشود اگر روی کامپیوتر خانگی خود قصد نصب مجدد سیستمعامل را دارید، حتما از این نسخه که بهترین نسخه Windows 10 است استفاده نمائید.
روشهای دانلود
متأسفانه خاطره بدی که Windows 10 حداقل در ذهن کاربران دستگاههای Surface به جای گذاشت، ارائه نسخههای جدید تقریبا دیرتر از هر کامپیوتر دیگری بود! یعنی علی رغم نام این نسخه که به ماه 11 یا نوامبر سال 2021 اشاره دارد، اما هنوز در ماه 2 یا فوریه سال 2022 نیز هنوز پس از گذشت حدود سه ماه، همچنان برخی از دستگاههای Surface این نسخه را دریافت نکردهاند…
البته در ادامه و در بین روشهای دریافت این بهروز رسانی، خواهیم گفت چطور این نسخه را نصب کنیم حتی اگر برای دستگاه شما در برنامه Settings به نمایش درنیامده است:
1- برنامه تنظیمات Settings و قسمت Update & security:
بهترین راه، رسمیترین راه و امنترین راه به منظور دریافت بهروز رسانیها، مطمئنا فقط از طریق برنامه Settings و قسمت Update & Security میباشد. راهی که ما به بالای %۹۰ کاربران پیشنهاد میدهیم. بدین منظور در زبانه Windows Update از مسیر مذکور، بر روی Check for updates زده و مطمئن شوید به Wi-Fi تنظیم شده به عنوان Metered connection متصل نیستید چراکه در چنین حالتی به شما پیغام داده خواهد شد که به علت محدود بودن حجم اینترنت شما، Windows 10 اجازه نخواهد داد که آپدیت به صورت خودکار دانلود شود و حجم اینترنت شما را به اتمام برساند.
شایان ذکر است که در این حین، اتصال اینترنت شما نباید قطع شود؛ همچنین صفحه نمایش و خود دستگاه شما خاموش نشوند.
بدین منظور به زبانه Power & sleep از قسمت System در برنامه Settings رفته و مقادیر زمانی موجود در صفحه را به Never تغییر دهید؛ لذا حتما دستگاه خود را نیز به برق متصل نمائید.
پس از اینکه از راه فوق الذکر مطمئن شدید که دیگر هیچ بهروز رسانی جدیدی قابل دریافت توسط زدن دکمه Check for updates نیست، به منظور چک کردن اینکه آیا شما در حال حاضر آخرین نسخه Windows 10 را دارید یا خیر، برنامه Settings را باز کرده و به زبانه About از قسمت System مراجعه نمائید. در اینجا شما میتوانید عدد Version را مشاهده نمائید که 21H2 شده است یا خیر.
چنانچه با دستگاه Surface خود مشغول به مطالعه این متن هستید، با زدن بر روی تصویر زیر به صورت خودکار به منوی مربوط به بهروز رسانی در داخل دستگاه و برنامه Settings برده خواهید شد:
مدت زمان روند نصب در بین دستگاههای Surface تقریبا یکسان بوده و تمامی روند نصب پس از دانلود کامل فایلها، حدود 15 دقیقه به طول خواهد انجامید؛ یعنی در بهترین حالت ممکن با یک اینترنت سریع در مجموع به حدود 20 تا 45 دقیقه برای مجموع روند دریافت و نصب این بهروز رسانی نیاز میباشد.
همانطور که در ابتدا گفته شد، ممکن است شما به هردلیل هماکنون که در حال خواندن این صفحه هستید، نتوانید بهروز رسانی جدید را از طریق برنامه Settings دریافت کنید و یا این بهروز رسانی به شما نشان داده نشده و بدون دریافت آن گفته میشود که دستگاه شما دارای آخرین نسخه است.
در چنین موردی، شما چهار راه دیگر برای دریافت بهروز رسانی دارید که در ادامه به آنها خواهیم پرداخت.
2- آپدیت توسط نرم افزار رسمی Update Assistant:
چنانچه به هر دلیلی از جمله سرعت پایین اتصال اینترنت خود و یا عدم نمایش آپدیت در Settings موفق به دریافت بهروز رسانی نشدید، میتوانید از نرم افزار Windows 10 Update Assistant به عنوان یک راه جایگزین و البته کاملا رسمی و حتی توصیه شده توسط Microsoft بهره ببرید.
لذا با استفاده از این نرم افزار، حتی اگر حین دانلود آپدیت اتصال اینترنت شما قطع شده و یا حتی اگر دستگاه شما خاموش شده و روشن شود، دیگر روند دریافت از ابتدا آغاز نشده و برخلاف روش دریافت از طریق برنامه Settings، میتوانید ادامه فایلها را تا جایی که دانلود شدهاند دریافت نمائید که البته این عملیات به صورت خودکار توسط نرم افزار انجام میشود.
لازم به ذکر است که بسیاری از کاربران در سالهای گذشته، موضوعی را به ما اطلاع دادهاند که به نشان دهنده درصد تکمیل دریافت فایلها توسط نرم افزار Windows 10 Update Assistant برمیگردد. برخی از آنها گزارش دادهاند که شاهد چندین بار %۱۰۰ پر شدن روند دریافت فایلها و بازگشت دوباره آن به %۰ بودهاند. در این مورد باید گفت که اصلا جای نگرانی نبوده و تجربه نمودن مورد فوق، کاملا طبیعی است. زیرا شما سه گام یا Step را در نرمافزار W10UA خواهید داشت که در نتیجه عدد میزان پیشرفت سه بار از 0% به 100% خواهد رسید. از طریق لینک زیر میتوانید نرم افزار رسمی Windows 10 Update Assistant را مستقیما از وبسایت Microsoft دریافت نمائید:
3- ساخت یک USB فلش آپدیت کننده توسط نرم افزار Media Creation Tool:
گاهی اوقات شما نیاز دارید تا چندین دستگاه را بهروز رسانی کنید. برای مثال خواستار این هستید تا علاوه بر دستگاه خود، دستگاههای دیگر اعضای خانواده و یا دوستان خود را نیز بهروز کرده اما نمیخواهید برای هرکدام از آنها، مرحله دریافت دوباره فایلها به صورت اینترنتی را به انجام برسانید تا تنها با یکبار دانلود بهروز رسانی، آنرا بر روی چندین دستگاه اعمال نمائید.
بنابراین، این امکان وجود دارد تا با استفاده از نرم افزار رسمی Media Creation Tool ، شما یک حافظه USB فلش مموری را به منظور بهروز رسانی چندین دستگاه آماده کنید و یا یک فایل ISO از بهروز رسانی را در کامپیوتر خود ذخیره کنید تا درصورت نیاز، آنرا بر روی هر دیسک DVD و یا حافظه USB دلخواه دیگری بریزید.
نرم افزار رسمی Media Creation Tool در واقع به منظور نصب Windows 10 استفاده میشود؛ به طوریکه از آن حتی به عنوان یک نوع دانلود کننده نسخه اصلی Windows 10 نیز استفاده میشود. اما زمانیکه شما فایلهای نصب ویندوز ۱۰ را توسط آن به داخل یک حافظه USB و یا فایل ISO در کامپیوتر خود میریزید، خواهید توانست تا نسخه سیستم عامل نصب شده فعلی خود را نیز بهروز نمائید بدون اینکه فایلها و نرم افزارهای شخصی خود را از دست بدهید؛ یعنی از روش ارتقاء یا Upgrade به جای نصب مجدد کلی یا Clean Install استفاده نمائید.
بنابراین شما با یکبار دانلود کردن فایلها از طریق نرم افزار Media Creation Tool به داخل یک فلش مموری و یا فایل ISO، خواهید توانست تا چندین دستگاه را بدون نیاز به دانلود مجدد، آپدیت نمائید.
اگرچه لازم به ذکر است که این نرم افزار همانند نرم افزار Windows 10 Update Assistant توانایی صرفا بهروز رسانی سیستم عامل شما را به سادگی و بدون استفاده از فایلهای ISO داراست. اما به خوبی W10UA نمیتواند قطع شدن اتصال و یا خاموش شدن دستگاه شما را مدیریت کرده و به محض قطع شدن اتصال اینترنت شما و یا خاموش شدن دستگاه، روند دریافت را نیز قطع کرده و پس از متصل شدن مجدد به اینترنت و یا روشن نمودن دستگاه، تمامی روند دریافت را مجددا از ابتدا شروع خواهد کرد. از طریق لینک زیر میتوانید نرم افزار رسمی Windows 10 Media Creation Tool را مستقیما از وبسایت Microsoft دریافت نمائید:
4- دانلود فایل ISO کامل آخرین نسخه Windows 10 از وبسایت رسمی Microsoft:
سالهاست که فایل نصبی ویندوز کارش فقط Clean Install یا نصب مجدد کلی سیستم عامل نبوده و میتواند بدون اینکه سیستم عامل جدیدی را نصب کند، صرفا فقط نسخه سیستم عامل شما را Upgrade یا ارتقا دهد بدون حذف شدن فایلها و نرم افزارها .
تفاوت این روش با روش قبل که توسط نرم افزار Media Creation Tool یک فلش USB حاوی فایل نصبی سیستم عامل Windows 10 را میساختیم، در این است که حالا میتوانید به جای انتظار برای دانلود فایلها در نرم افزار Media Creation Tool از نرم افزار شخص ثالث خود برای مدیریت دانلود همانند IDM و یا FlashGet بهره ببرید و با سرعت بیشتری به دریافت فایل حجیم نصبی سیستم عامل ویندوز بپردازید.
بدین منظور توسط مرورگر Microsoft Edge به وبسایت رسمی دانلود ویندوز ۱۰ در این لینک مراجعه کرده و مراحل زیر را دنبال نمائید:
1. به صفحه دریافت Windows 10 در وبسایت رسمی Microsoft بروید و در قسمت خالی از صفحه کلیک راست کرده و گزینه انتهایی که Inspect نام دارد را انتخاب نمائید
2. از بالا سمت راست روی دکمه سهنقطه … یا Customize and control DevTools بزنید
3. حالا ماوس را روی گزینه More tools نگه دارید
4. سپس روی گزینه Network conditions بزنید
5. در قسمت پایین صفحه با غیرفعال کردن گزینه Select automatically مقدار User agent را روی Microsoft Edge – Android Tablet بگذارید
6. حالا از بالا سمت چپ صفحه روی دکمه فلش چرخان یا Reload بزنید
7. نهایتا پس از بالا آمدن مجدد صفحه، از قسمت Select edition نسخه مورد نظر خود را انتخاب و دکمه Confirm را بزنید
لازم به ذکر است به علت محدودیتهای ملیتی شرکتهای آمریکایی، ممکن است در آخرین مرحله دریافت با خطا مواجه شوید که با استفاده از تونل نمودن اتصال اینترنت دستگاه خود به کمک سرویسهای V PN از این خطا رد خواهید شد؛ البته همچنان میتوانید بدون نیز به V PN و از طریق نرم افزار Media Creation Tool که در مرحله قبل معرفی شد، به دریافت فایل نصب Windows 10 بپردازید.
از این رو، به منظور سهولت شما کاربران عزیز، لینک دانلود فایل ISO رسمی نسخه 21H2 سیستم عامل Windows 10 از سرور Microsoft را در ادامه ارائه میدهیم که هیچ نیازی به سرویس V PN نخواهد داشت:
پس از دریافت فایل فوق، آنرا توسط File Explorer ویندوز، Mount کرده (اینکار با راست-کلیک نمودن نیز امکان پذیر خواهد بود) و سپس محتویات آنرا داخل حافظه فلشی بریزید که طبق قالب بندی FAT32 فرمت شده است. حالا شما دارای حافظه USB هستید که با آن میتوانید نسخه سالمی از Windows 10 را به رسمیترین روش ممکن بر روی کامپیوتری نصب کرده و یا صرفا اقدام به بهروز رسانی آن نمائید.
***یک نکته بسیار بسیار مهم را در نظر داشته باشید ***
به هیچ وجه از این فایل برای Clean Install یا نصب مجدد کلی سیستم عامل بر روی دستگاه Surface خود از پایه استفاده نکرده و صرفا از آن فقط برای بهروز رسانی دستگاه سرفیس خود استفاده نمائید؛ یعنی حافظه USB فلش حاوی فایلهای نصبی و یا ISO را در محیط خود سیستمعامل باز کرده و نرمافزار setup را اجرا نمائید بدون آنکه هیچ نیازی به Boot نمودن و بالا آوردن دستگاه از روی حافظه USB فلش باشد.
به منظور نصب مجدد کلی سیستم عامل از پایه یا Clean Install بر روی یک دستگاه Surface میبایست حتما و فقط سیستم عامل مخصوص نوشته شده به آن را بر اساس شماره سریال آن در لینک زیر دریافت نمائید:
5- روش نیمه-رسمی: بسته فعالساز کمحجم KB5003791
این یک روش غیر رسمی بوده که توسط شرکت Microsoft به عموم کاربران معرفی نشده و فقط برای کاربرانی که کمی حرفهایتر هستند ارائه میشود؛ اما راهی میانبر و البته بسیار بسیار بسیار سریعتر از هر روش دیگری محسوب میشود. البته نمیتوان واژه «غیر رسمی» را با معنای کامل به آن اختصاص داد و بهتر است به آن بگوئیم «نیمه-رسمی». زیرا فایل با قالب cab. با کد KB5003791 یک فایل تولید شده توسط خود مهندسان تیم Windows است که حتی در وبسایت رسمی شرکت Microsoft نیز در آدرس زیر، صفحه اینترنتی اختصاصی برای آن پدید آمده و معرفی شده است:
این بسته فعالساز یا Enablement Package برای مصرف کاربران حرفهای منتشر شده تا بدون نیاز به دردسرهای مربوط به برنامه Settings و یا دیگر روشهای ارتقاء، مستقیما توسط فایل بسیار کوچکی اقدام به دریافت نسخه 21H2 کنند؛ البته فقط اگر نسخه فعلی Windows 10 شما 2004 و یا 20H2 و یا 21H1 باشد.
کافیست دو فایل چند کیلوبایتی زیر را دریافت نمائید (هر دو این فایلها کاملا امن و از منبع وبسایت رسمی شرکت Microsoft هستند، لذا با خیالی آسوده اقدام به دریافت و اجرای آنها نمائید):
1- ابتدا فایل اول تحت عنوان Add Cab Install را باز کرده و به ترتیب دکمههای Run و Yes و OK را بزنید.
2- سپس روی فایل دوم تحت عنوان KB5003791 کلیک راست کرده و گزینه Install را انتخاب نمائید. در نهایت در پنجره مشکیرنگ، کلید حرف Y کیبورد خود را بزنید تا یکبار کامپیوتر به صورت خودکار Restart شود.
تمام!
اکنون نسخه Windows 10 شما به 21H2 ارتقاء پیدا کرده است.
وجود چنین بستههای فعالسازی، به علت یکسان بودن هسته اصلی سه نسخه 2004 و 20H2 و 21H1 از Windows 10 میباشد که باعث میشود تا بهروز رسانی 21H2 فقط در حد و اندازه یک آپدیت هفتگی باشد!
ممکن است در چنین نقطهای این پرسش برای شما ایجاد شود که پس چرا دو نرمافزار Windows 10 Update Assistant و Windows 10 Media Creation Tool چندین گیگابایت فایل را برای ارتقاء به 21H2 دریافت میکنند؟
پاسخ چنین پرسشی بدین صورت توضیح داده میشود که دو نرمافزار مذکور، به صورت عمومی برای هر نسخهای از Windows 10 و حتی Windows 7 پیشبینی شدهاند. یعنی دو نرمافزار مذکور حتی قادر به ارتقاء اولین نسخه Windows 10 و یا حتی Windows 7 به نسخه 21H2 که آخرین نسخه است هستند.
اما بسته فعالساز با کد KB5003791 صرفا توانایی ارتقاء فقط نسخههای 2004 و 20H2 و 21H1 را به 21H2 داراست؛ زیرا این چهار نسخه یک هسته اصلی سیستمعامل را به اشتراک میگذارند.
جمعبندی
در پایان باز هم تأکید میشود که تمام راههای عنوان شد، رسمی و معرفی شده از طرف Microsoft هستند. لذا از هر راه دیگری به منظور بهروز رسانی دستگاه Surface خود، به شدت پرهیز نمائید (این دستگاهها هرکدام برای خود دارای سیستم عامل مخصوصی هستند) و در کنار این موضوع، مطمئن باشید که هر پنج راه فوق، کاملا رسمی بوده و از منابع متفرقه نشأت نگرفتهاند.
اما همانطور که در ابتدا عنوان شد، پیشنهاد ما به شما برای بهترین راه، استفاده از برنامه Settings و زبانه Update است. به طوریکه تنها زمانی از راههای دوم تا پنجم باید استفاده کنید که راه اول را امتحان کرده اما پس از چندبار زدن بر روی عبارت Check for updates و مشاهده You’re up to date، هنوز هم نسخه سیستم عامل شما به 21H2 تغییر نیافته است.
چنانچه باز هم از هر چهار طریق اقدام به دریافت کردهاید اما هنوز موفق نشدهاید، میتوانید در پایین این مطلب دیدگاه خود را ثبت نمائید تا به شما پاسخ داده شود.