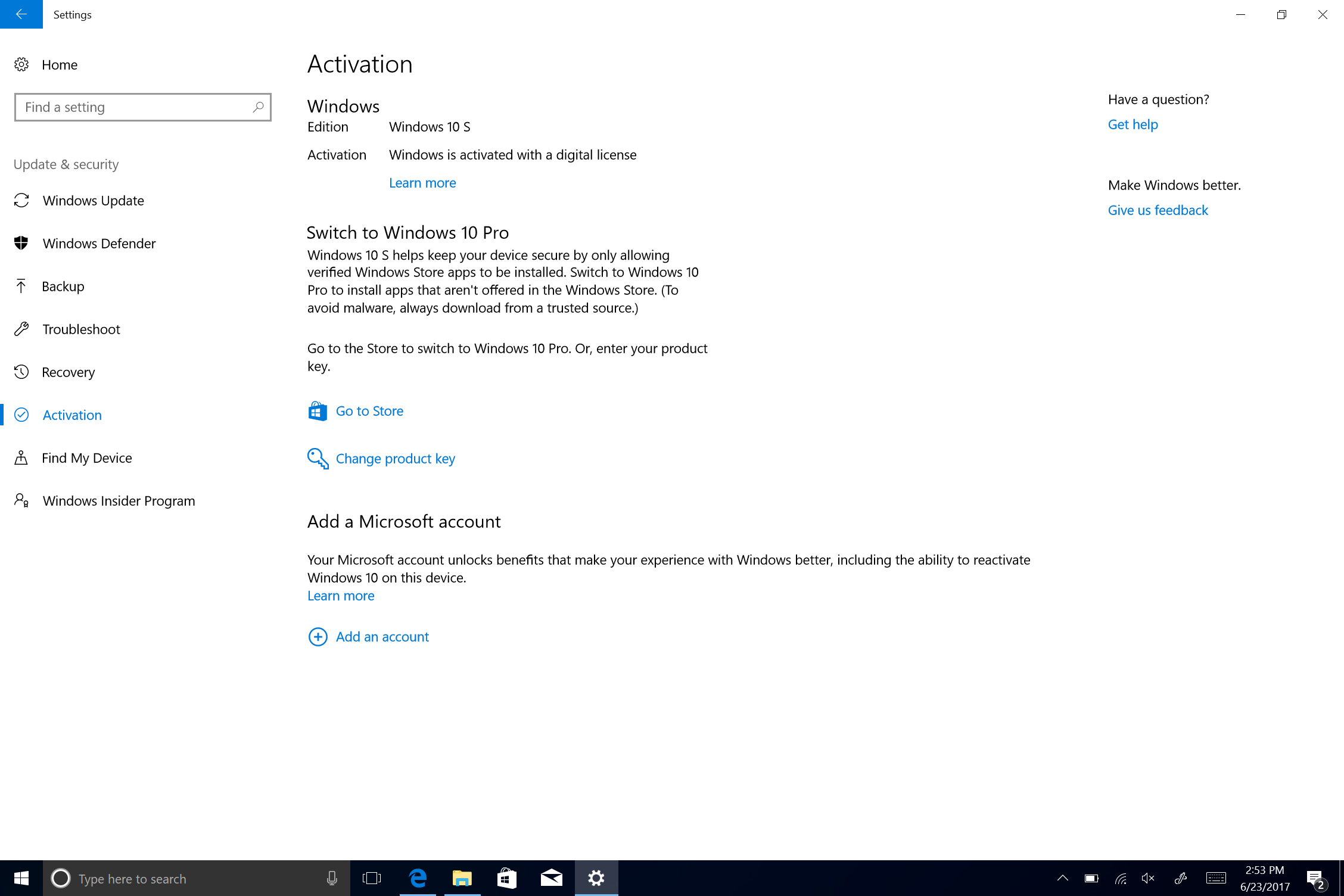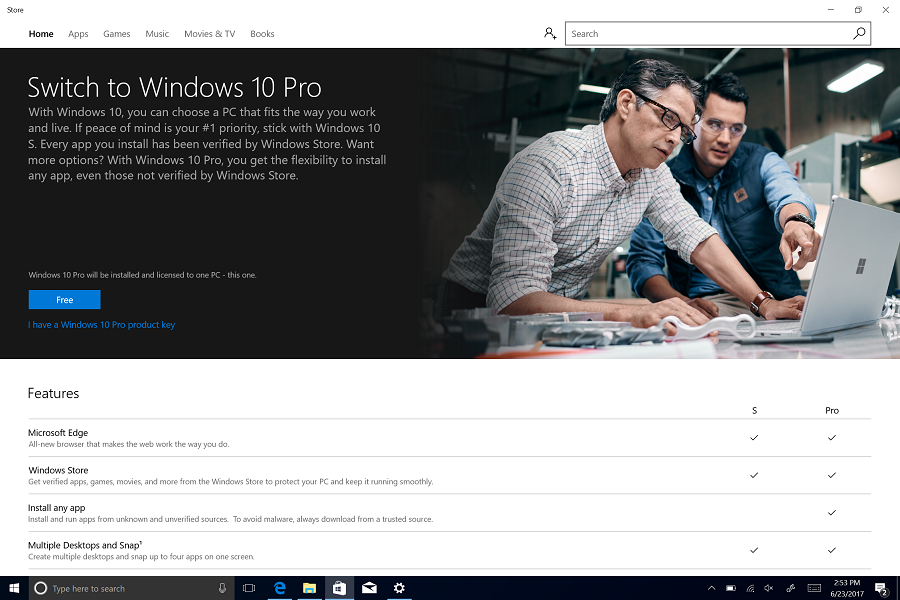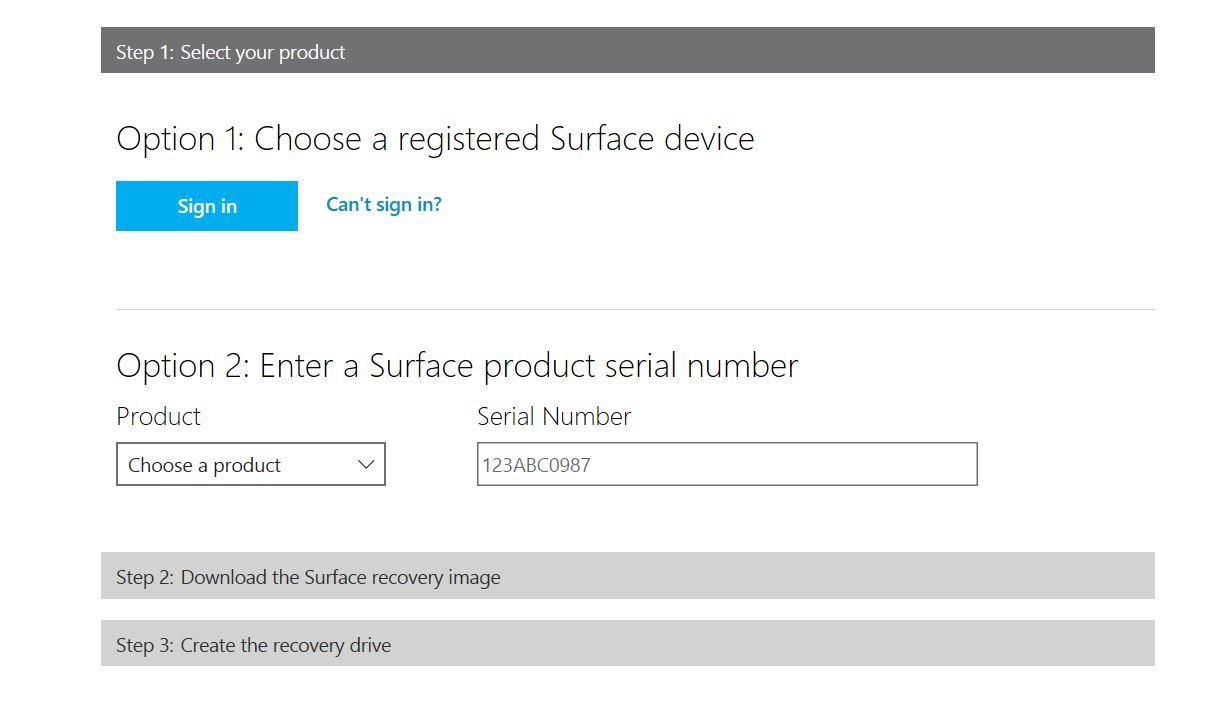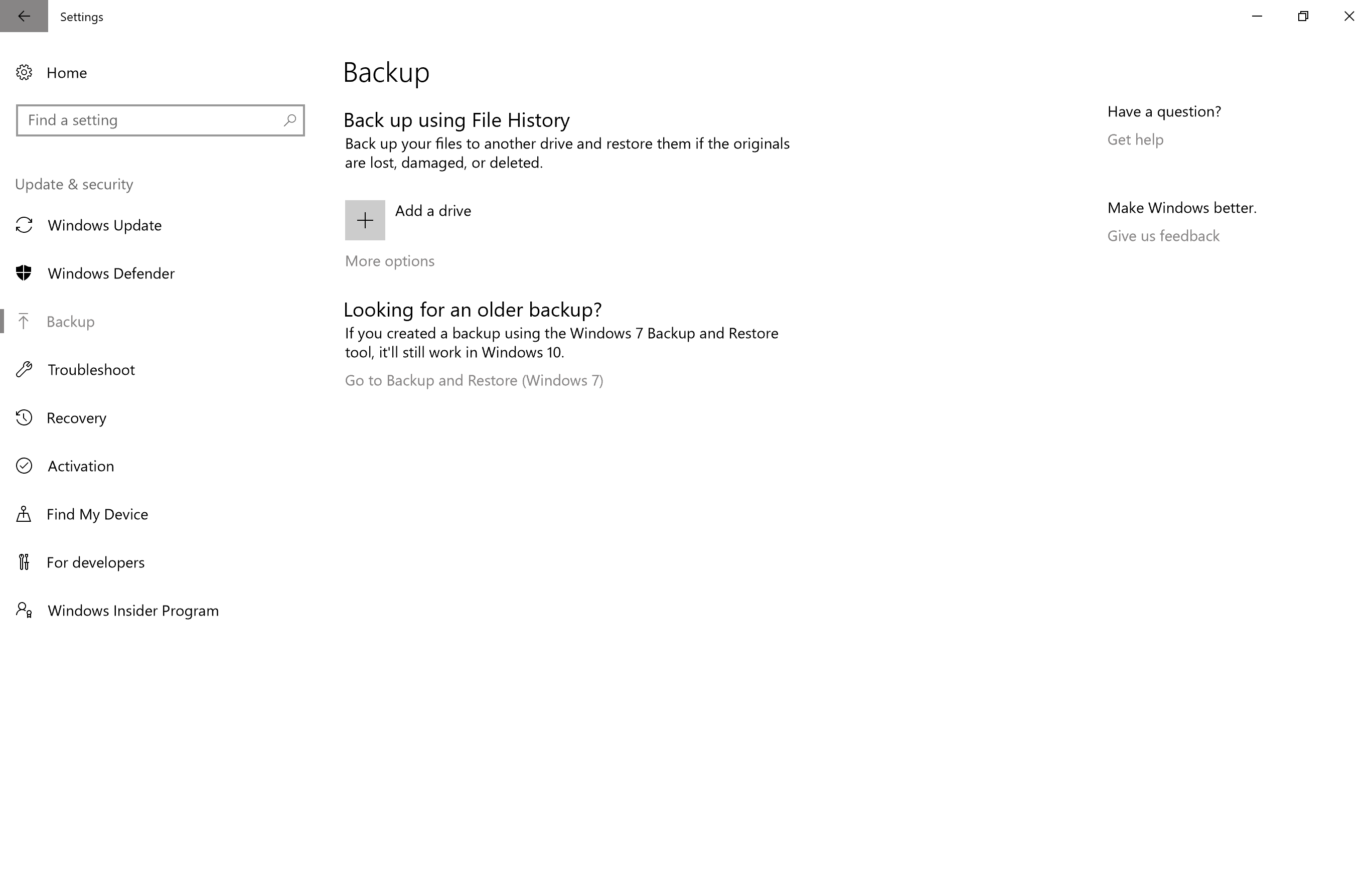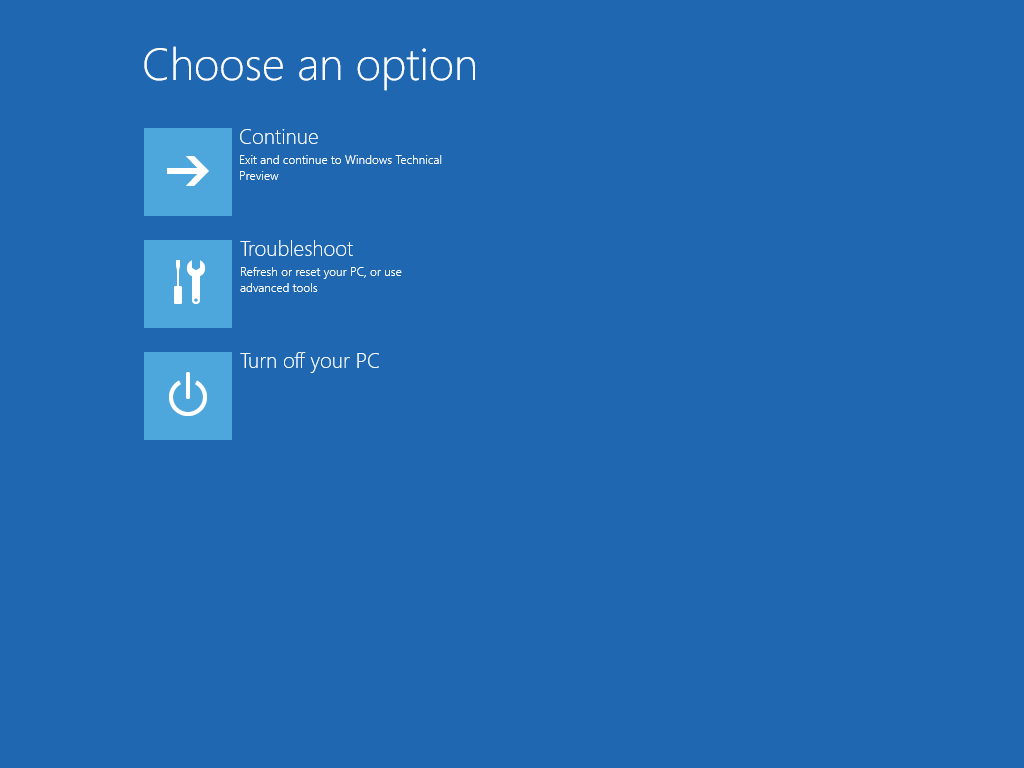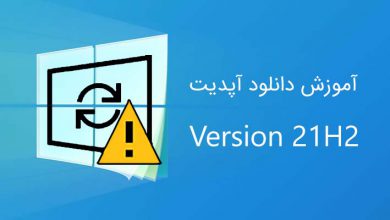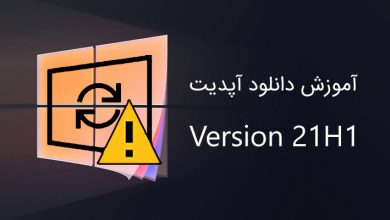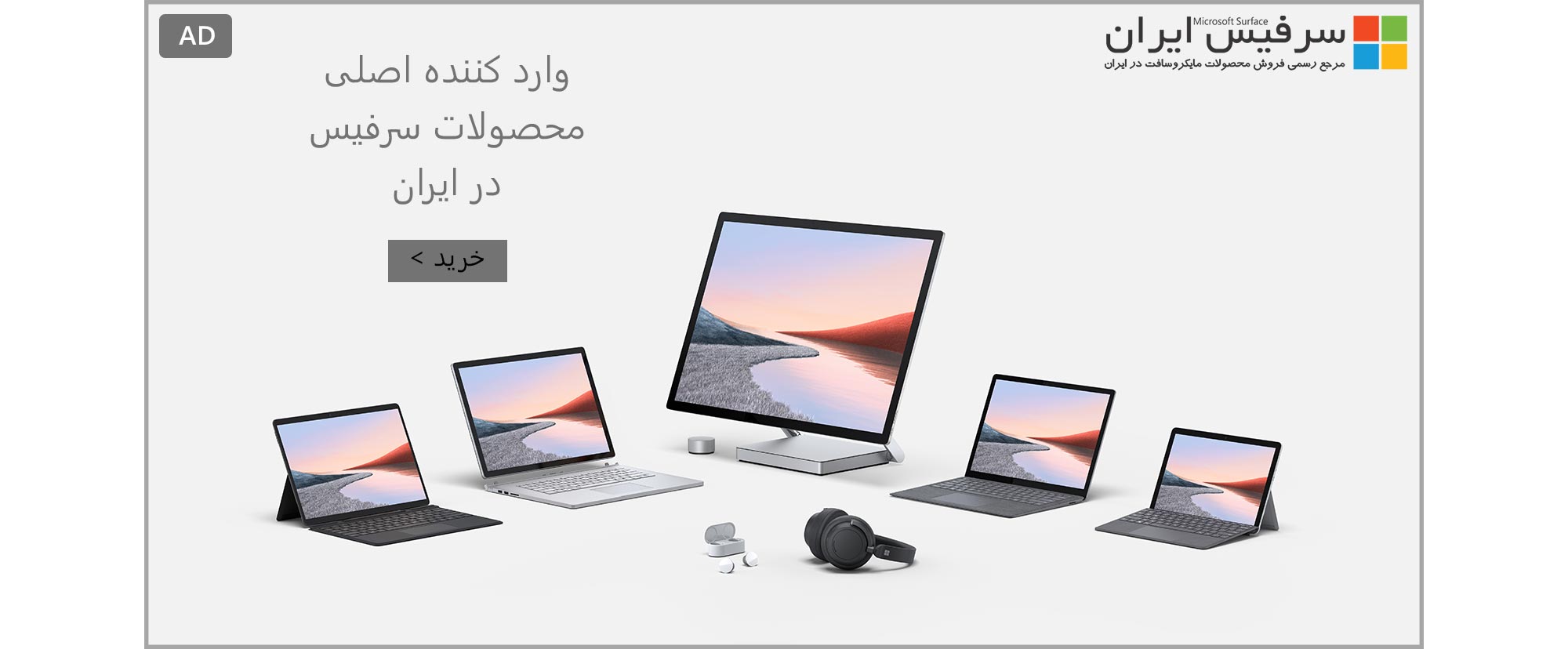سیستم عامل Windows 10 S بسیار خوب است؛ و همچنین آغاز راه تحقق رؤیای شگفت انگیزی به نام UWP یا Universal Windows Platform. انقلابی که میتواند دستگاههای مارا به نسل بعدی تغییر دهد.
همچنین مدت زمان شارژدهی فوق العاده ذکر شده 14 ساعت پخش ویدئو مستمر برای لپ تاپ مایکروسافت، تنها در حالتی است که دستگاه از سیستم عامل Windows 10 S استفاده کند. لذا با نصب Windows 10 Pro بر روی آن به هیچ وجه تضمین داده نمیشود که همان شارژدهی باتری را داشته باشد.
برای اطلاعات بیشتر درباره Windows 10 S به مطلب کامل بررسی Microsoft Laptop در این لینک مراجعه فرمائید.
همچنین برای اطلاعات بیشتر درباره انقلابی که به آن اشاره شد، به مطلب بررسی آینده دستگاههای Surface در این لینک مراجعه نمائید.
اما با تمام این موارد، شما به عنوان خریدار یک “لپ تاپ” از مایکروسافت، انتظار دارید که سیستم عامل Windows 10 Pro را به جای Windows 10 S نصب نمائید. بنابراین این مطلب برای شما فراهم آمده است تا بتوانید به آسانی از 10 S به 10 Pro رفته و حتی در صورت نیاز، به 10 S برگردید.
برای اینکار کافیست تا برنامه Settings را باز کرده و به قسمت update & security بروید. در این قسمت وارد زبانهی Activation شوید و گزینه Go to Store که در میانه صفحه میباشد را انتخاب نمائید.
پنجرهای تحت عنوان Switch to Windows 10 Pro باز میشود. گزینه Install که با عبارت Free نشانه گذاری شده است را زده و در مرحله بعد نیز گزینه Yes, let’s go را انتخاب نمائید تا روند ارتقا شروع شود.
راه دیگری نیز وجود دارد: کافیست تا تلاش کنید یک نرم افزار که از فروشگاه نرم افزاری رسمی Store نیست را بر روی Microsoft Laptop نصب نمائید که با یک پیغام خطا مواجه خواهید شد و یک گزینه که از شما میپرسد آیا میخواهید بدانید چطور میتوانید آن برنامه را نصب نمائید. در این روش نیز به همان صفحه مذکور در راه اول برده خواهید شد.
روند انجام این کار زیاد طول نخواهد کشید و احتمالا در کمتر از یک ساعت به اتمام خواهد رسید.
اما برگشت به Windows 10 S به این آسانی نیست و کمی پیچیدهتر میباشد. به طوریکه حتی Microsoft در ابتدا اعلام نمود که این امر امکان ناپذیر است. اما به تازگی این امکان وجود دارد تا شما با دریافت Recovery Image مخصوص به Window 10 S، قادر باشید که به آن برگردید.
بنابراین به شماره سریال دستگاه خود نیاز خواهید داشت و همچنین اینترنت پرسرعت و ترجیحا بدون محدودیت حجمی به همراه یک حافظه USB با حداقل 16GB فضای خالی.
وارد این لینک شده و در قسمت Step 1: select you product از لیست باز شده Surface Laptop را انتخاب کرده و سپس شماره سریال دستگاه خود را در جای خالی سمت راست وارد نمائید. بنابراین گزینه Continue و بعد از آن Download فعال خواهد شد.
پس از دریافت کامل فایل، حافظه USB خود را متصل کرده و در قسمت جستجوی کامپیوتر خود، عبارت recovery را وارد نمائید. از نتایج نشان داده شده، create a recovery dive را انتخاب نمائید. مطمئن شوید که گزینه زیر انتخاب نشده باشد:
Back up system files to the recovery drive
حافظه USB خود را متصل کرده و سپس Next و create را انتخاب نمائید.
پس از اتمام انتقال فایلها توسط Windows به حافظه USB شما، به فایل دریافت شده recovery image .zip بازگشته و محتویات آنرا به داخل حافظه USB آماده شده بریزید.
سپس دستگاه خود را خاموش کنید. وقتی حافظه USB متصل است، ابتدا دکمه Volume-down یا کمکردن صدا را نگه دارید و سپس دکمه Power روشن دستگاه خود را یکبار بزنید. حین انجام اینکار، همواره باید دکمه Volume-down را نگه دارید تا زمانیکه صفحه آبی رنگی تحت عنوان Choose the language را مشاهده نمائید.
در این صفحه English و سپس US را انتخاب کرده به صفحه Choose an option برده شوید. در این صفحه، میبایست گزینه Troubleshoot را انتخاب نمائید. در آن صفحه نیز گزینه Recover from a drive و سپس Fully clean the drive را انتخاب نمائید.
در این مرحله، با زدن بر روی گزینه Recover، مراحل نصب آغاز میشود که میتواند بسیار طولانی باشد.
لذا با مشاهده طولانی شدن روند Recovery به هیچ وجه نگران این نباشید که مشکلی به وجود آمده باشد چراکه ممکن است این کار ساعتها به طول انجامد. بنابراین دستگاه خود را به شارژ متصل نمائید تا حین انجام کار خاموش نشود. نکته اخیر بسیار حائز اهمیت است.