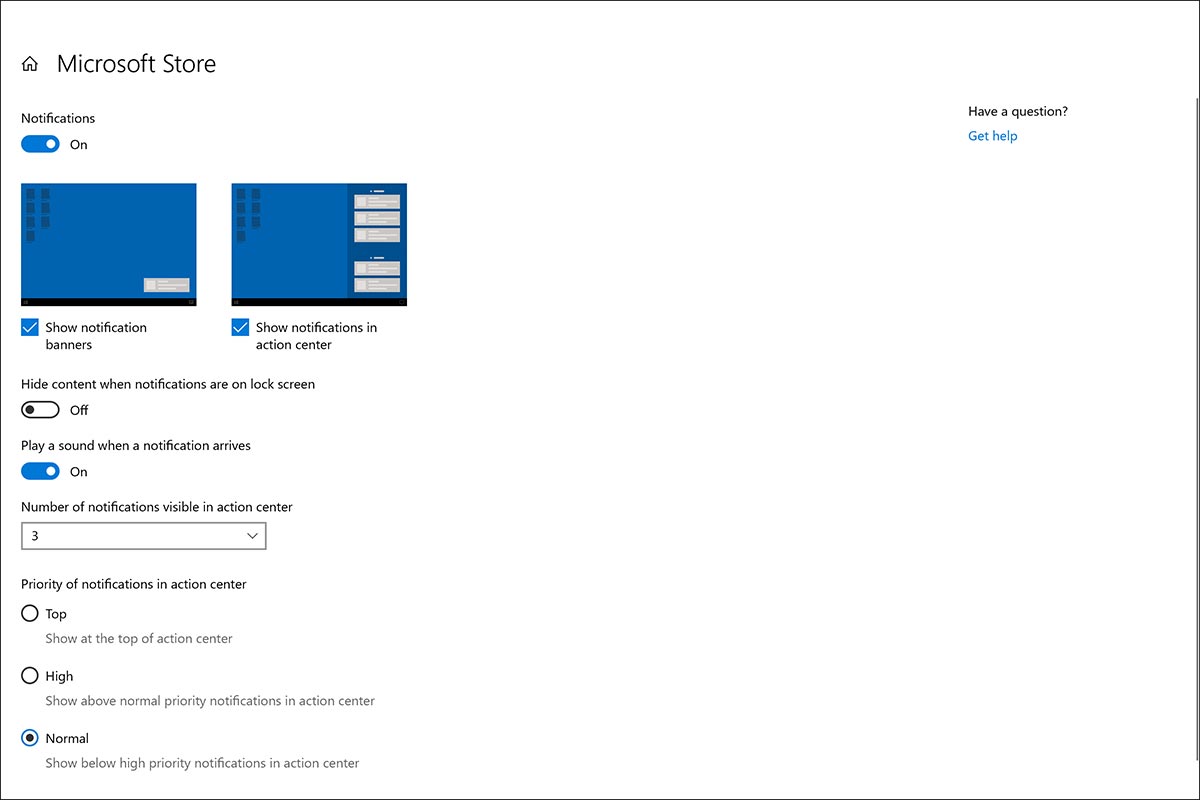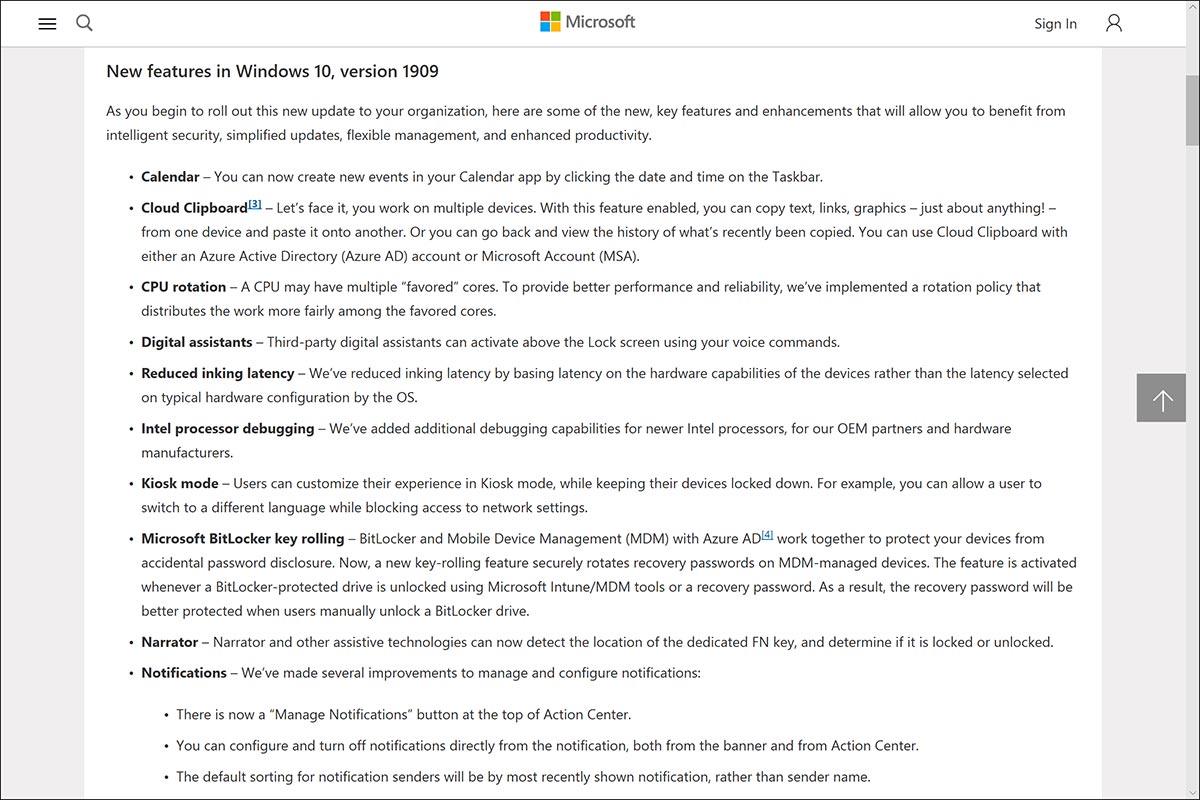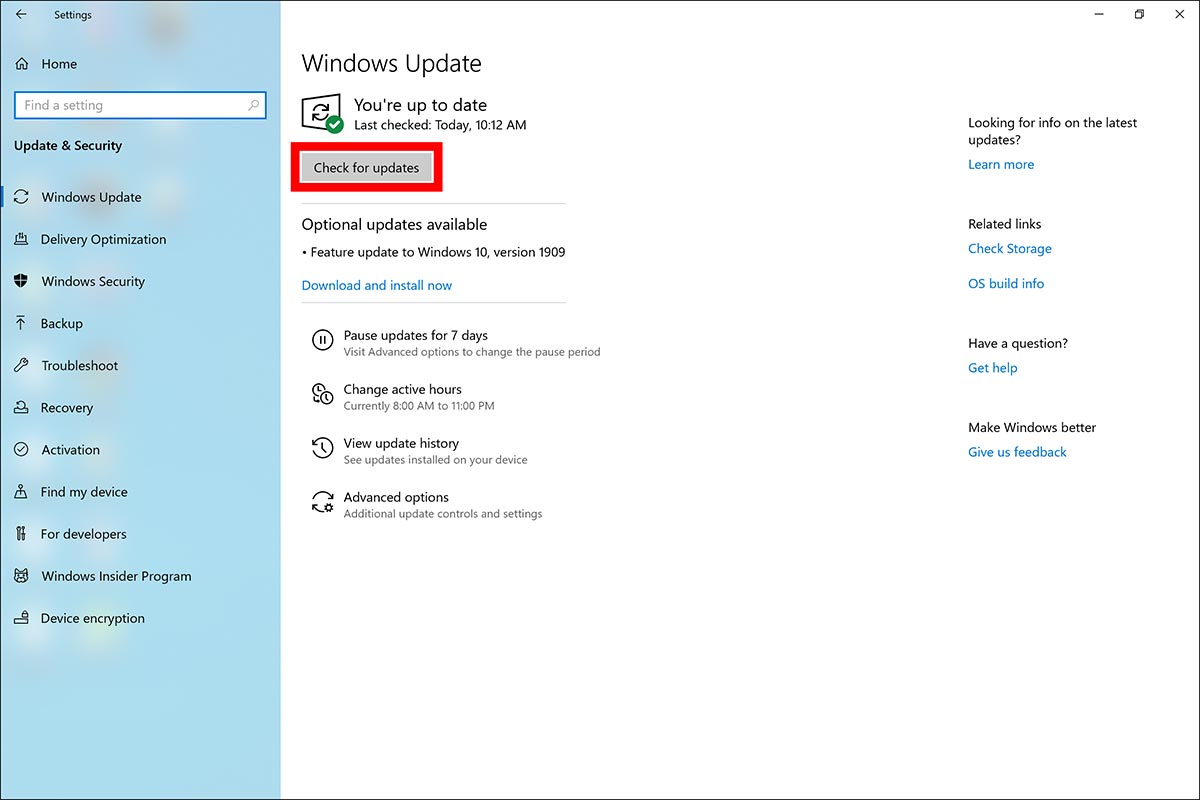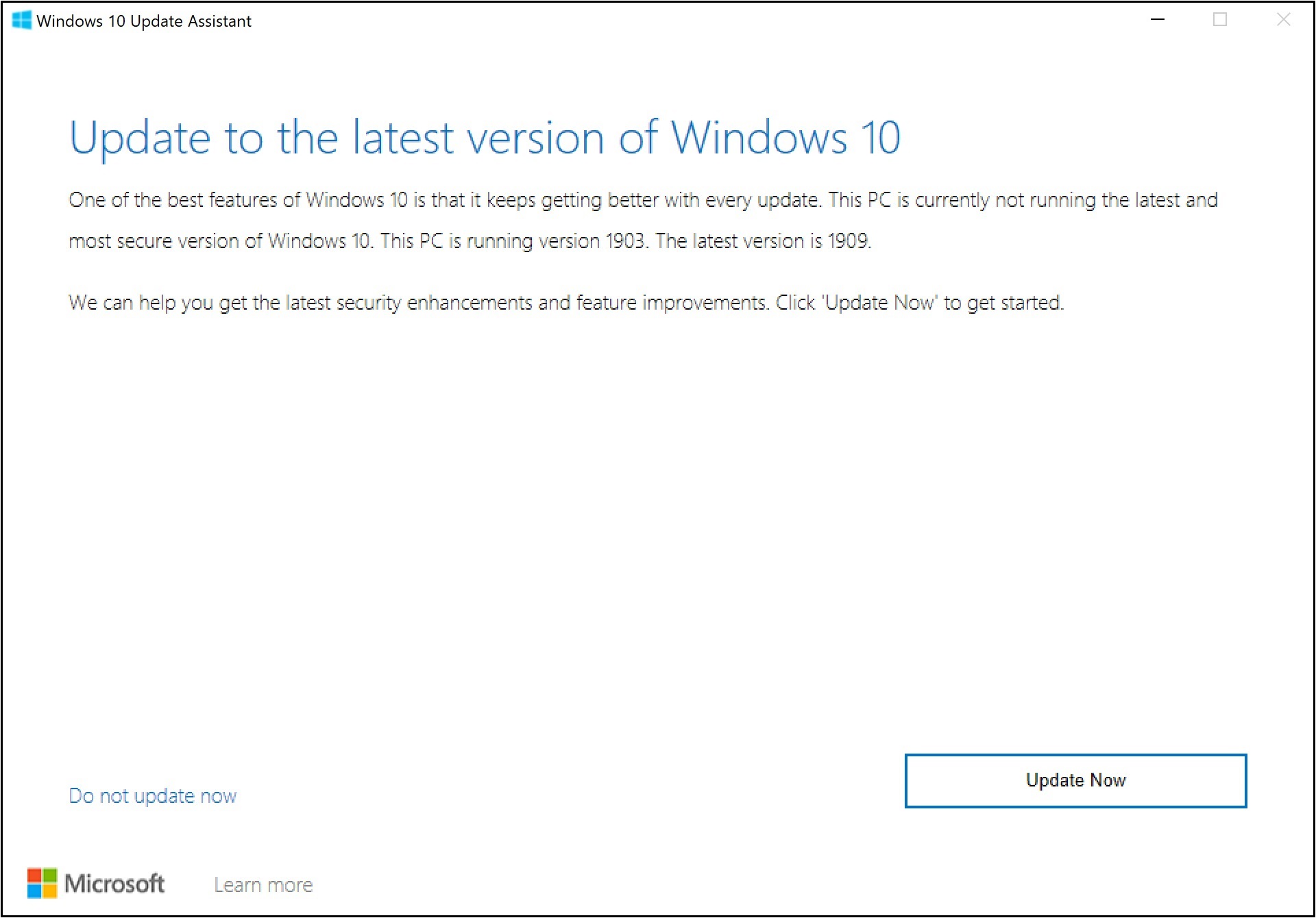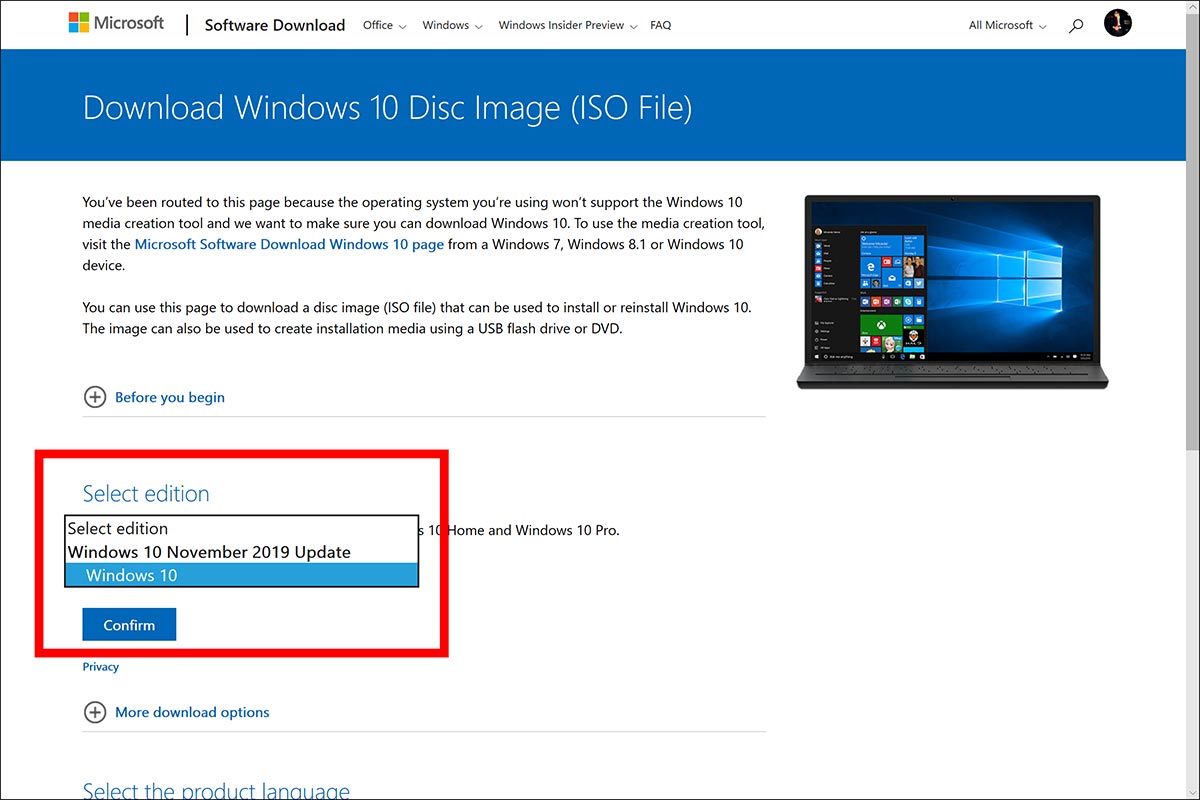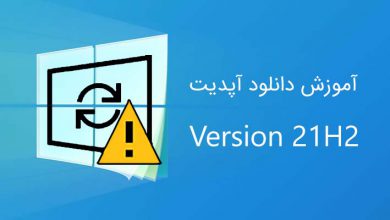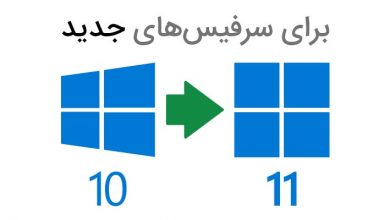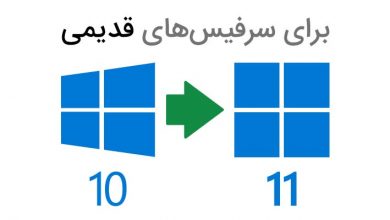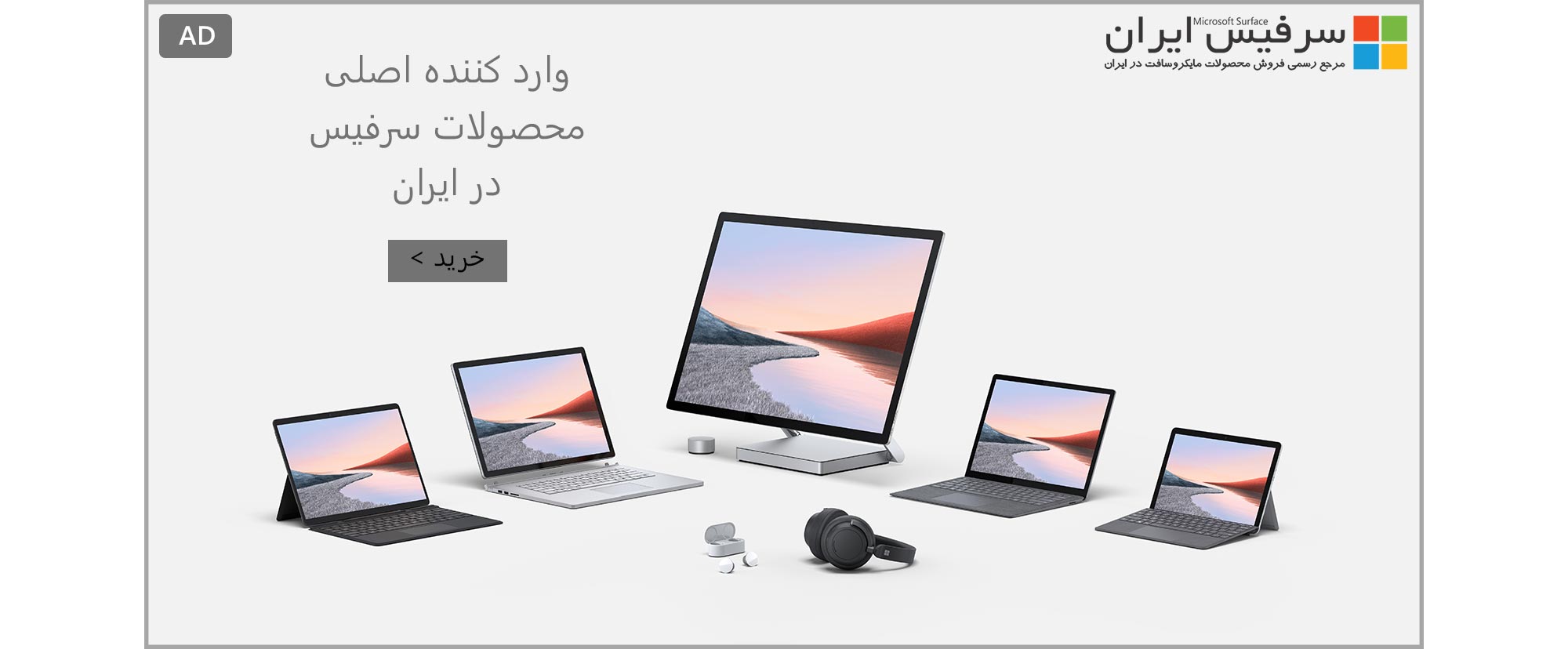در کمال تعجب با وجود کد 1909 به روز رسانی که به ماه 9 از سال 2019 اشاره میکند، اما این بهروز رسانی را در اواسط ماه نوامبر که ماه 11 میباشد دریافت کردهایم که خود یک ناهمانگی و بیبرنامگی بزرگ را نشان میدهد. درست همانند آپدیت 1809 که بسیار مشکل ساز شد و با اینکه در همان ماه نهم که سپتامبر است انتشار یافت، اما به علت ایرادات فنی انتظار آن پس از یک هفته توقف پیدا کرده و در نوامبر 2018 ادامه پیدا کرد.
بهروز رسانی 1909 که با نام بهروز رسانی نوامبر 2019 و همچنین 19H2 نیز شناخته میشود، بیشتر یک آپدیت ماهانه بسیار بسیار کوچک برای دستگاه شما حداقل از نظر ظاهری به حساب میآید و صرفا برای خالی نماندن عریضه ارائه شده است و بدون هیچ تغییر مهم و اساسی.
خلاصهای کوتاه از امکانات جدید
تغییر مهم اول مربوط به بخش هشدار ها یا اعلان ها ی ویندوز 10 میشود. به طوریکه حالا کنترل بیشتری بر روی پیام های هر برنامه کاربردی دارید تا دقیقا مشخص نمائید کی و کجا و به چه میزان به شما نشان داده شوند. یعنی از این پس میتوانید تعیین نمائید که مایل به مشاهده هشدار یک برنامه کاربردی خاص فقط در قسمت مخصوص به هشدارها یا منوی Action Center هستید یا اینکه در گوشه پایین سمت راست صفحه نمایش در تمامی فضاها نیز نمایش داده شود.
همچنین اینکه درصورت وجود چند هشدار از یک برنامه کاربردی ، چه تعداد از آنها بدون نیاز به زدن گزینه See more قابل مشاهده باشند و یا اینکه آیا به هنگام ارسال هشدار برنامهای، صوت اعلان نیز پخش شود یا خیر.
دیگر مورد تغییر داده شده به منوی Start مربوط میشود که طی این تغییر بسیار جزئی، با بردن نشانگر ماوس بر روی گزینههای سمت چپ این منو که خاموش کردن کامپیوتر و یا تغییر اطلاعات یوزر میباشند، گزینهها به صورت اتوماتیک در حالت گستردهتر نمایش داده میشوند.
پیشرفتهای باطنی November 2019 Update بیشتر مورد توجه هستند که خب به صورت مستقیم نمیتوان آنها را دید. نسخه 1903 از دید بسیاری دچار ایرادات در نحوه استفاده بهینه از پردازنده بود، لذا در حوزه مصرف باتری بهینه نیز اشکالاتی داشت. بنابراین مهمترین پیشرفت 1909 اتفاقا مواردی هستند که شما آنها را نمیبینید اما حس خواهید کرد. از روانی بیشتر کار با سیستم عامل به علت همگامی بیشتر با پردازندهها تا ارائه شارژدهی طولانیتر باتری، همگی را فقط میتوان حس کرد.
در این زمینه گفتنی است که در 1909 سعی شده است تا عدد تأخیر یا لتنسی Latency مربوط به قلم های دیجیتالی نیز به صورت جامعی حتی باز هم کاهش پیدا کند.
نحوه دریافت
برخلاف بهروز رسانیهای قبلی که در مسئله عرضه خود دچار مشکلات بسیاری شد و حتی کار به توقف عرضه آن برای یک ماه کشیده شد و مجددا انتشار آن از سر گرفته شد، اینبار دیگر عرضه به صورت بسیار طبیعی و بدون هیچ مشکلی انجام میشود.
به غیر از بحث فوق حتی در چنین روزی که 1909 عرضه عمومی شده است نیز همانند بهروز رسانیهای بزرگ پیشین، این بار هم Microsoft در یک روز برای تمامی دستگاهها این بهروز رسانی را منتشر نکرده و اگر دستگاه شما یک Surface نباشد، شاید حتی ماهها به طول انجامد که آنرا در برنامه Settings و قسمت update & Security ببینید. همچنین اگر دستگاه شما Surface نیز باشد باز هم ممکن است به علت مدل و موقعیت منطقهای، بهروز رسانی مورد بحث را تا مدت زمان زیادی در برنامه Settings و قسمت Windows update نمایش ندهد.
اما در اینجا راههایی ارائه خواهند شد که هرچه زودتر این بهروز رسانی را دریافت کنید.
1- از طریق برنامه Settings و قسمت update & Security:
بهترین راه، رسمیترین راه و امنترین راه به منظور دریافت بهروز رسانیها، مطمئنا فقط از طریق برنامه Settings و قسمت update & Security میباشد. راهی که ما به بالای %90 کاربران پیشنهاد میدهیم. بدین منظور در زبانه Windows update از مسیر مذکور، بر روی Check for updates زده و مطمئن شوید به Wi-Fi تنظیم شده به عنوان Metered connection متصل نیستید چراکه در چنین حالتی به شما پیغام داده خواهد شد که به علت محدود بودن حجم اینترنت شما، Windows 10 اجازه نخواهد داد که آپدیت به صورت خودکار دانلود شود و حجم اینترنت شما را به اتمام برساند.
شایان ذکر است که در این حین، اتصال اینترنت شما نباید قطع شود؛ همچنین صفحه نمایش و خود دستگاه شما خاموش نشوند.
بدین منظور به زبانه Power & sleep از قسمت System در برنامه Settings رفته و مقادیر زمانی موجود در صفحه را به Never تغییر دهید؛ لذا حتما دستگاه خود را نیز به برق متصل نمائید.
چنانچه با دستگاه Surface خود مشغول به مطالعه این متن هستید، با زدن بر روی تصویر زیر به صورت خودکار به منوی مربوط به بهروز رسانی در داخل دستگاه و برنامه Settings برده خواهید شد:
پس از اینکه از راه فوق الذکر مطمئن شدید که دیگر هیچ بهروز رسانی جدیدی قابل دریافت توسط زدن دکمه Check for updates نیست، به منظور چک کردن اینکه آیا شما در حال حاضر آخرین نسخه Windows 10 را دارید یا خیر، برنامه Settings را باز کرده و به زبانه About از قسمت System مراجعه نمائید. در اینجا شما میتوانید عدد Version را مشاهده نمائید که 1909 شده است یا خیر.
2- استفاده از نرم افزار رسمی update Assistant:
نرم افزار رسمی Windows 10 update Assistant همواره از زمان اولین عرضه ویندوز 10، راه جایگزینی به منظور دریافت فایلهای بهروز رسانی برای افرادیست که سرعت اینترنت آنها بالا نیست.
یکی از امکانات نرم افزار مذکور، امکان ادامه روند دریافت فایلها در صورتی است که اینترنت شما قطع و مجددا وصل شود، حتی در صورتی که کامپیوتر شما کاملا خاموش و مجددا روشن شود. این امکان زمانی مهم میشود که روند دریافت فایلهای شما در راه اول که استفاده از برنامه Settings و زبانه update میباشد، در صورت خاموش و روشن شدن دستگاه و یا حتی قطع و وصل شدن اینترنت، با مشکل مواجه خواهد شد.
همچنین، این نرم افزار برای افرادی مناسب است که برای آنها هنوز نسخه جدید Windows 10 در برنامه Settings به منظور دریافت، به نمایش درنیامده است. دستگاههایی مانند Surface Pro 2 و یا دیگر کامپیوترها، ممکن است با چند روز و حتی تا چند ماه اختلاف نسبت به دستگاهی همانند Surface Pro 6، نسخه جدید Windows 10 را در برنامه Settings دریافت کنند. این موضوع درباره ملیت و یا Region برخی از حتی دستگاههای جدید نیز صادق میباشد.
لازم به ذکر است که بسیاری از کاربران در سالهای گذشته، موضوعی را به ما اطلاع دادهاند که به نشان دهنده درصد تکمیل دریافت فایلها توسط نرم افزار Windows 10 update Assistant برمیگردد. برخی از آنها گزارش دادهاند که شاهد چندین بار %100 پر شدن روند دریافت فایلها و بازگشت دوباره آن به %0 بودهاند. در این مورد باید گفت که اصلا جای نگرانی نبوده و تجربه نمودن مورد فوق، کاملا طبیعی است. زیرا درصورتیکه نرم افزار W10 UA، عدد سرعت اینترنت شما را کمتر از میزان مشخصی ببیند، اقدام به دریافت فایلها در چند قسمت و چند مرحله میکند؛ علت اتفاق بحث شده نیز همین است.
لینک دریافت نرم افزار Windows 10 update Assistant
3- استفاده از نرم افزار رسمی Media Creation Tool:
گاهی اوقات شما نیاز دارید تا چندین دستگاه را بهروز رسانی کنید. برای مثال خواستار این هستید تا علاوه بر دستگاه خود، دستگاههای دیگر اعضای خانواده و یا دوستان خود را نیز بهروز کرده اما نمیخواهید برای هرکدام از آنها، مرحله دریافت دوباره فایلها به صورت اینترنتی را به انجام برسانید تا تنها با یکبار دانلود بهروز رسانی، آنرا بر روی چندین دستگاه اعمال نمائید.
بنابراین، این امکان وجود دارد تا با استفاده از نرم افزار رسمی Media Creation Tool، شما یک حافظه USB همانند فلش مموری را به منظور بهروز رسانی چندین دستگاه آماده کنید و یا یک فایل ISO از بهروز رسانی را در کامپیوتر خود ذخیره کنید تا درصورت نیاز، آنرا بر روی هر حافظه USB دلخواه دیگری بریزید.
نرم افزار رسمی Media Creation Tool در واقع به منظور نصب Windows 10 استفاده میشود؛ به طوریکه از آن حتی به عنوان یک نوع دانلود کننده نسخه اصلی Windows 10 نیز استفاده میشود. اما زمانیکه شما فایلهای نصب ویندوز 10 را توسط آن به داخل یک حافظه USB و یا فایل ISO در کامپیوتر خود میریزید، خواهید توانست تا نسخه سیستم عامل نصب شده فعلی خود را نیز بهروز نمائید بدون اینکه فایلها و نرم افزارهای خود را از دست بدهید.
بنابراین شما با یکبار دانلود کردن فایلها از طریق نرم افزار Media Creation Tool به داخل یک فلش مموری و یا فایل ISO، خواهید توانست تا چندین دستگاه را بدون نیاز به دانلود مجدد، آپدیت نمائید.
اگرچه لازم به ذکر است که این نرم افزار همانند نرم افزار Windows 10 update Assistant توانایی صرفا بهروز رسانی سیستم عامل شما را به سادگی و بدون استفاده از فایلهای ISO داراست. اما به خوبی W10 UA نمیتواند قطع شدن اتصال و یا خاموش شدن دستگاه شما را مدیریت کرده و به محض قطع شدن اتصال اینترنت شما و یا خاموش شدن دستگاه، روند دریافت را نیز قطع کرده و پس از متصل شدن مجدد به اینترنت و یا روشن نمودن دستگاه، تمامی روند دریافت را مجددا از ابتدا شروع خواهد کرد.
لینک دریافت نرم افزار Media Creation Tool
4- استفاده از فایل ISO قرار داده شده در وبسایت رسمی Microsoft:
همانطور که دیدید، نرم افزار Media Creation Tool درواقع یک نرم افزار دانلود کننده فایل نصب Windows 10 است. اما به هرحال چنانچه شما میتوانید از نرم افزار دانلود کننده شخص ثالث خودتان همانند IDM و FlashGet به منظور دریافت فایل ISO نصب ویندوز 10 استفاده نمائید. بدین منظور توسط مرورگر Microsoft Edge به وبسایت رسمی دانلود ویندوز 10 در آدرس زیر مراجعه کرده و مراحل زیر را دنبال نمائید:
- به صفحه دریافت Windows 10 در وبسایت رسمی Microsoft بروید
- بر روی دکمه Settings and more که با شکل سهنطقه در بالا سمت راست مرورگر مشخص شده است بزنید.
- سپس وارد گزینه More tools شده تا منوی آبشاری آن باز شود.
- از بین گزینههای باز شده، Developer Tools را انتخاب نمائید.
- وارد زبانه Emulation از منوی باز شده شوید.
- در قسمت Mode، گزینهی User agent string را به Bing bot تغییر دهید.
- در صورت عدم بارگذاری خودکار صفحه، با فشردن کلید F5، اینکار را خودتان انجام دهید.
- در قسمت Select edition، نسخه مورد نظر که Windows 10 November 2019 update و Windows 10 میباشد را انتخاب کنید.
- سپس با زدن روی Confirm و انتخاب زبان English میتوانید نسخه 64bit را برای دستگاه Surface خود دریافت کنید.
*بهروز شده
لازم به ذکر است به علت محدودیتهای ملیتی شرکتهای آمریکایی، ممکن است در آخرین مرحله دریافت با خطا مواجه شوید که با استفاده از تونل نمودن اتصال اینترنت دستگاه خود به کمک سرویسهای VPN از این خطا رد خواهید شد؛ البته همچنان میتوانید بدون نیز به VPN و از طریق نرم افزار Media Creation Tool که در مرحله قبل معرفی شد، به دریافت فایل نصب Windows 10 بپردازید.
پس از دریافت فایل فوق، آنرا توسط File Explorer ویندوز، Mount کرده (اینکار با راست-کلیک نمودن نیز امکان پذیر خواهد بود) و سپس محتویات آنرا داخل حافظه فلشی بریزید که طبق قالب بندی FAT32 فرمت شده است. حالا شما دارای حافظه USB هستید که با آن میتوانید نسخه سالمی از Windows 10 را به رسمیترین روش ممکن بر روی کامپیوتری نصب کرده و یا صرفا اقدام به بهروز رسانی آن نمائید.
جمع بندی
در پایان باز هم تأکید میشود که تمام راههای عنوان شده، رسمی و معرفی شده از طرف Microsoft هستند. لذا از هر راه دیگری به منظور بهروز رسانی دستگاه Surface خود، به شدت پرهیز نمائید (این دستگاهها هرکدام برای خود دارای سیستم عامل مخصوصی هستند) و در کنار این موضوع، مطمئن باشید که هر چهار راه فوق، کاملا رسمی بوده و از منابع متفرقه نشأت نگرفتهاند.
اما همانطور که در ابتدا عنوان شده، پیشنهاد ما به شما برای بهترین راه، استفاده از برنامه Settings و زبانه update است. به طوریکه تنها زمانی از راههای دوم تا چهارم باید استفاده کنید که راه اول را امتحان کرده اما پس از چندبار زدن بر روی عبارت Check for updates و مشاهده You’re up to date، هنوز هم نسخه سیستم عامل شما به 1909 تغییر نیافته است.
در پایان اگر باز هم موفق به دریافت بهروز رسانی نوامبر 2019 برای Windows 10 با کد 1909 و نام 19H2 نشدید، مشکل خود را از طریق ارسال نظر در پایین همین صفحه به اطلاع برسانید.